Windows 10で欠落しているデフォルトの電源プランを復元する方法

このガイドでは、Windows 10でデフォルトの電源プラン(バランス、高パフォーマンス、省電力)を復元する方法を詳しく解説します。

今週初め、Microsoft は Windows 11 の正式版を、認定されたコンピューターを所有するユーザーに公開しました。 Windows 11 には、新しいインターフェイス、新しい Microsoft ストア、新しい設定アプリケーションがあります...ただし、小さなエラーや新しい操作がいくつかあり、ユーザーは慣れる必要があります。
Windows 11 に満足できない場合、または迷惑な問題が発生した場合は、データを失うことなく Windows 10 に戻ることができます。その方法は次のとおりです。
注: Windows 11 を更新した後、10 日以内にのみ Windows 10 に戻すことができます。
ステップ 1 : Windows 11 で、[設定]を開き、 [Windows Update] > [詳細オプション] > [回復]に移動します。
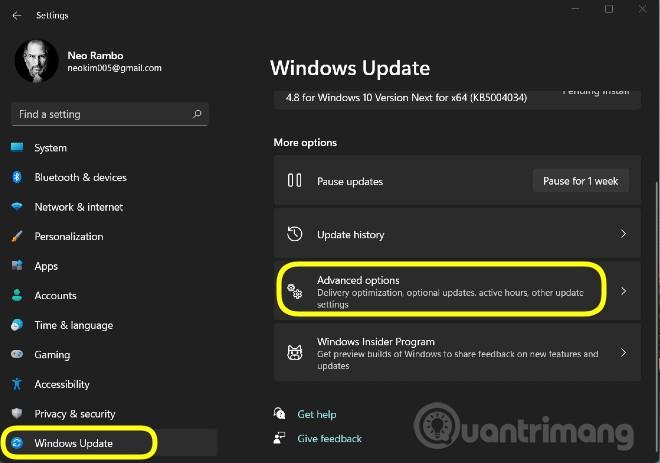

ステップ 2 : [回復オプション]セクションで[戻る]をクリックして、Windows 10 への戻りを開始します。
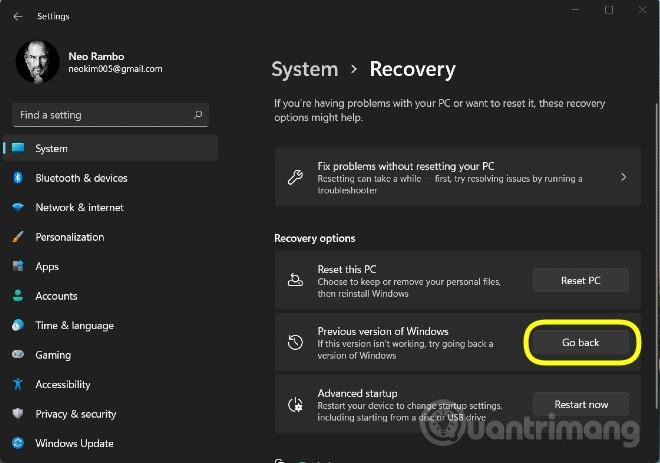
ステップ 3 : Microsoft は、再度使用する理由を尋ねます。利用可能な理由を選択するか、Microsoft に株式を書き込むことができます
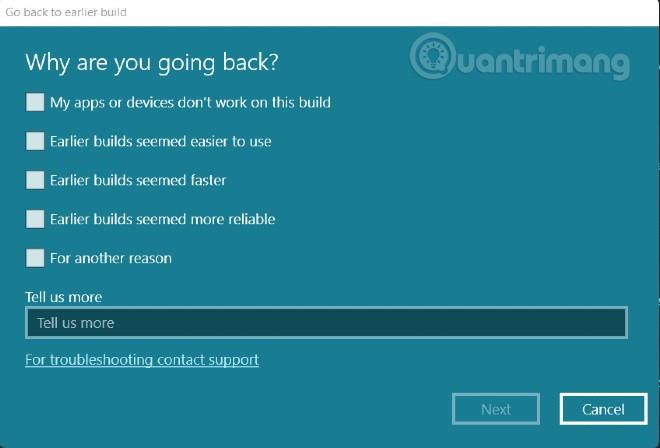
ステップ 4 : Microsoft は、更新プログラムとインストールをチェックして、発生している問題が解決されるかどうかを確認することを提案します。Windows 10 に戻すプロセスを続行するには、[いいえ、ありがとうございます]をクリックします。

ステップ 5 : 次に、Microsoft は、Windows 11 にインストールしたプログラムを再インストールする必要があることを通知します。Microsoft は、リスクを回避するためにバックアップすることも要求します。完了したら、「次へ」をクリックします
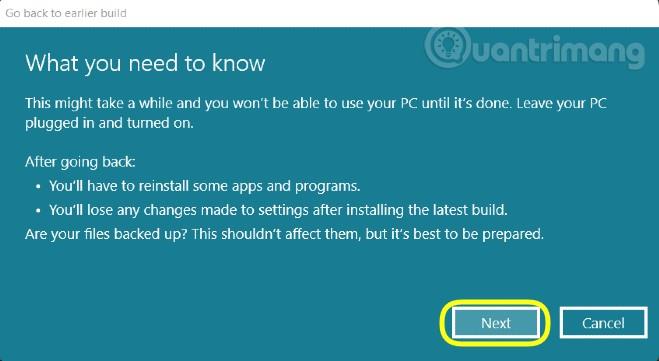
ステップ 6 : Microsoft は、返品プロセスの完了後にパスワードを入力する必要があるため、パスワードを覚えておくよう通知します。 Microsoft アカウントのパスワードと、コンピュータ上のローカル アカウントのパスワードの両方を覚えておく必要があります。「次へ」をクリックして続行します

ステップ 7 : [以前のビルドに戻る]をクリックして、Windows 10 への戻りを開始します。このプロセスにより、コンピューターが数回再起動されます。ラップトップを使用している場合は、インストール中にクラッシュしてエラーが発生しないように、ラップトップを接続する必要があります。

プロセスが完了すると、見慣れた Windows 10 のログイン画面が表示されます。パスワードまたは PIN を入力して Windows 10 にサインインします。個人データはすべてそのまま残ります。
方法 2: Windows 回復環境 (Windows RE) 機能を使用する
Windows RE は、Windows の多くの問題を解決するのに役立つ環境です。 Windows アップデートにより、コンピュータの起動を妨げる致命的なエラーが発生した場合に、Windows アップデートを削除するために使用できます。
[設定] から Windows RE にアクセスできますが、コンピューターが起動できない場合は、コンピューターの起動中に F11 キーを押したままにして Windows RE にアクセスします。各コンピューターの設定は異なるため、F11 キーが機能しない場合は、F8、F9、または F12 などの他のキーを試してください。
コンピューターの電源を数回オフにして、システムが自動的に問題を検出し、Windows RE へのアクセスを提案することもできます。ホット シャットダウンは、コンピューターの電源がオフになるまで電源ボタンを押し続ける方法です。通常、Windows RE 画面が表示されるまでに 2 ~ 3 回のホット シャットダウンを実行する必要があります。
Windows RE で Windows 11 更新プログラムを削除する手順:
ステップ 1 : Windows RE 画面で、[詳細な修復オプションを参照]を選択します。
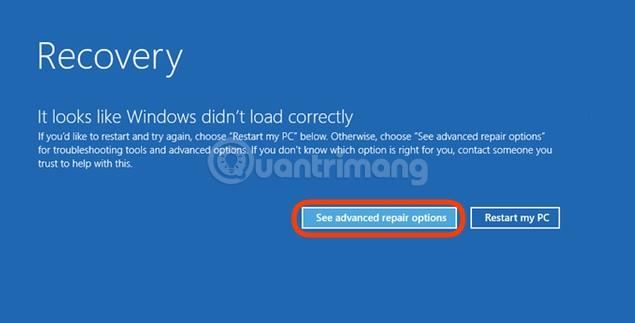
ステップ 2 : [オプションの選択]画面で、[トラブルシューティング] を選択します。
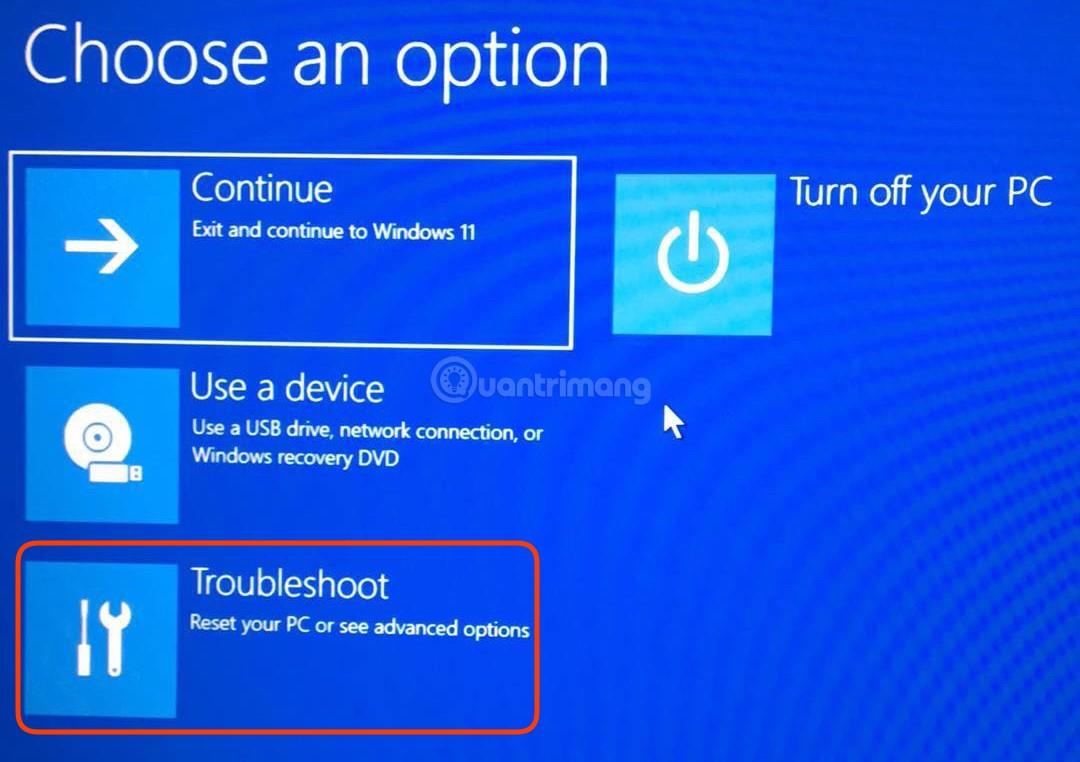
ステップ 3 : [詳細オプション]を選択します。
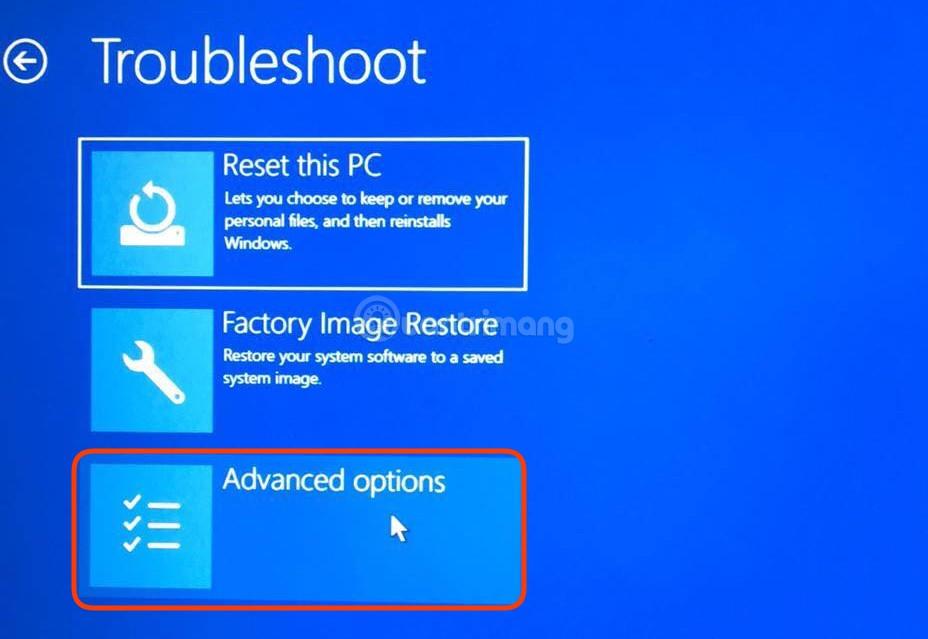
ステップ 4 : [アップデートのアンインストール]を選択します。
ステップ 5 : ここには 2 つのオプションがあります:最新の品質アップデートをアンインストールすると最新の機能アップデートをアンインストールする です。 Windows 11 は機能更新プログラムであるため、 [最新の機能更新プログラムのアンインストール] を選択する必要があります。
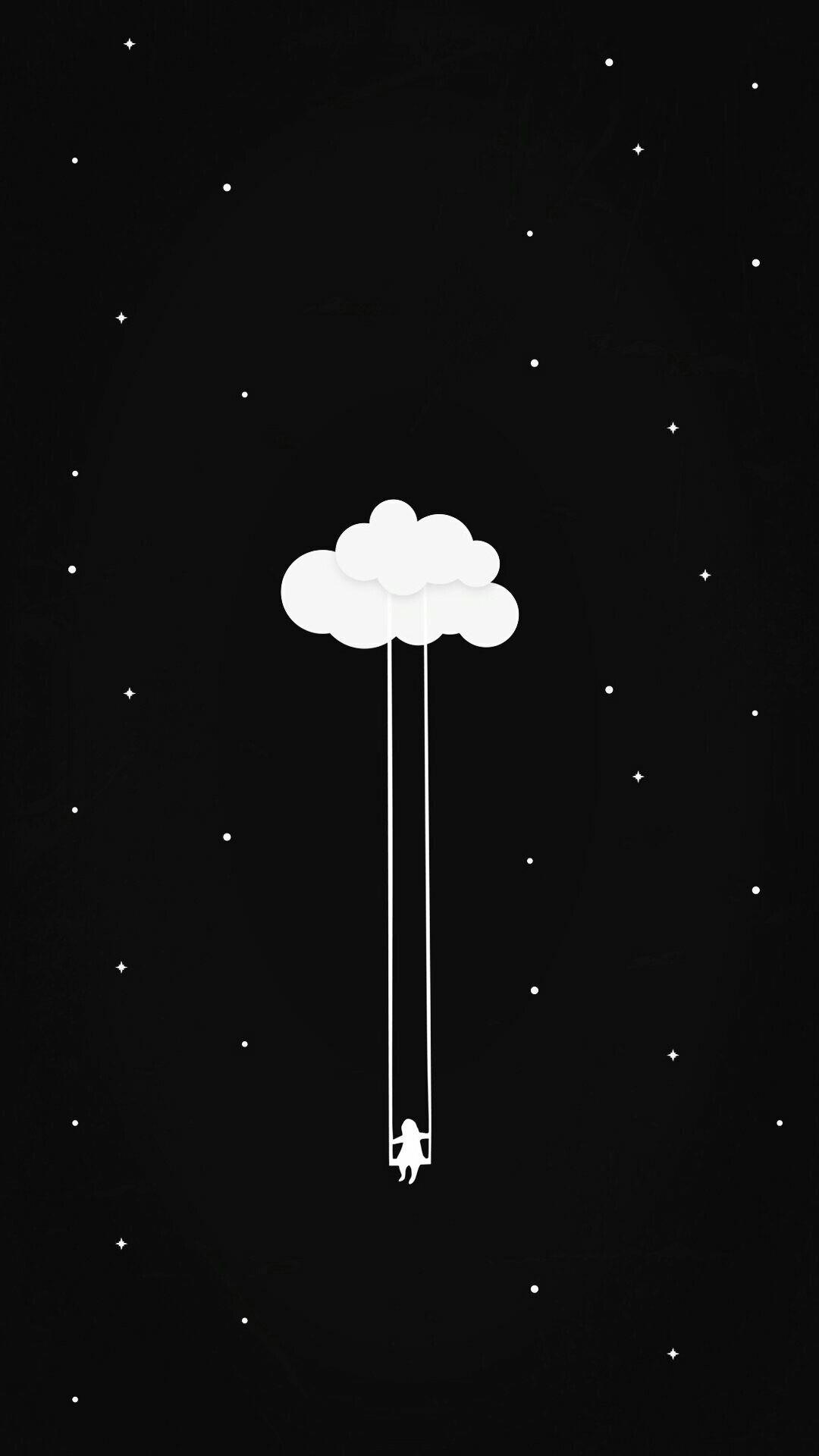
ステップ 6 : [機能アップデートのアンインストール]をクリックして確認します。
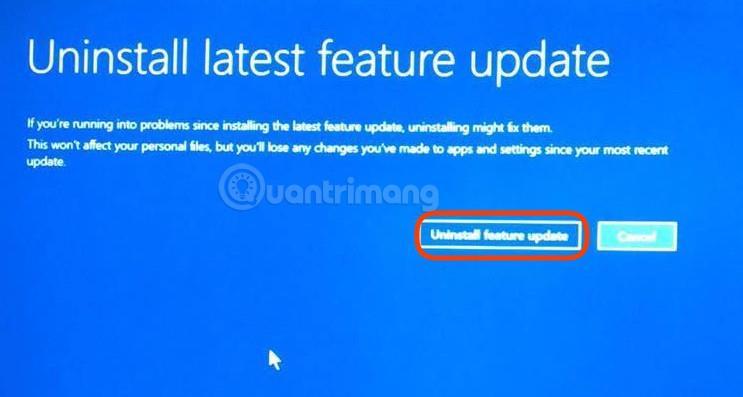
この手順の後、システムは更新プログラムを自動的にアンインストールします。プロセスが完了するまで待つだけで (場合によっては、[次へ] または [はい] で確認する必要があります)、Windows 10 に戻ります。
注 #2 : 10 日以上経過している場合、唯一の選択肢は、次の手順に従って Windows 10 ISO ファイルをダウンロードし、Windows 10 を再インストールすることです。
幸運を!
このガイドでは、Windows 10でデフォルトの電源プラン(バランス、高パフォーマンス、省電力)を復元する方法を詳しく解説します。
仮想化を有効にするには、まず BIOS に移動し、BIOS 設定内から仮想化を有効にする必要があります。仮想化を使用することで、BlueStacks 5 のパフォーマンスが大幅に向上します。
WiFi 接続に接続するときにドライバーが切断されるエラーを修正する方法を解説します。
DIR コマンドは、特定のフォルダーに含まれるすべてのファイルとサブフォルダーを一覧表示する強力なコマンド プロンプト コマンドです。 Windows での DIR コマンドの使用方法を詳しく見てみましょう。
ソフトウェアなしで Windows 10 アプリをバックアップし、データを保護する方法を説明します。
Windows のローカル グループ ポリシー エディターを使用して、通知履歴の削除やアカウントロックの設定を行う方法を説明します。
重要なリソースを簡単に監視及び管理できる<strong>IP監視</strong>ソフトウェアがあります。これらのツールは、ネットワーク、インターフェイス、アプリケーションのトラフィックをシームレスに確認、分析、管理します。
AxCrypt は、データの暗号化に特化した優れたソフトウェアであり、特にデータ セキュリティに優れています。
システムフォントのサイズを変更する方法は、Windows 10のユーザーにとって非常に便利です。
最近、Windows 10にアップデートした後、機内モードをオフにできない問題について多くのユーザーから苦情が寄せられています。この記事では、Windows 10で機内モードをオフにできない問題を解決する方法を説明します。








