Windows 10で欠落しているデフォルトの電源プランを復元する方法

このガイドでは、Windows 10でデフォルトの電源プラン(バランス、高パフォーマンス、省電力)を復元する方法を詳しく解説します。
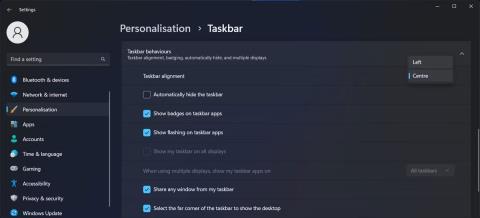
Windows 11 は、新しいインターフェイスと一連の機能を備えてリリースされました。さらに、タスクバーの位置を変更する機能など、Windows 10 のいくつかの古い機能も Windows 11 では削除されます。
Windows 11 では、タスク バーが画面下の位置にロックされ、Windows 10 のように左端、右端、上端に移動できません。ただし、必要に応じて、Windows 11 を強制的に変更する方法がまだあります。あなたの裁量で。
Windowsの設定を使用してWindows 11のタスクバーを移動する方法
最近Windows 10 から Windows 11 にアップグレードした場合は、画面左側のタスクバーにアイコンが表示されることに慣れているかもしれません。この場合、Windows の設定を通じて Windows 11 タスクバーを左側に移動できます。
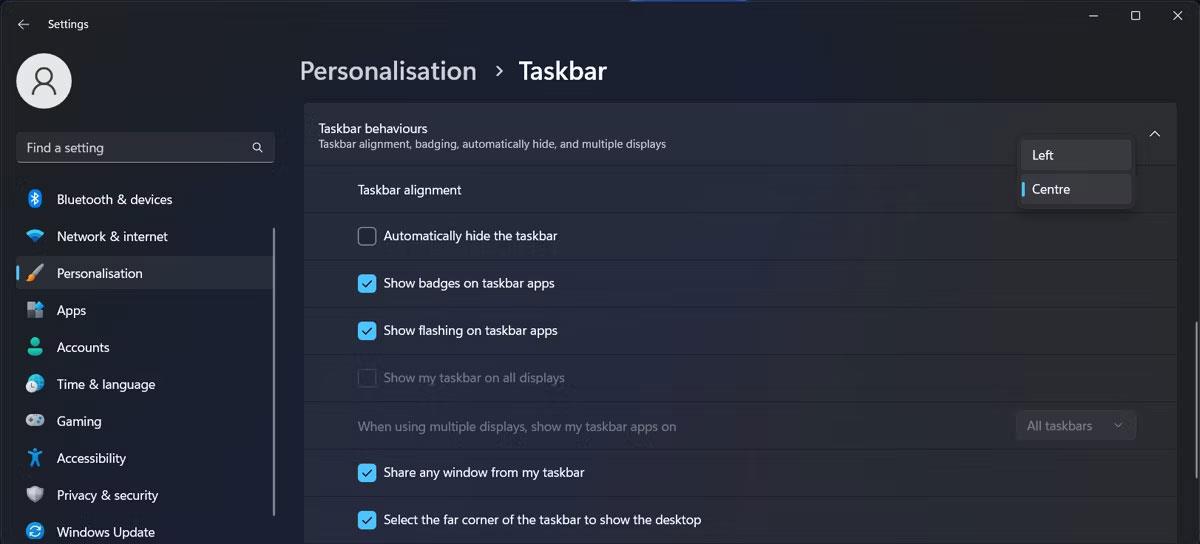
Windows 11 でタスクバーを左に移動する
タスクバーはコンピュータを再起動しなくてもすぐに移動します。
ご覧のとおり、タスクバーを移動するには 2 つのオプションしかありません。タスクバーの位置を画面の上部または右側に変更する場合は、別の方法を使用する必要があります。
Windows レジストリを使用して Windows 11 タスクバーを移動する方法
レジストリを編集して Windows コンピューター上でタスクバーを移動することは、Windows 11 22H1 以前のバージョンで機能します。実行している Windows のバージョンがわからない場合は、 [スタート] ボタンを右クリックし、 [設定]を選択します。次に、「システム」に移動し、「バージョン情報」をクリックします。現在実行しているバージョンを確認するには、Windows の仕様を参照してください。
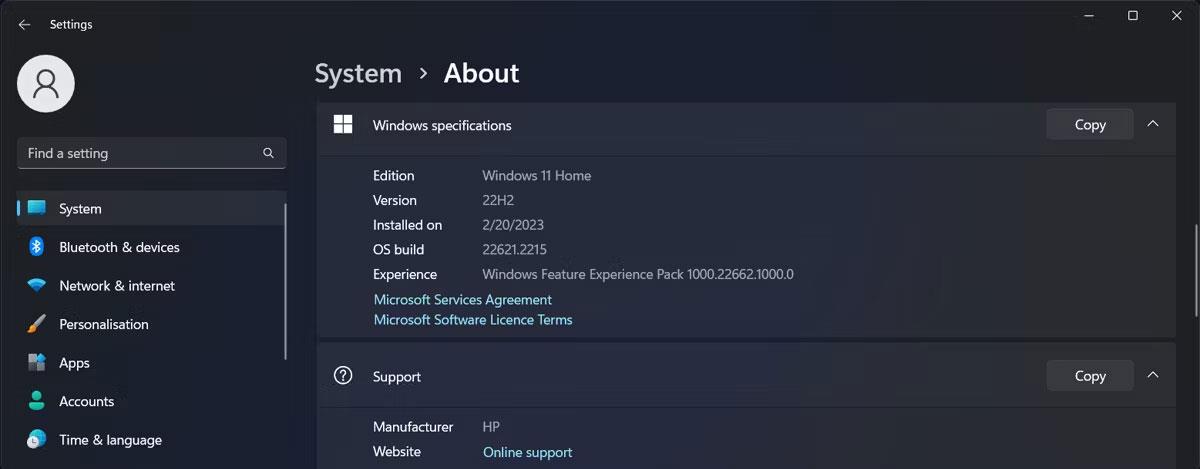
Windowsのバージョンを確認してください
レジストリの編集は、前の解決策よりも少し複雑です。この記事では、何か問題が発生した場合に備えてレジストリ バックアップ ポイントを作成することを推奨しています。
レジストリを編集するには、レジストリ エディターを検索し、[管理者として実行]を選択します。HKEY_CURRENT_USER > ソフトウェア > Microsoft > Windows > CurrentVersion > Explorer > StuckRects3に移動します。次に、右側で [設定値] を開きます。
ここで、列 FE の最初の値を置き換える必要があります。新しい値に応じて、タスクバーの位置が変わります。
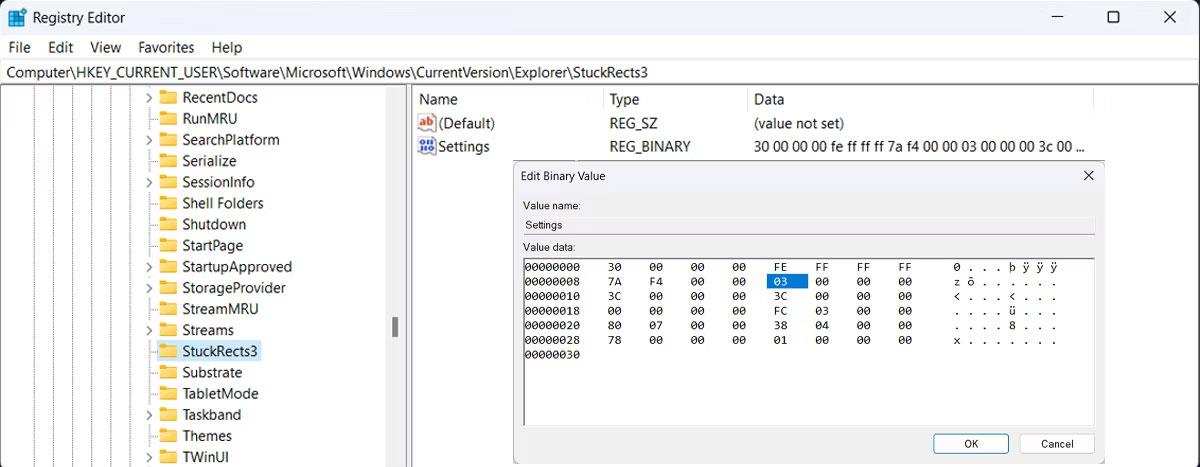
レジストリを編集してタスクバーを移動する
ほとんどの場合、レジストリを編集するときは、変更を有効にするためにコンピュータを再起動する必要があります。ただし、この場合、より高速な方法があります。Ctrl + Shift + Esc を押してタスク マネージャーを起動します。[プロセス]タブで、 Windows エクスプローラーを右クリックし、[再起動]を選択します。これで、タスクバーが新しい場所に移動します。
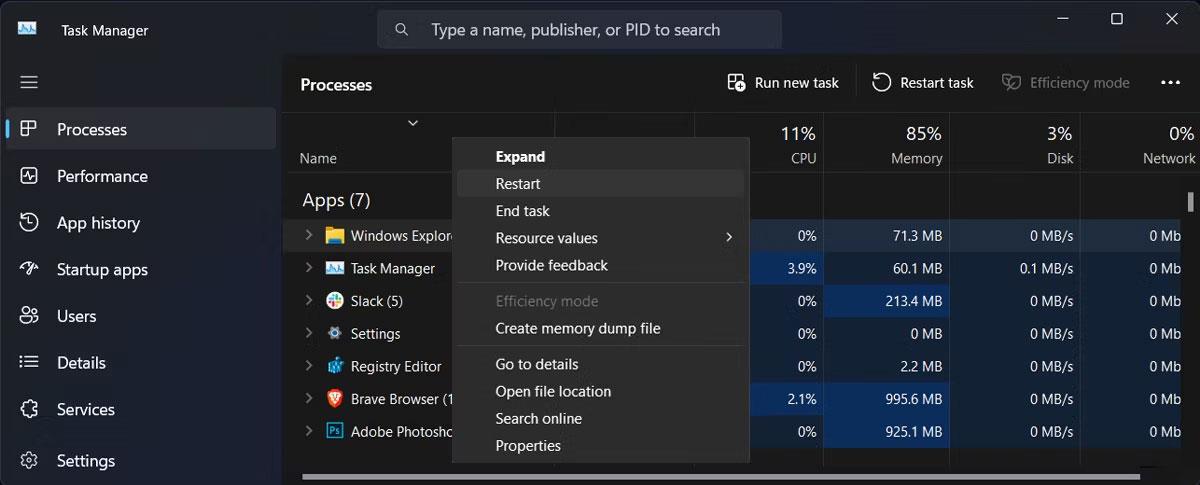
エクスプローラーを再起動してタスクバーの位置を変更します
タスクバーを移動するだけでなく、レジストリを編集してタスクバーを小さくしたり大きくしたりすることもできます。
個人の好みに応じて、Windows 11 コンピューター上のさまざまな場所にタスクバーを移動できます。タスクバーの位置を変更するだけでなく、時間をかけてアクション センターを編集したり、より多くのアプリやフォルダーをタスクバーに固定したりする必要があります。
幸運を!
このガイドでは、Windows 10でデフォルトの電源プラン(バランス、高パフォーマンス、省電力)を復元する方法を詳しく解説します。
仮想化を有効にするには、まず BIOS に移動し、BIOS 設定内から仮想化を有効にする必要があります。仮想化を使用することで、BlueStacks 5 のパフォーマンスが大幅に向上します。
WiFi 接続に接続するときにドライバーが切断されるエラーを修正する方法を解説します。
DIR コマンドは、特定のフォルダーに含まれるすべてのファイルとサブフォルダーを一覧表示する強力なコマンド プロンプト コマンドです。 Windows での DIR コマンドの使用方法を詳しく見てみましょう。
ソフトウェアなしで Windows 10 アプリをバックアップし、データを保護する方法を説明します。
Windows のローカル グループ ポリシー エディターを使用して、通知履歴の削除やアカウントロックの設定を行う方法を説明します。
重要なリソースを簡単に監視及び管理できる<strong>IP監視</strong>ソフトウェアがあります。これらのツールは、ネットワーク、インターフェイス、アプリケーションのトラフィックをシームレスに確認、分析、管理します。
AxCrypt は、データの暗号化に特化した優れたソフトウェアであり、特にデータ セキュリティに優れています。
システムフォントのサイズを変更する方法は、Windows 10のユーザーにとって非常に便利です。
最近、Windows 10にアップデートした後、機内モードをオフにできない問題について多くのユーザーから苦情が寄せられています。この記事では、Windows 10で機内モードをオフにできない問題を解決する方法を説明します。








