Windows 10で欠落しているデフォルトの電源プランを復元する方法

このガイドでは、Windows 10でデフォルトの電源プラン(バランス、高パフォーマンス、省電力)を復元する方法を詳しく解説します。
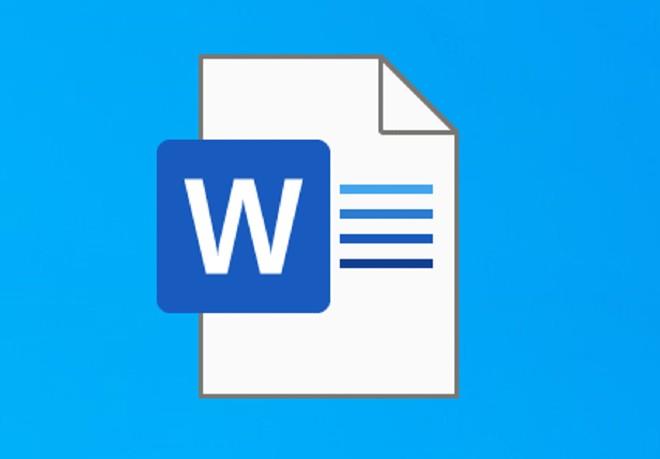
Windows 10またはWindows 11ユーザーの場合、エラー コード 0x8007139f が表示された可能性があります。 Windows のライセンス認証時、Xbox ゲームのプレイ時、または PIN の使用時に、Windows Update、メール アプリ、Microsoft アカウント、Windows Defender でこのエラー コードが表示されることがあります。次の記事を通じて、それぞれの状況を考慮して解決策を見つけてみましょう。
Windows Update エラー 0x8007139f
デバイスに更新プログラムをインストールしようとすると、Windows Update エラー コード 0x8007139f が表示される場合があります。この投稿では、この問題を適切に解決するための最適なソリューションを提供します。このエラーは、次の 1 つ以上の既知の原因により発生する可能性があります。
この Windows Update エラー 0x8007139f が発生した場合は、以下に示す順序で推奨される解決策を試して問題を解決できます。
1. Windows Update トラブルシューティング ツールを実行します。
Windows 10/11 デバイスで発生する可能性のあるほとんどの Windows Update エラーと同様に、まず利用可能な Windows Update トラブルシューティング ツールを実行し、それが Windows Update の 0x8007139f 問題の解決に役立つかどうかを確認する必要があります。
2. DISM スキャンを実行します。
これはシステム ファイルが破損している可能性があるため、Windows オペレーティング システムにネイティブなDISM ツールを使用して、問題のあるファイルを修復します。これがうまくいかない場合は、次の解決策を試してください。
3. サードパーティのセキュリティ ソフトウェア (存在する場合) を無効化/アンインストールします。
ファイアウォールとウイルス対策ソフトウェアはシステムの安全性にとって重要ですが、場合によってはこれらのプログラムが Windows PC の通常の機能を妨げる可能性があります。
この解決策では、AV ソフトウェアをオフにして、Windows Update を再度実行する必要があります。エラーが解決しない場合は、専用の削除ツールを使用して、ウイルス対策プログラムに関連するすべてのファイルを削除し、サードパーティのウイルス対策プログラムを PC から削除できます。
ウイルス対策ソフトウェアを削除することでエラーが解決した場合は、ウイルス対策ソフトウェアを再インストールするか、代替の AV ソフトウェアに切り替えるか、さらに良いのは、ネイティブの Windows AV プログラム - Windows Defenderを使用することです。
4. Windows Update コンポーネントをリセットする
このソリューションでは、Windows Update エージェント ツールのリセットを使用して、それが役立つかどうかを確認できます。PowerShell スクリプトを使用して Windows Update クライアントをリセットできます。これら 2 つの自動ツールのほかに、必要に応じて、各 Windows Update コンポーネントを手動でデフォルトにリセットできます。
5. アップデートを手動でインストールする
この解決策では、Microsoft Update カタログから手動でダウンロードする必要があり、更新プログラムのインストールに失敗し、前述のエラーが発生します。次に、Windows 10/11 PC にアップデートをインストールします。
さらに、Windows 更新プログラムは、更新アシスタントやメディア作成ツールの使用など、他のいくつかの方法でもインストールできます。機能アップデートなどのメジャーアップデートの場合は、前述の 2 つのツールを使用して手動でアップデートできます。
Windows メール アプリケーションのエラー コード 0x8007139f
このセクションは、Windows メール アプリケーションのエラー コード 0x8007139f を修正するのに役立ちます。
1.メールとカレンダーアプリのプライバシー設定を確認する
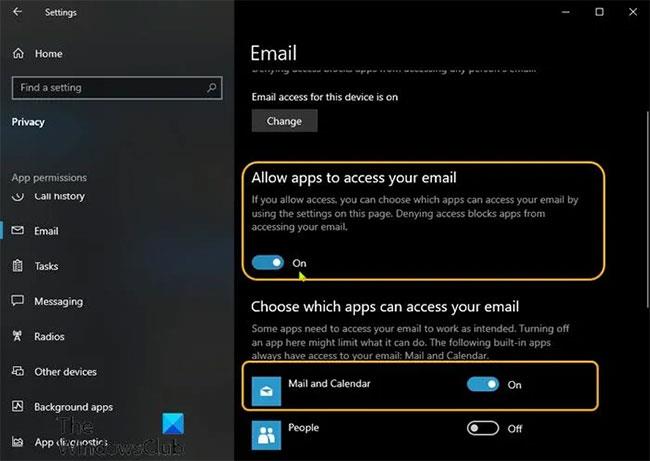
メールアプリとカレンダーアプリのプライバシー設定を確認してください
この解決策では、メール アプリの権限を確認する必要があります。その方法は次のとおりです。
ここで、電子メール アカウントを追加して、メール アプリのエラー コード 0x8007139f が再度表示されるかどうかを確認してください。その場合は、次の解決策を試してください。
2.メールアプリをリセットする
この解決策では、メール アプリをリセットし、それが役立つかどうかを確認する必要があります。
3.メールアプリをアンインストールして再インストールする
この解決策では、メール アプリをアンインストールし、再インストールして設定し、最後に電子メール アカウントを追加する必要があります。以下をせよ:
Get-appxprovisionedpackage –online | where-object {$_.packagename –like “*windowscommunicationsapps*”} | remove-appxprovisionedpackage –onlineコマンドが正常に実行されたら、Microsoft Store からメールとカレンダー アプリを再インストールできます。最後に、電子メール アカウントを設定して追加します。
ただし、問題が解決しない場合は、次の解決策を試してください。
4. ローカルアカウントを使用して Windows にログインします
これは解決策というよりは回避策であり、Microsoft アカウントではなくローカル アカウントを使用して Windows PC にサインインする必要があります。
Microsoft アカウントのエラー コード 0x8007139f

Microsoft アカウントのエラー コード 0x8007139f
Windows PC 上の Microsoft アカウントを使用してこのエラー コードを修正するには:
1. Windows アカウントからサインアウトします。
2. ローカルアカウントでログインします。
3. Microsoft アカウントを使用して PC に再度サインインします。
これで問題は解決します。
Windows Defender のエラー コード 0x8007139f
Windows Defender のエラー コード 0x8007139f を修正するには、次の提案に従ってください。
1. Windows Defender サービスを再起動します。
2. Windows Defender をデフォルト設定にリセットします。
4. DISM を実行してシステム イメージを修復します。
Windows Defender サービスを確認するには、Windows サービス マネージャーを開き、次の 4 つのサービスを見つけます。
これらを停止 ( Stop ) して開始 ( Start ) することも、右クリックのコンテキスト メニューにある[再起動]オプションを使用することもできます。
Windows アクティベーション エラー コード 0x8007139f
Windows アクティベーション エラー コード 0x8007139f を修正するには:
トラブルシューティングの成功を祈っています。
このガイドでは、Windows 10でデフォルトの電源プラン(バランス、高パフォーマンス、省電力)を復元する方法を詳しく解説します。
仮想化を有効にするには、まず BIOS に移動し、BIOS 設定内から仮想化を有効にする必要があります。仮想化を使用することで、BlueStacks 5 のパフォーマンスが大幅に向上します。
WiFi 接続に接続するときにドライバーが切断されるエラーを修正する方法を解説します。
DIR コマンドは、特定のフォルダーに含まれるすべてのファイルとサブフォルダーを一覧表示する強力なコマンド プロンプト コマンドです。 Windows での DIR コマンドの使用方法を詳しく見てみましょう。
ソフトウェアなしで Windows 10 アプリをバックアップし、データを保護する方法を説明します。
Windows のローカル グループ ポリシー エディターを使用して、通知履歴の削除やアカウントロックの設定を行う方法を説明します。
重要なリソースを簡単に監視及び管理できる<strong>IP監視</strong>ソフトウェアがあります。これらのツールは、ネットワーク、インターフェイス、アプリケーションのトラフィックをシームレスに確認、分析、管理します。
AxCrypt は、データの暗号化に特化した優れたソフトウェアであり、特にデータ セキュリティに優れています。
システムフォントのサイズを変更する方法は、Windows 10のユーザーにとって非常に便利です。
最近、Windows 10にアップデートした後、機内モードをオフにできない問題について多くのユーザーから苦情が寄せられています。この記事では、Windows 10で機内モードをオフにできない問題を解決する方法を説明します。








