Windows 10で欠落しているデフォルトの電源プランを復元する方法

このガイドでは、Windows 10でデフォルトの電源プラン(バランス、高パフォーマンス、省電力)を復元する方法を詳しく解説します。
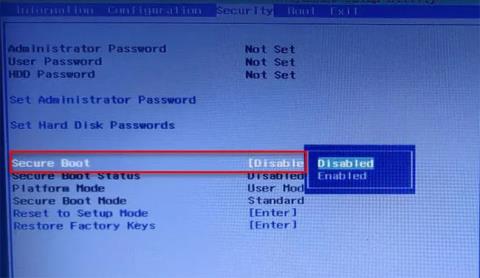
システムが PXE から起動しようとしているため、コンピュータを起動しようとすると「Start PXE over IPv4」エラーが表示される場合があります。コンピュータが IPv4 ネットワーク経由で起動しようとしているため、このエラー メッセージが表示されます。今日の記事では、Quantrimang.com が、いくつかの簡単な解決策を利用して Windows 11/10 での Start PXE over IPv4 エラーを修正する方法を紹介します。
PXEとは何ですか?
PXE またはプレブート実行環境は、PC イメージを展開する前にクライアント/サーバー インターフェイスでコンピュータを起動するために使用されます。DHCP (動的ホスト構成プロトコル)とTFTP (トリビアル ファイル転送プロトコル)の両方が、PXE ネットワーク ブートの実行に使用されます。通常、PXE はコンピュータ上で有効になっていますが、BIOSから無効にすることもできます(次のセクションで説明します)。
「Start PXE over IPv4」エラーは何を意味しますか?
コンピュータがLAN上で起動しようとすると、「Start PXE over IPv4」というエラー メッセージが表示されます。コンピュータは、ブート ドライブからの起動に失敗したときにこれを実行します。これは通常、BIOS 設定が正しくないために発生します。
「Start PXE over IPv4」エラーを修正する方法
このエラーは、ハード ドライブなどの他の起動デバイスがないために発生することがよくあります。したがって、それをデフォルトの起動デバイスとして設定します。この記事では、エラーを修正できる他の解決策についても説明します。これらは、Windows 11/10 での Start PXE over IPv4 エラーを修正するために実行できることです。
1. セキュアブートとレガシーサポートを無効にする
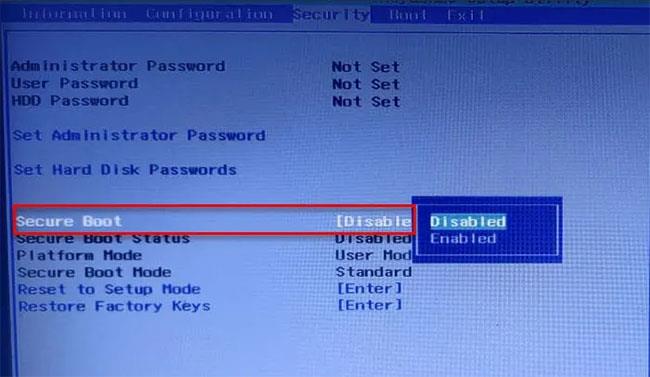
セキュアブートとレガシーサポートを無効にする
セキュア ブートとレガシー サポートは、システムのブート順序を変更する主な原因の 2 つです。したがって、それらを無効にすると問題は解決します。指定された手順に従って、セキュア ブートとレガシー サポートを無効にすることができます。
ステップ 1: コンピュータの BIOS を起動します。
ステップ 2:矢印キーを使用して[セキュリティ]タブに移動します。
ステップ 3:次に、セキュアブートに移動して無効にします。
ステップ 4:次に、[レガシー サポート]を選択して無効にします。
ステップ 5:最後に、設定を保存して BIOS を終了します。
コンピュータを再起動すると、ブート順序が変更されたことを示し、表示された番号の入力を求めるメッセージが表示される場合があります。
何も表示されない場合は、通常の起動プロセスを続行してください。ただし、通知が表示された場合は、次のことを行う必要があります。
B1:これらの数字を入力してEnter を押します。 (注: 入力した番号は表示されません)。
ステップ 2:次に、電源ボタンからコンピューターの電源を切ります。
ステップ 3: BIOSに入り、「ブート」タブに移動して、 「ハードドライブからブート」を選択します(一部の設定は OEM によって異なる場合があります)。
最後に、コンピュータを再起動し、問題が解決されたかどうかを確認します。
2. LAN へのブートを無効にする
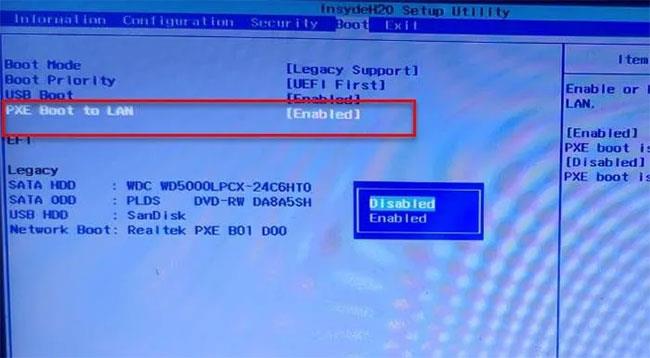
LAN へのブートを無効にする
エラーを修正するためにできるもう 1 つの方法は、Boot to LAN を無効にすることです。ラップトップのブランドによっては、システムの名前が異なる場合があります。ただし、プロセスは通常同じです。
したがって、指定された手順に従って、「Boot to LAN」オプションを無効にします。
ステップ 1: BIOS を起動します。
ステップ 2: [ブート] タブに移動します。
ステップ 3: [LAN への PXE ブート]オプションをオフにします。
ステップ 4:保存して終了します。
コンピューターを再起動し、問題が解決されたかどうかを確認します。
成功することを願っています。
このガイドでは、Windows 10でデフォルトの電源プラン(バランス、高パフォーマンス、省電力)を復元する方法を詳しく解説します。
仮想化を有効にするには、まず BIOS に移動し、BIOS 設定内から仮想化を有効にする必要があります。仮想化を使用することで、BlueStacks 5 のパフォーマンスが大幅に向上します。
WiFi 接続に接続するときにドライバーが切断されるエラーを修正する方法を解説します。
DIR コマンドは、特定のフォルダーに含まれるすべてのファイルとサブフォルダーを一覧表示する強力なコマンド プロンプト コマンドです。 Windows での DIR コマンドの使用方法を詳しく見てみましょう。
ソフトウェアなしで Windows 10 アプリをバックアップし、データを保護する方法を説明します。
Windows のローカル グループ ポリシー エディターを使用して、通知履歴の削除やアカウントロックの設定を行う方法を説明します。
重要なリソースを簡単に監視及び管理できる<strong>IP監視</strong>ソフトウェアがあります。これらのツールは、ネットワーク、インターフェイス、アプリケーションのトラフィックをシームレスに確認、分析、管理します。
AxCrypt は、データの暗号化に特化した優れたソフトウェアであり、特にデータ セキュリティに優れています。
システムフォントのサイズを変更する方法は、Windows 10のユーザーにとって非常に便利です。
最近、Windows 10にアップデートした後、機内モードをオフにできない問題について多くのユーザーから苦情が寄せられています。この記事では、Windows 10で機内モードをオフにできない問題を解決する方法を説明します。








