Windows 10で欠落しているデフォルトの電源プランを復元する方法

このガイドでは、Windows 10でデフォルトの電源プラン(バランス、高パフォーマンス、省電力)を復元する方法を詳しく解説します。

リセット プロセスにより、モデムは元のデフォルト設定に復元されます。これにより、静的 IP アドレス、DNS、個人用パスワード、WiFi 設定、ルーティング設定、DHCP の設定など、変更したカスタム設定も削除されます。カスタム設定がある場合は、モデムのリセットを実行する前に設定をバックアップし、リセットの完了後に設定を復元できます。
WiFi モデムをリセットする必要があるのはいつですか?
WiFi モデムをリセットする方法を検討する前に、出荷時設定へのリセットを実行する適切な時期について話し合うことが重要です。モデムが正常に動作していない場合、または元に戻せない設定を変更した場合は、モデムをデフォルト設定にリセットする必要があるかもしれません。
ただし、これを行う前に、まずデバイスを再起動する必要があります。モデムの再起動をまだ試していない場合は、次の記事を参照してください:ルーターとモデムを適切に再起動しますか?その方法を知るために。
完全に工場出荷時設定にリセットすると、モデムが工場出荷時の設定に戻り、次の問題が解決される可能性があります。
モデムをリセットする方法
モデムをリセットするための推奨される方法は、ユーザー設定インターフェイスにログインすることです。このオプションを使用したくない場合は、モデムの背面にあるリセット ボタンを使用して手動で行うことができます。
ユーザー設定を通じてモデムをリセットする方法 (推奨)
1. WiFi 経由、またはモデムに接続されたイーサネット ケーブルを使用して、コンピューターやタブレットなどのデバイスをインターネットに接続します。
2. Web ブラウザを開き、Web アドレス フィールドにhttp://192.168.0.1と入力します。

モデム ユーザー インターフェイスの URL を入力します
3. 管理者のユーザー名とパスワードを使用して、モデムの設定インターフェイス (モデム GUI) にログインします。無線ネットワーク名(SSID)やWiFiパスワード(セキュリティキー)とは異なりますのでご注意ください。
注: 管理者のユーザー名とパスワードはモデムのステッカーに記載されています。
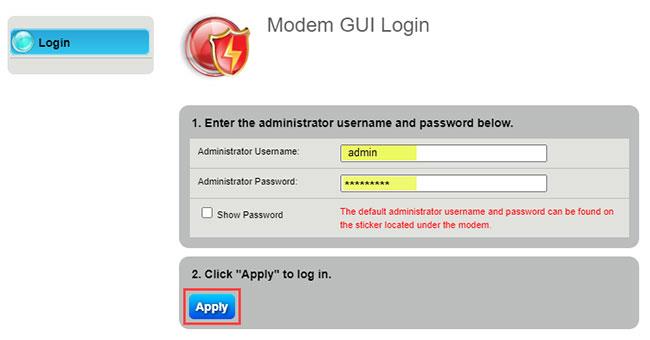
管理者のユーザー名とパスワードを使用してモデム インターフェイスにログインします。
4.メインメニューで「ユーティリティ」アイコンを選択します。
モデム GUI の「ユーティリティ」メニュー
5.左側のメニューから「デフォルトに戻す」を選択します。
6. [モデムを工場出荷時の状態に戻す]を選択します。
上級ユーザーは、管理者資格情報、PPP 資格情報、ワイヤレス設定など、ここで設定のサブセットのみを復元することも選択できます。
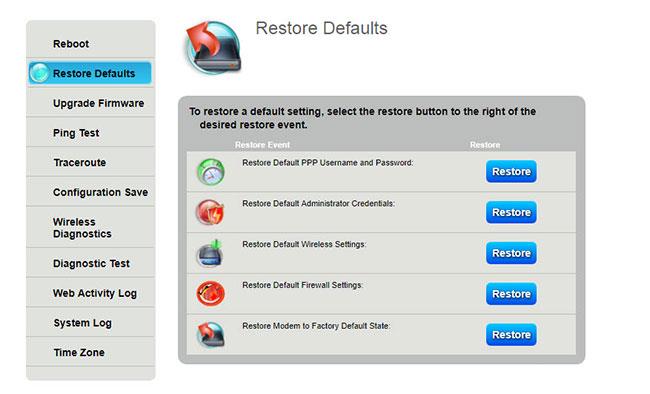
モデム ユーティリティ メニュー - デフォルトのオプションを復元する
7. モデムが出荷時設定へのリセットプロセスを完了するまで、3 ~ 5 分間待ちます。
8. 完了すると、電源ライトが再びオレンジ色に変わり、初めてセットアップしたときと同じモデムをアクティブ化するプロセスを実行する必要があります。モデムを設定するためにアカウントのログイン情報の提供を求められる場合があります。
9. インターネット ライトが緑色に変わると、インターネットにアクセスできるようになります。
10. 以前に接続したすべてのデバイスを WiFi ネットワークに再接続する必要があります。
リセット ボタンを使用してモデムを手動でリセットする方法
リセットボタンは通常赤色で、モデムの背面にあります。このボタンを使用してモデムをリセットするには、次の手順に従います。
1. モデムを接続して電源を入れた後、わずかなカチッという音が聞こえるまでリセットボタンを押します (ペーパークリップまたは曲がったペンの先を使用)。 10秒間押し続けます。
2. 電源ライトがオレンジ色になったらボタンを放します。
リセットボタンを 15 秒間押し続けると、電源ライトが赤色に変わり、モデムが再起動することに注意してください。この問題が発生した場合は、再起動が完了するまで待ってから、もう一度リセットしてみる必要があります。

モデム C4000 のリセット ボタン
3. モデムが工場出荷時設定へのリセットプロセスを完了するまで、3 ~ 5 分間待ちます。
4. 完了すると、電源ライトが再びオレンジ色に変わり、初めてセットアップしたときと同じモデムをアクティブ化するプロセスを実行する必要があります。モデムを設定するためにアカウントのログイン情報の提供を求められる場合があります。
5. インターネット ライトが緑色に変わると、インターネットにアクセスできるようになります。
6. 以前に接続したすべてのデバイスを WiFi ネットワークに再接続する必要があります。
重要な注意事項: モデムのログイン情報をカスタマイズしている場合、出荷時設定にリセットすると、ネットワーク名 ( SSID ) とパスワードがモデムを初めて受け取ったときの状態に戻ります。これらの初期資格情報はモデムのステッカーに表示されており、ネットワークに初めてログオンするときにこれらの初期資格情報を使用する必要があります。
成功することを願っています。
このガイドでは、Windows 10でデフォルトの電源プラン(バランス、高パフォーマンス、省電力)を復元する方法を詳しく解説します。
仮想化を有効にするには、まず BIOS に移動し、BIOS 設定内から仮想化を有効にする必要があります。仮想化を使用することで、BlueStacks 5 のパフォーマンスが大幅に向上します。
WiFi 接続に接続するときにドライバーが切断されるエラーを修正する方法を解説します。
DIR コマンドは、特定のフォルダーに含まれるすべてのファイルとサブフォルダーを一覧表示する強力なコマンド プロンプト コマンドです。 Windows での DIR コマンドの使用方法を詳しく見てみましょう。
ソフトウェアなしで Windows 10 アプリをバックアップし、データを保護する方法を説明します。
Windows のローカル グループ ポリシー エディターを使用して、通知履歴の削除やアカウントロックの設定を行う方法を説明します。
重要なリソースを簡単に監視及び管理できる<strong>IP監視</strong>ソフトウェアがあります。これらのツールは、ネットワーク、インターフェイス、アプリケーションのトラフィックをシームレスに確認、分析、管理します。
AxCrypt は、データの暗号化に特化した優れたソフトウェアであり、特にデータ セキュリティに優れています。
システムフォントのサイズを変更する方法は、Windows 10のユーザーにとって非常に便利です。
最近、Windows 10にアップデートした後、機内モードをオフにできない問題について多くのユーザーから苦情が寄せられています。この記事では、Windows 10で機内モードをオフにできない問題を解決する方法を説明します。








