Windows 10で欠落しているデフォルトの電源プランを復元する方法

このガイドでは、Windows 10でデフォルトの電源プラン(バランス、高パフォーマンス、省電力)を復元する方法を詳しく解説します。
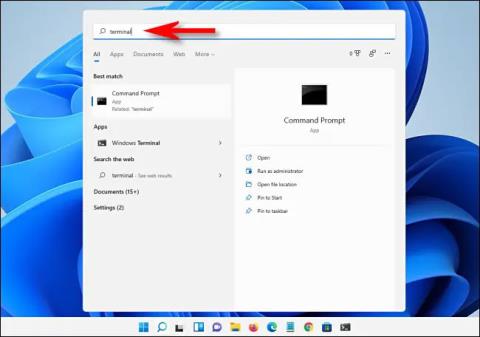
Windows 11 で特定のアプリケーションまたはファイルをすばやく見つける必要がありますか?何も複雑なことはありません。この記事では、Windows 11 で検索を実行するすべての方法を、最速のものから最も遅いものまで説明します。
Windows + Sを押します
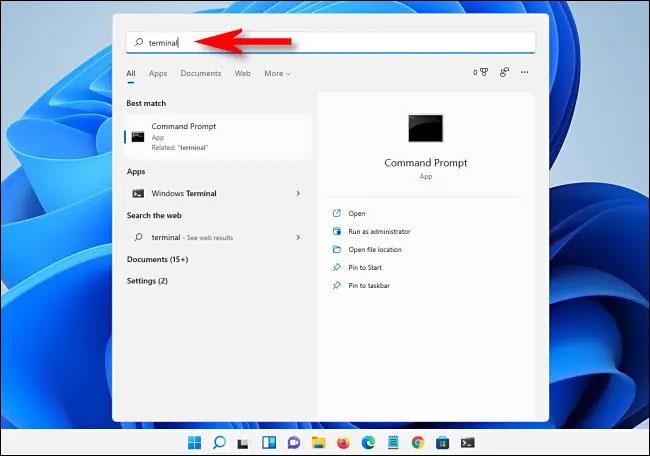
Windows 11 でアプリ、ドキュメント、さらには Web サイトを検索する最も速い方法はいつでも Windows + s キーの組み合わせを押すことです。検索ウィンドウが表示されたら、キーワードを入力すると、以下の該当する結果が表示されます。カテゴリ別に結果を絞り込みたい場合は、検索バーのすぐ下にある見出しの 1 つをクリックするだけです。たとえば、「アプリ」(アプリの場合)、「ドキュメント」(ファイルの場合)、「その他」(次の内容を検索できます)などです。写真、音楽ファイルなど)。
タスクバーの検索ボタンを使用します
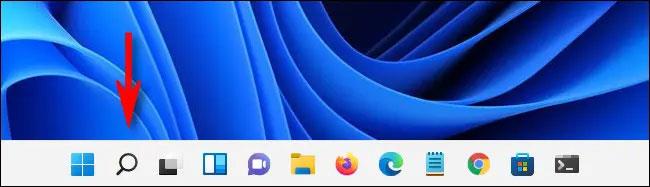
画面下部のタスクバー領域を見下ろすと、虫眼鏡のようなアイコンが表示されます。これが「検索」ボタンです。このアイコンをクリックすると、いつでも Windows の検索メニューを表示できます (Windows + s キーを押すのと同じです)。
タスクバーにこのアイコンが表示されない場合は、設定アプリを開き、個人設定 > タスクバー > タスクバー項目に移動し、「検索」オプションの横にあるスイッチを「オン」に切り替えます。
スタートメニューを使用する

Windows 11 でクイック検索を実行するもう 1 つの方法は、[スタート] メニューを使用することです。キーボードまたはタスクバーの「スタート」ボタンをクリックするだけです。スタートメニューが表示されたら、検索キーワードを入力します。すぐに [スタート] メニューが [検索] メニューに変換され、必要に応じて返された検索結果を参照できます。
ファイルエクスプローラーで検索する
ファイル エクスプローラーでシステム上の既存のファイルを検索することもできます。 Windows + eを押すか、タスクバーのフォルダーアイコンをクリックしてエクスプローラーを開きます。任意のウィンドウの右上隅にある検索バーをクリックし、キーワードを入力します。すぐに、以下に一致するリストが表示されます。これで、必要に応じてファイルを開いたり、コピーしたり、削除したりできます。
幸運を!
このガイドでは、Windows 10でデフォルトの電源プラン(バランス、高パフォーマンス、省電力)を復元する方法を詳しく解説します。
仮想化を有効にするには、まず BIOS に移動し、BIOS 設定内から仮想化を有効にする必要があります。仮想化を使用することで、BlueStacks 5 のパフォーマンスが大幅に向上します。
WiFi 接続に接続するときにドライバーが切断されるエラーを修正する方法を解説します。
DIR コマンドは、特定のフォルダーに含まれるすべてのファイルとサブフォルダーを一覧表示する強力なコマンド プロンプト コマンドです。 Windows での DIR コマンドの使用方法を詳しく見てみましょう。
ソフトウェアなしで Windows 10 アプリをバックアップし、データを保護する方法を説明します。
Windows のローカル グループ ポリシー エディターを使用して、通知履歴の削除やアカウントロックの設定を行う方法を説明します。
重要なリソースを簡単に監視及び管理できる<strong>IP監視</strong>ソフトウェアがあります。これらのツールは、ネットワーク、インターフェイス、アプリケーションのトラフィックをシームレスに確認、分析、管理します。
AxCrypt は、データの暗号化に特化した優れたソフトウェアであり、特にデータ セキュリティに優れています。
システムフォントのサイズを変更する方法は、Windows 10のユーザーにとって非常に便利です。
最近、Windows 10にアップデートした後、機内モードをオフにできない問題について多くのユーザーから苦情が寄せられています。この記事では、Windows 10で機内モードをオフにできない問題を解決する方法を説明します。








