Windows 10で欠落しているデフォルトの電源プランを復元する方法

このガイドでは、Windows 10でデフォルトの電源プラン(バランス、高パフォーマンス、省電力)を復元する方法を詳しく解説します。
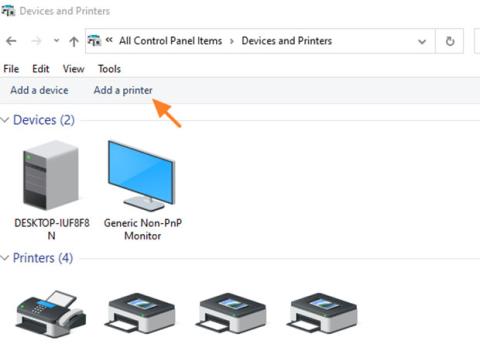
1 月のセキュリティ更新プログラムと Windows の 9 月のパッチ火曜日との競合により、一部のユーザーがネットワーク経由で印刷するときにエラー 0x0000011b が発生します。ネットワーク経由で印刷できないエラー (エラー コード 0x0000011b) が発生した場合は、この記事で解決策を説明します。
2021 年 1 月、Microsoft は「Windows 印刷スプーラーのなりすましの脆弱性」問題、エラー コード CVE-2021-1678 を修正するセキュリティ更新プログラムをリリースしました。実際、このアップデートはデバイスを脆弱性から自動的に保護しません。これにより、管理者がネットワーク印刷に一般的に使用される RPC 認証のレベルを上げるために使用できる新しいレジストリ キーが作成されます。
つまり、Windows 管理者が次のレジストリ キーを作成しない限り、この更新プログラムでは脆弱性は修正されません。
[HKEY_LOCAL_MACHINE\System\CurrentControlSet\Control\Print]
"RpcAuthnLevelPrivacyEnabled"=dword:00000001ただし、9 月のパッチ火曜日で、Microsoft はすべての Windows デバイスに対してこの設定をデフォルトで自動的に有効にしました。デバイスにまだレジストリに RpcAuthnLevelPrivacyEnabled キーが作成されていない場合でも、保護は有効になっています。
そして、この保護設定がデフォルトで有効になるとすぐに、Windows ユーザーがネットワーク経由で印刷するときにエラー 0x0000011b が発生し始めました。
このエラーは主にホーム ネットワークで発生し、中小企業では Windows ドメイン上の Kerberos セットアップを利用できないことがよくあります。火曜日の 9 月のパッチを削除すると問題は解決しますが、コンピュータはハッカーによって積極的に悪用されている PrintNightmare と MSHTML の 2 つの脆弱性に対して脆弱なままになります。
したがって、一時的な解決策は、Microsoft が新しい指示を発行するまで CVE-2021-1678 脆弱性パッチを無効にすることです。 CVE-2021-1678 はハッカーによって積極的に悪用されないため、このソリューションは危険性が低くなります。
ネットワーク印刷エラー 0x0000011b を修正する方法の詳細
方法 1: 更新プログラム KB5005611 または KB5006670 をインストールする (Windows 10 21H1 ユーザーの場合)
Microsoft が述べているように、更新プログラム KB5005565 をインストールした後、初めてネットワーク プリンターに接続しようとしているデバイスは、必要なプリンター ドライバーをダウンロードしてインストールできず、エラー 0x0000011b が発生する可能性があります。この問題は KB5005611 で修正されているため、Microsoft Update から KB5005611 のダウンロードとインストールを続けてください。
さらに、Windows 10 21H1 ユーザーは、累積的な更新プログラム (KB5006670) をインストールした後にのみこのエラーが発生します。したがって、一時的な解決策は、更新プログラム KB5006670 を削除することです。
また、理論的には、上記 2 つの更新が見つからない場合は、最新の更新またはエラーが発生した日より前の更新を削除してみることができます。
方法 2: ローカル ポートを使用するネットワーク プリンターを追加する
Windows 10 にネットワーク プリンターをインストールする際のエラー 0000011b を修正するもう 1 つの方法は、ローカル ポートを使用してプリンターを手動で追加することです。
1. [コントロール パネル] > [デバイスとプリンター]に移動します。
2. [プリンタの追加]をクリックします。

「プリンターの追加」をクリックします
3. 次の画面で、[必要なプリンタがリストにありません]をクリックします。
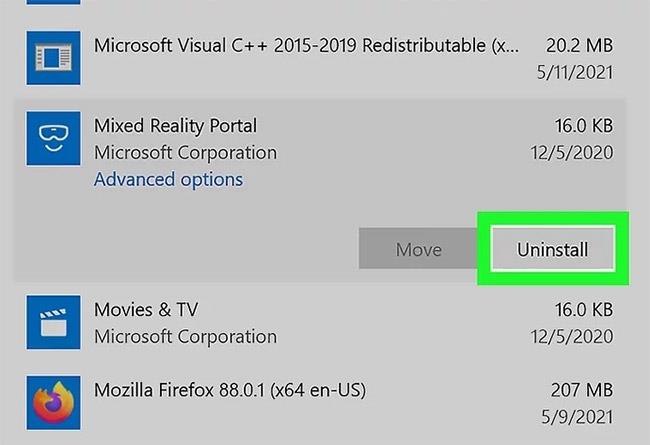
プリンターを手動で追加する
4. [手動設定でローカル プリンターまたはネットワーク プリンターを追加する]を選択し、[次へ] をクリックします。
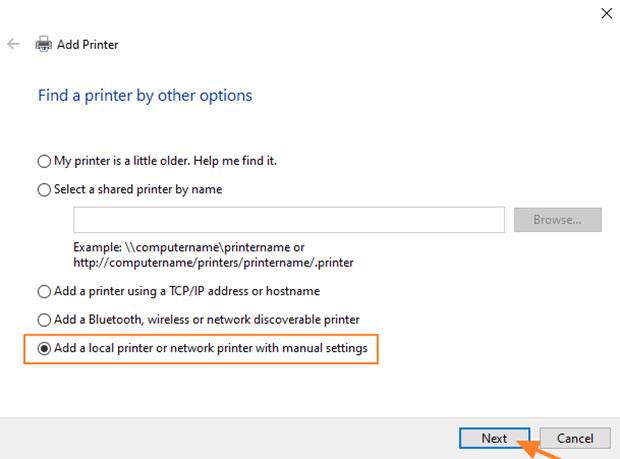
プリンターをローカルにインストールする
5. [新しいポートの作成]をクリックし、ドロップダウン メニューから[ローカル ポート]を選択します。 「次へ」をクリックします。
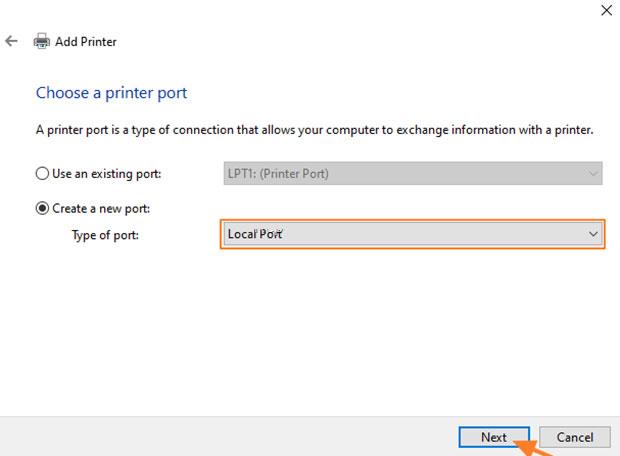
プリンターのローカルポートを追加する
6. 画面で、次のいずれかの形式でポート名を指定し、「OK」をクリックします。
例えば:
a) ネットワーク プリンタを使用するコンピュータの名前が「Computer01」、プリンタの名前が「HP1100」の場合、ポート名は「\Computer01\HP1100」になります。
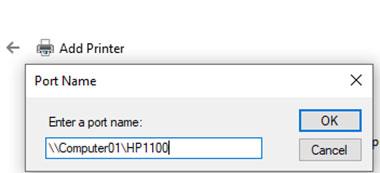
ネットワークプリンターポート1
b) ネットワーク プリンタを使用するコンピュータの IP アドレスが「192.168.1.20」、プリンタ名が「HP1100」の場合、ポート名は「\\192.168.1.20\HP1100」になります。
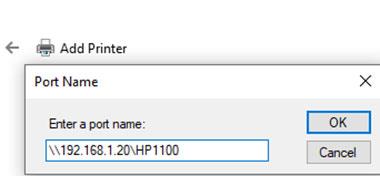
IPプリンターポート
7. 次の画面で、ネットワーク プリンタのモデルを選択し、[次へ] をクリックします。
注: ここでプリンター モデルが見つからない場合は、製造元からプリンター ドライバーをダウンロードし、プリンターを PC (LPT1) にローカルにインストールします。インストール後、この方法の手順を繰り返し、ローカル ポート オプションを使用してプリンターを手動でインストールします。
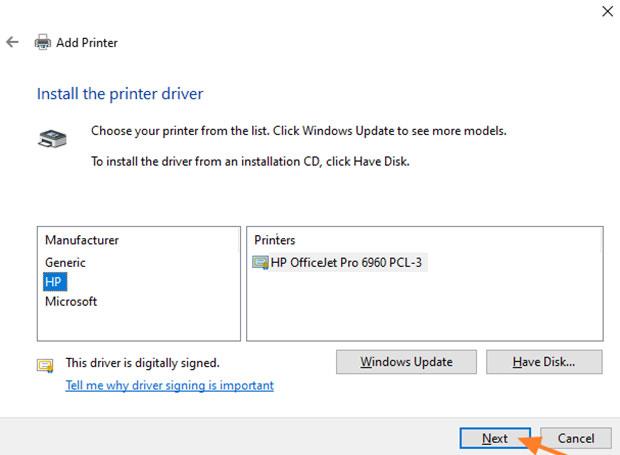
プリンタードライバーをインストールする
8. プリンタのインストールが完了したら、テスト ページを印刷してテストします。
方法 3: レジストリを使用してエラー 0x0000011b を修正する
更新プログラム (KB5005565) を削除せずにネットワーク印刷エラー 0x0000011b を修正するには、次の手順を実行する必要があります。
HKEY_LOCAL_MACHINE\System\CurrentControlSet\Control\Print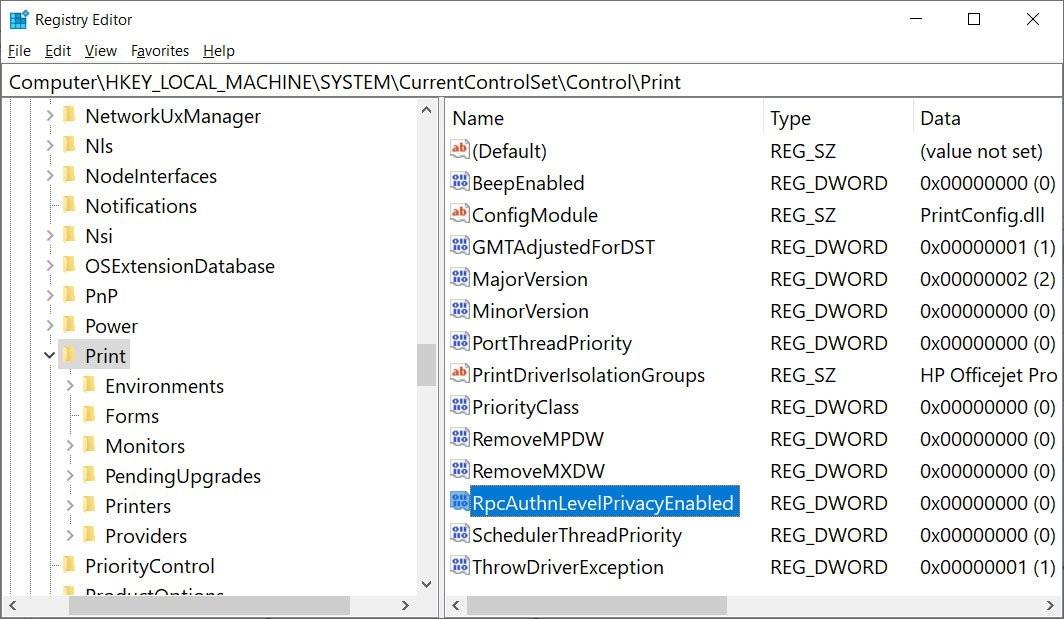
RpcAuthnLevelPrivacyEnabled を復元する必要がある場合は、次の .reg ファイルをダウンロードして実行します。
方法 4: レジストリを使用してエラー 0x0000011b を修正する (2 番目の方法)
エラー 0x0000011b を修正する別のレジストリ修正がありますので、試してみてください。ただし、試す前に、何か問題が発生した場合に復元できるように、まずレジストリをバックアップする必要があることに注意してください。
手順は次のとおりです。
HKEY_LOCAL_MACHINE\Software\Policies\Microsoft\Windows NT\Printers\PointAndPrintreg add “HKEY_LOCAL_MACHINE\Software\Policies\Microsoft\Windows NT\Printers\PointAndPrint” /v RestrictDriverInstallationToAdministrators /t REG_DWORD /d 1 /f上記の方法に加えて、プリンターのトラブルシューティング ツールを実行してみることもできます。ただし、Windows のトラブルシューティング ツールは、デバッガーとしての評判にもかかわらず、エラー修正に関してはあまり評価されていません。プリンター ドライバーを更新するか、印刷スプーラー サービスを再起動して、エラー 0x0000011b が解決されるかどうかを確認することもできます。
幸運を!
このガイドでは、Windows 10でデフォルトの電源プラン(バランス、高パフォーマンス、省電力)を復元する方法を詳しく解説します。
仮想化を有効にするには、まず BIOS に移動し、BIOS 設定内から仮想化を有効にする必要があります。仮想化を使用することで、BlueStacks 5 のパフォーマンスが大幅に向上します。
WiFi 接続に接続するときにドライバーが切断されるエラーを修正する方法を解説します。
DIR コマンドは、特定のフォルダーに含まれるすべてのファイルとサブフォルダーを一覧表示する強力なコマンド プロンプト コマンドです。 Windows での DIR コマンドの使用方法を詳しく見てみましょう。
ソフトウェアなしで Windows 10 アプリをバックアップし、データを保護する方法を説明します。
Windows のローカル グループ ポリシー エディターを使用して、通知履歴の削除やアカウントロックの設定を行う方法を説明します。
重要なリソースを簡単に監視及び管理できる<strong>IP監視</strong>ソフトウェアがあります。これらのツールは、ネットワーク、インターフェイス、アプリケーションのトラフィックをシームレスに確認、分析、管理します。
AxCrypt は、データの暗号化に特化した優れたソフトウェアであり、特にデータ セキュリティに優れています。
システムフォントのサイズを変更する方法は、Windows 10のユーザーにとって非常に便利です。
最近、Windows 10にアップデートした後、機内モードをオフにできない問題について多くのユーザーから苦情が寄せられています。この記事では、Windows 10で機内モードをオフにできない問題を解決する方法を説明します。








