Windows 10で欠落しているデフォルトの電源プランを復元する方法

このガイドでは、Windows 10でデフォルトの電源プラン(バランス、高パフォーマンス、省電力)を復元する方法を詳しく解説します。
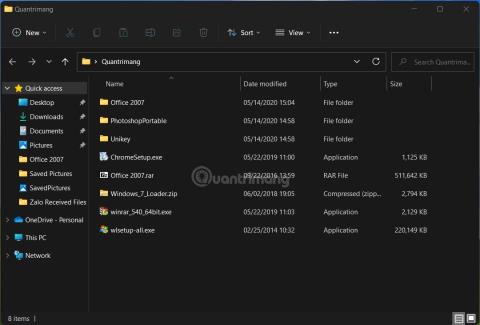
Windows 11 では、ウィンドウ、メニュー、その他のインターフェイス要素の角が丸いデザインになっています。これにより、Windows 11 の全体的なデザインがより柔らかく、より美しくなります。ただし、スクリーンショットに関しては問題が発生します。
具体的には、角が丸い Windows 11 ウィンドウのスクリーンショットを撮ると、4 つの角に欠陥が見られます。その理由は、Windows 11 のアプリケーション ウィンドウの 4 つの角が丸いのに対し、スクリーンショットのフレームは正方形であるためです。

Snipping Tool またはその他のツールを使用してスクリーンショットを撮ると、アプリケーション ウィンドウの 4 隅に欠陥が表示されます。
この記事では、LuckyTemplates が、四隅に欠陥がなく、非常に美しい Windows 11 アプリケーション ウィンドウのスクリーンショットを撮るのに役立つツールを紹介します。そのツールは ShareX と呼ばれます。
これを行う方法の詳細は次のとおりです。
ステップ 1 : GitHubからShareXアプリケーションをダウンロードします。これは無料のオープンソース ソフトウェアであり、非常に多くの機能があります。GitHub から ShareX をダウンロードします。
ステップ 2 :画像に示すように、ShareX.exeファイルを見つけてダウンロードします。アプリケーションが更新されるとバージョン番号が変わる可能性がありますが、あまり心配する必要はありません。正しいShareX.exeファイルをダウンロードしてください。
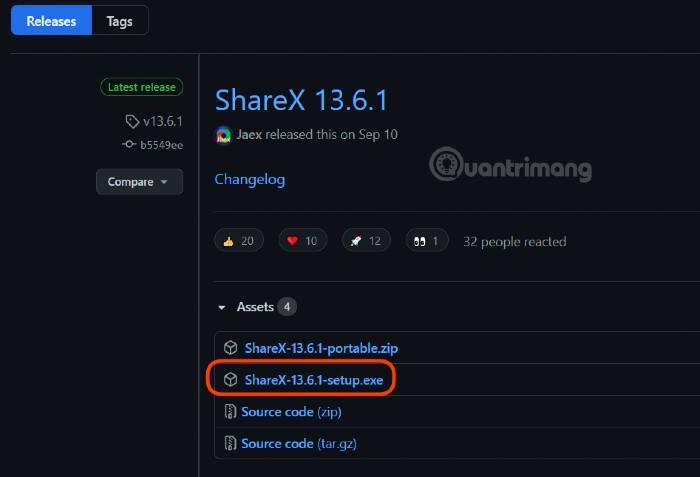
ステップ 3 :ダウンロードしたShareX.exeファイルをダブルクリックして、インストールを続行します。
ステップ 4 : ShareXツールを開き、画像のように 2 つのオプションを有効にします。
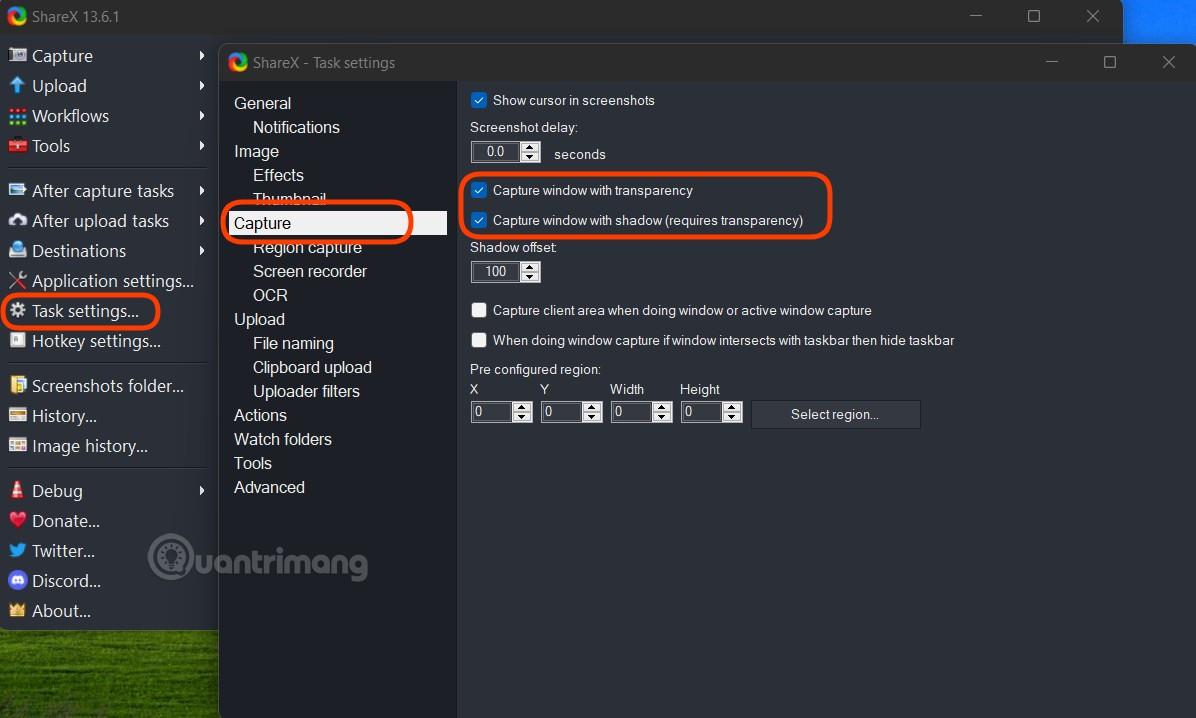
ステップ 5 : 写真を撮る必要があるウィンドウを選択し、ShareXを使用して、写真の手順に従って角が丸いウィンドウのスクリーンショットを撮ります。
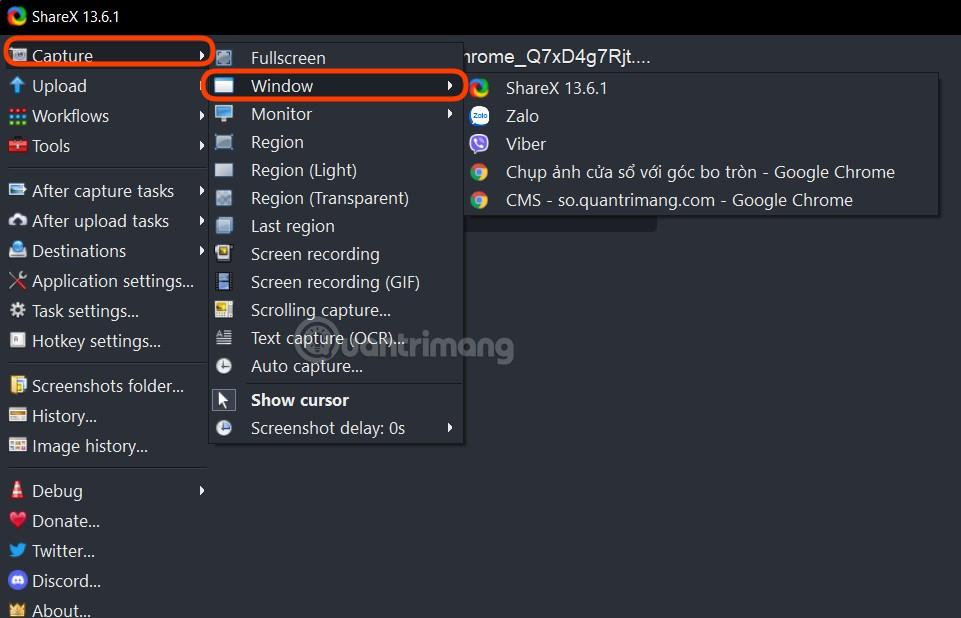
得られる結果は次のとおりです。
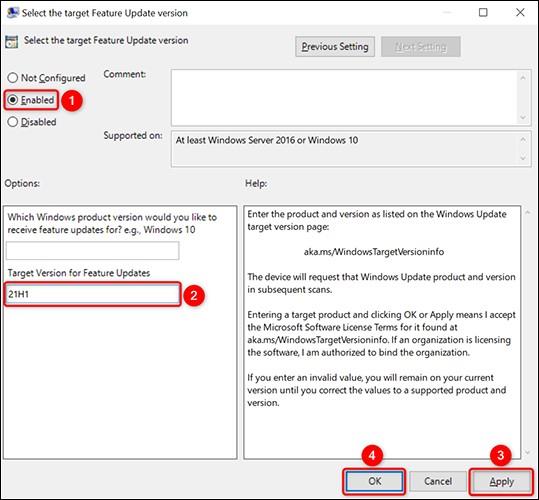
Microsoft の Snipping Tool を使用したウィンドウのスクリーンショットとの比較:

ShareX は画面キャプチャ ツールであるだけでなく、画面を録画したり、GIF 画像を作成したりすることもできます。 Ctrl + PrintScr で領域のスクリーンショットを撮る、PrintScr で画面全体の写真を撮る、Alt + PrintScr でアクティブ ウィンドウの写真を撮るなどのキーボード ショートカットを使用して ShareX の機能を制御できます。
幸運を!
このガイドでは、Windows 10でデフォルトの電源プラン(バランス、高パフォーマンス、省電力)を復元する方法を詳しく解説します。
仮想化を有効にするには、まず BIOS に移動し、BIOS 設定内から仮想化を有効にする必要があります。仮想化を使用することで、BlueStacks 5 のパフォーマンスが大幅に向上します。
WiFi 接続に接続するときにドライバーが切断されるエラーを修正する方法を解説します。
DIR コマンドは、特定のフォルダーに含まれるすべてのファイルとサブフォルダーを一覧表示する強力なコマンド プロンプト コマンドです。 Windows での DIR コマンドの使用方法を詳しく見てみましょう。
ソフトウェアなしで Windows 10 アプリをバックアップし、データを保護する方法を説明します。
Windows のローカル グループ ポリシー エディターを使用して、通知履歴の削除やアカウントロックの設定を行う方法を説明します。
重要なリソースを簡単に監視及び管理できる<strong>IP監視</strong>ソフトウェアがあります。これらのツールは、ネットワーク、インターフェイス、アプリケーションのトラフィックをシームレスに確認、分析、管理します。
AxCrypt は、データの暗号化に特化した優れたソフトウェアであり、特にデータ セキュリティに優れています。
システムフォントのサイズを変更する方法は、Windows 10のユーザーにとって非常に便利です。
最近、Windows 10にアップデートした後、機内モードをオフにできない問題について多くのユーザーから苦情が寄せられています。この記事では、Windows 10で機内モードをオフにできない問題を解決する方法を説明します。








