Windows 10で欠落しているデフォルトの電源プランを復元する方法

このガイドでは、Windows 10でデフォルトの電源プラン(バランス、高パフォーマンス、省電力)を復元する方法を詳しく解説します。

以前の Windows バージョンと同様に、Windows 11 では、システムにプリインストールされたさまざまなフォント パッケージのセットがユーザーに提供され、基本的なニーズに完全に対応します。ただし、多くの場合、仕事の性質上、より多くの種類のフォントをインストールする必要があるかもしれません。逆に、問題のあるフォントやめったに使用されないフォントを削除したい場合もあります。以下でその方法を見てみましょう。
Windows 11にフォントをインストールする方法
Windows 11 に新しいフォントをインストールするには、互換性のあるフォント ファイルが必要です。フォントを Web から無料でダウンロードしたり、別のシステムからコピーしたり、オンラインでフォントを購入したりできます…それはニーズに応じて異なります。 Windows 11 は TrueType (.ttf)、OpenType (.otf)、TrueType Collection (.ttc)、または PostScript Type 1 (.pfb + .pfm) 形式をサポートしていることに注意してください。
次に、エクスプローラーを開き、インストールするフォント ファイルを見つけます。フォント ファイルをダブルクリックして開きます。
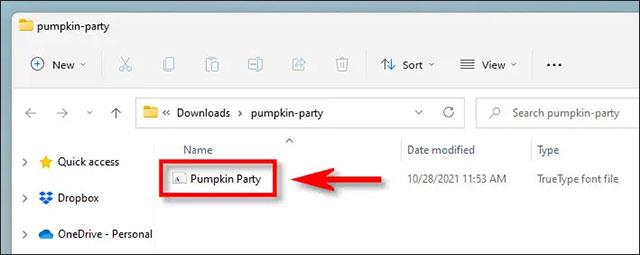
Windows では、特別なフォント プレビュー ウィンドウでファイルが開きます。 「インストール」をクリックしてフォントをインストールします。これにより、フォント ファイルが Windows システム フォント フォルダー (デフォルトでは C:\Windows\Fonts) に自動的に移動されます。
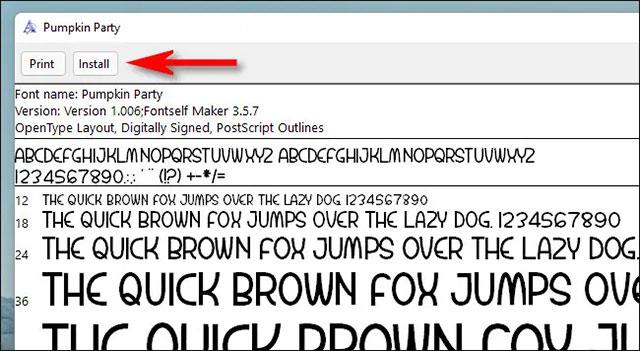
終了した!新しいフォントがインストールされ、Microsoft Word やその他の入力対応アプリケーションのオプションとして使用できるようになります。インストールする他のフォントに対してこのプロセスを繰り返します。
Windows 11でフォントをアンインストールする方法
Windows 11 でフォントをアンインストールするのは、フォントをインストールするのと同じくらい簡単です。
まず、 Windows + iキーの組み合わせを押して設定アプリを開きます。または、スタートボタンを右クリックし、表示されるリストから「設定」を選択することもできます。
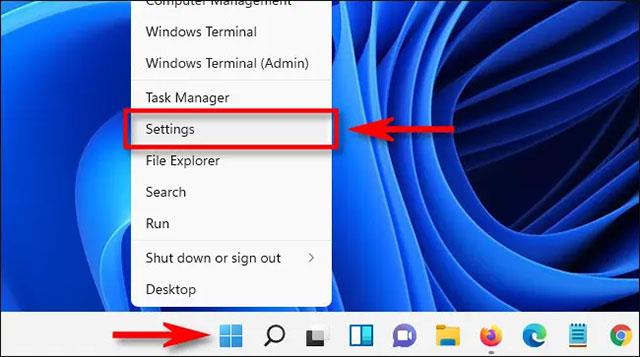
設定インターフェイスで、左側のリストの「個人用設定」をクリックし、「フォント」をクリックします。
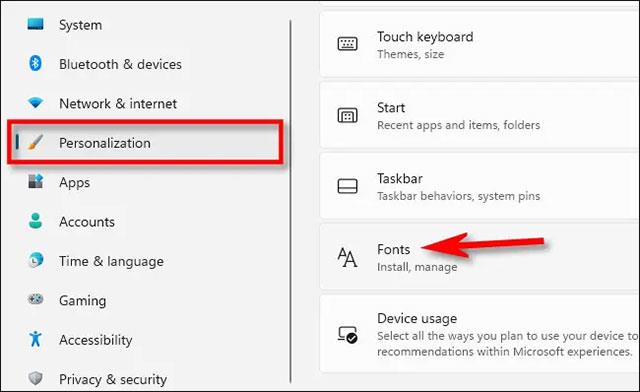
フォント設定ページの「利用可能なフォント」セクションに、システムにインストールされているすべてのフォントのリストが表示されます。アンインストールするフォントをすばやく見つけるには (名前がわかっている場合)、「ここに入力して検索ボックス」ボックスをクリックし、フォントの名前を入力します。返された対応する結果内でそれをクリックします。
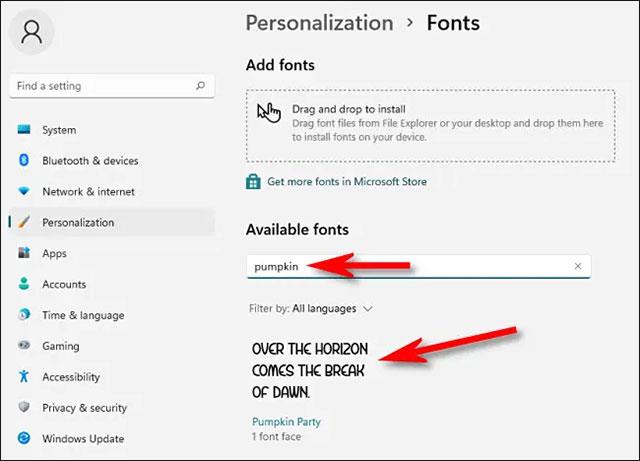
そのフォントのオプション ページで、「アンインストール」ボタンをクリックします。
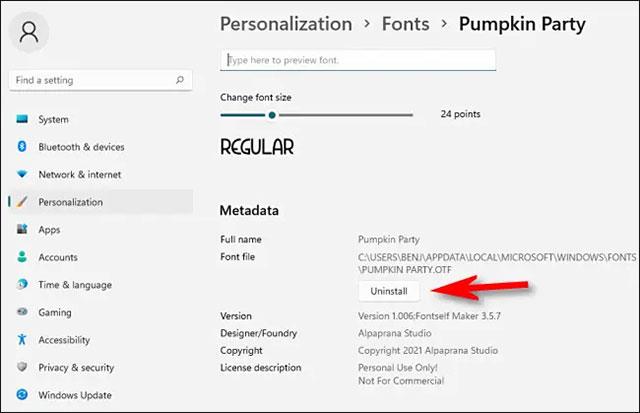
Windows はフォントをシステムから直ちに削除します。さらにフォントを削除する必要がある場合は、上記のプロセスを繰り返してください。完了したら、設定を閉じます。
このガイドでは、Windows 10でデフォルトの電源プラン(バランス、高パフォーマンス、省電力)を復元する方法を詳しく解説します。
仮想化を有効にするには、まず BIOS に移動し、BIOS 設定内から仮想化を有効にする必要があります。仮想化を使用することで、BlueStacks 5 のパフォーマンスが大幅に向上します。
WiFi 接続に接続するときにドライバーが切断されるエラーを修正する方法を解説します。
DIR コマンドは、特定のフォルダーに含まれるすべてのファイルとサブフォルダーを一覧表示する強力なコマンド プロンプト コマンドです。 Windows での DIR コマンドの使用方法を詳しく見てみましょう。
ソフトウェアなしで Windows 10 アプリをバックアップし、データを保護する方法を説明します。
Windows のローカル グループ ポリシー エディターを使用して、通知履歴の削除やアカウントロックの設定を行う方法を説明します。
重要なリソースを簡単に監視及び管理できる<strong>IP監視</strong>ソフトウェアがあります。これらのツールは、ネットワーク、インターフェイス、アプリケーションのトラフィックをシームレスに確認、分析、管理します。
AxCrypt は、データの暗号化に特化した優れたソフトウェアであり、特にデータ セキュリティに優れています。
システムフォントのサイズを変更する方法は、Windows 10のユーザーにとって非常に便利です。
最近、Windows 10にアップデートした後、機内モードをオフにできない問題について多くのユーザーから苦情が寄せられています。この記事では、Windows 10で機内モードをオフにできない問題を解決する方法を説明します。








