Windows 10で欠落しているデフォルトの電源プランを復元する方法

このガイドでは、Windows 10でデフォルトの電源プラン(バランス、高パフォーマンス、省電力)を復元する方法を詳しく解説します。

Windows サンドボックスは、Windows コンピューター上の小型の Windows 環境です。 「サンドボックス」の性質により、Windows サンドボックスは並行して使用されますが、メインのオペレーティング システムからは完全に分離されます。したがって、サンドボックスは、ウイルスの疑いのある .exe ファイル、悪意のあるコードや信頼性の低いリンクが含まれる可能性のあるソフトウェアをテストするためによく使用されます。
この記事では、LuckyTemplates がWindows 11で Windows サンドボックスをアクティブ化する方法を説明します。 Windows 10 を使用している場合は、以下の記事を参照してください。
Windows サンドボックスを使用できるようにするためのいくつかの条件
Windows の機能を使用して Windows サンドボックスを有効にする方法
Windows サンドボックスを有効にする最も簡単な方法は、Windows サンドボックスを使用することです。次の手順に従います。
ステップ 1 :キーボードのWinボタンを押すか、スタートボタンをクリックしてWindows 機能に入ります。検索結果ボックスで、[Windows の機能をオンまたはオフにする]をクリックします。
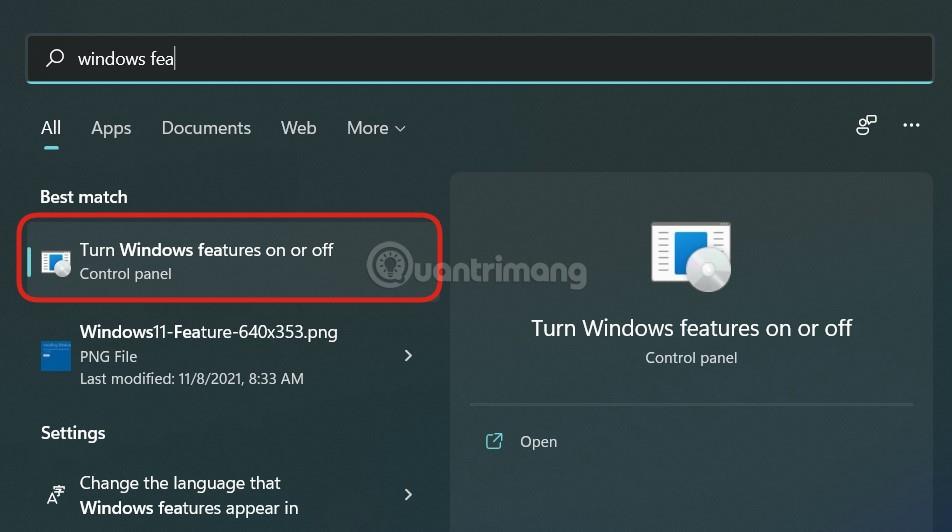
ステップ 2 : 新しく開いた[Windows 機能]ウィンドウで、下にスクロールしてWindows サンドボックスを見つけます。Windows サンドボックス機能の横にあるチェック ボックスをクリックし、 [OK]をクリックしてアクティブ化を確認します。

ステップ 3 : 追加の必要なソフトウェアをインストールおよび更新するために、コンピュータの再起動が必要になる場合があります。確認ボタンを押してデバイスを再起動してください。
ステップ 4 : 起動後、キーボードのWinボタンを押すか、スタートボタンをクリックして Windows サンドボックスに入ります。検索結果で、「Windows サンドボックス」を右クリックし、 「管理者として実行」を選択して開始します。
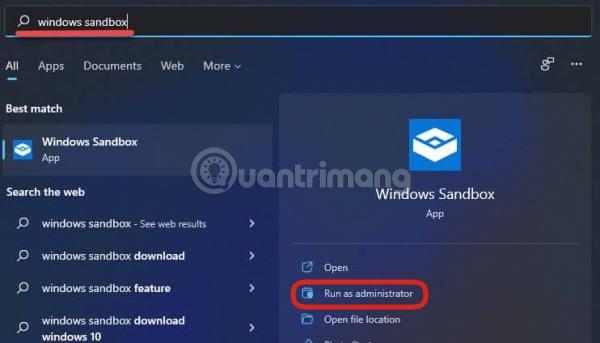
これで、コンピューター上の Windows 11 のメイン バージョンに損傷を与えることを恐れることなく、自由に遊ぶことができるようになりました。
PowerShell を使用して Windows 11 で Windows サンドボックスを有効または無効にする
PowerShell を使用して Windows サンドボックスを制御するには、次の手順に従います。
ステップ 1 :キーボードのWinボタンを押すか、 [スタート]ボタンをクリックし、PowerShellを入力し、 [管理者として実行]を選択して開始します。
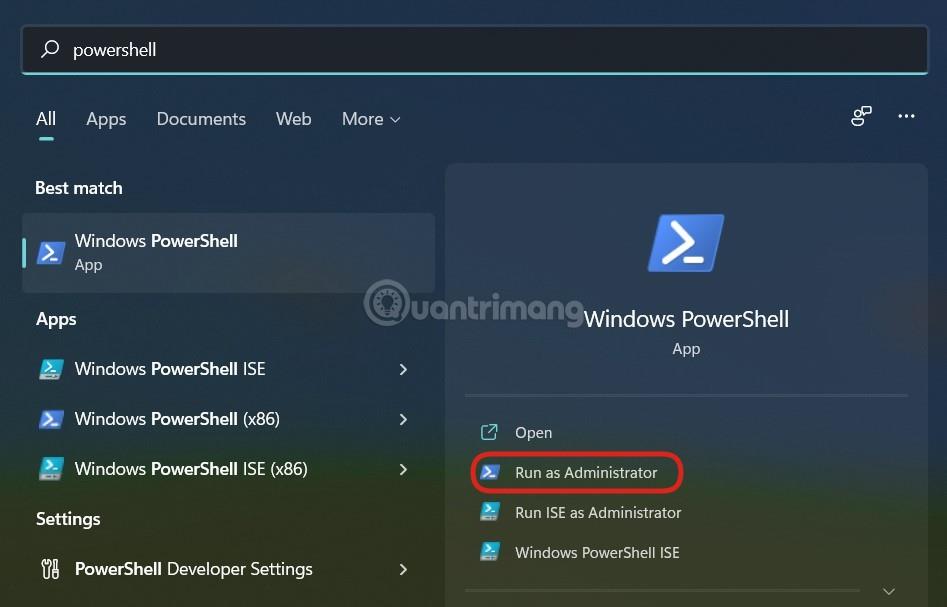
B2 : Windows サンドボックスを有効にするには、次のコマンド ラインをコピーしてPowerShellに貼り付け、Enter キーを押します。
Enable-WindowsOptionalFeature –FeatureName "Containers-DisposableClientVM" -All -Online
ステップ 3 : Windows サンドボックスをオフにするには、次のコマンドを使用します。
Disable-WindowsOptionalFeature –FeatureName "Containers-DisposableClientVM" -Online
ステップ 4 : コンピュータを再起動するように求められたら、Y を押してからEnterを押して確認します。
コマンド プロンプトを使用して Windows 11 で Windows サンドボックスを有効または無効にする
Windows 11 でコマンド プロンプトを使用して Windows サンドボックスを有効または無効にするには、次の手順に従います。
ステップ 1 :キーボードのWinボタンを押すか、スタートボタンをクリックし、コマンド プロンプトに入り、管理者として実行を選択して開始します。
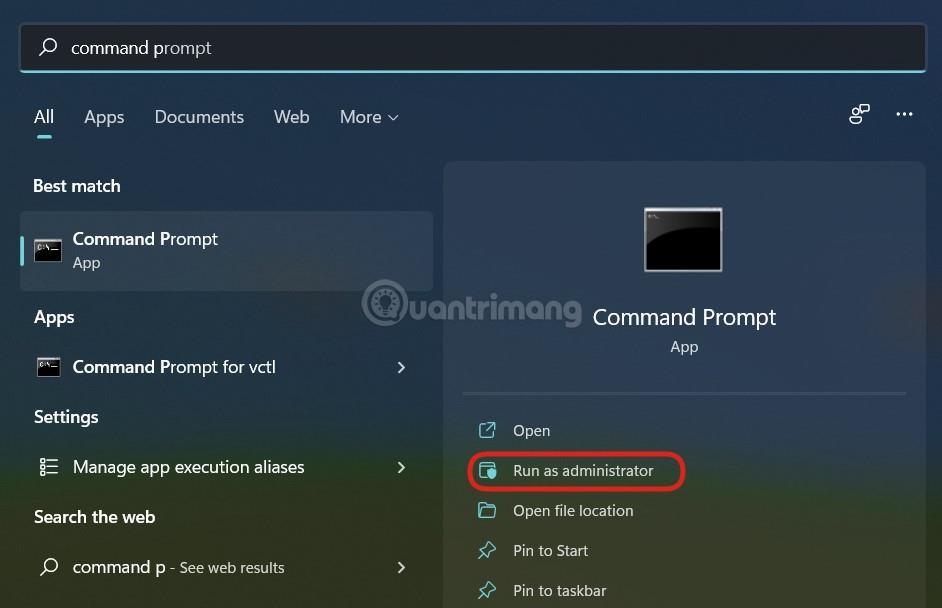
B2 : Windows サンドボックスを有効にするには、次のコマンド ラインをコピーしてコマンド プロンプトに貼り付け、Enter キーを押します。
Dism /online /Enable-Feature /FeatureName:"Containers-DisposableClientVM" -All
ステップ 3 : Windows サンドボックスをオフにするには、次のコマンドを使用します。
Dism /online /Disable-Feature /FeatureName:"Containers-DisposableClientVM"
ステップ 4 : コンピュータを再起動するように求められたら、Y を押してからEnterを押して確認します。
LuckyTemplates は、Windows 11 で Windows サンドボックスを有効にする方法についてのガイドを終了しました。成功を祈っています。
このガイドでは、Windows 10でデフォルトの電源プラン(バランス、高パフォーマンス、省電力)を復元する方法を詳しく解説します。
仮想化を有効にするには、まず BIOS に移動し、BIOS 設定内から仮想化を有効にする必要があります。仮想化を使用することで、BlueStacks 5 のパフォーマンスが大幅に向上します。
WiFi 接続に接続するときにドライバーが切断されるエラーを修正する方法を解説します。
DIR コマンドは、特定のフォルダーに含まれるすべてのファイルとサブフォルダーを一覧表示する強力なコマンド プロンプト コマンドです。 Windows での DIR コマンドの使用方法を詳しく見てみましょう。
ソフトウェアなしで Windows 10 アプリをバックアップし、データを保護する方法を説明します。
Windows のローカル グループ ポリシー エディターを使用して、通知履歴の削除やアカウントロックの設定を行う方法を説明します。
重要なリソースを簡単に監視及び管理できる<strong>IP監視</strong>ソフトウェアがあります。これらのツールは、ネットワーク、インターフェイス、アプリケーションのトラフィックをシームレスに確認、分析、管理します。
AxCrypt は、データの暗号化に特化した優れたソフトウェアであり、特にデータ セキュリティに優れています。
システムフォントのサイズを変更する方法は、Windows 10のユーザーにとって非常に便利です。
最近、Windows 10にアップデートした後、機内モードをオフにできない問題について多くのユーザーから苦情が寄せられています。この記事では、Windows 10で機内モードをオフにできない問題を解決する方法を説明します。








