Windows 10で欠落しているデフォルトの電源プランを復元する方法

このガイドでは、Windows 10でデフォルトの電源プラン(バランス、高パフォーマンス、省電力)を復元する方法を詳しく解説します。
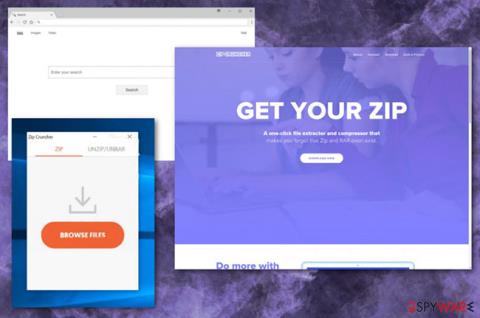
Zip Cruncher は、無料のファイル圧縮および解凍ツールとみなされます。残念ながら、それはそれほど単純ではありません。ユーザーのブラウザでターゲットを絞った広告が開きます。セキュリティの専門家は、このアプリケーションを PUP (潜在的に迷惑なプログラム) として分類しました。
Zip Cruncher PUP の削除手順
この PUP は、被害者の Web ブラウザを制御し、広告表示エンジンに変えるようにプログラムされています。ユーザーが広告をクリックすると、この PUP の所有者は収益を受け取ります。彼らは、自動的にリダイレクトされる Web サイトごとにさらに多くのお金を受け取ります。このプログラムは広告を表示し、ユーザーの Web トラフィックをスポンサー付きページにリダイレクトします。残念ながら、これらの広告はあまり安全ではありません。 Zip Cruncher PUP は魅力的な広告を表示するためにトリックを使用します。
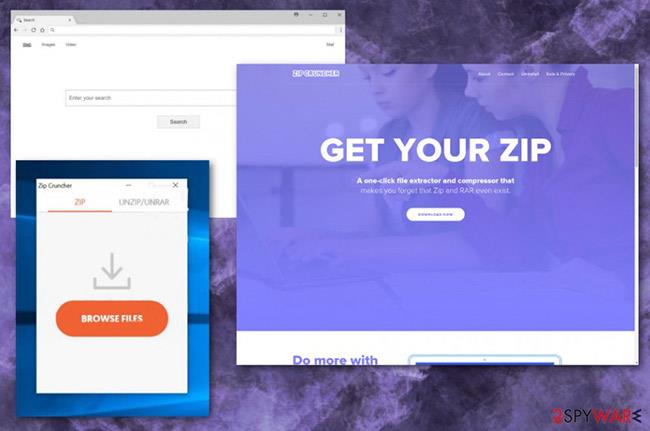
ユーザーのブラウザに関連するデータを追跡し、訪問した Web サイト、実行された検索リクエスト、たどったリンクなど、被害者のオンライン アクティビティをすべて把握します。ブラウザのシークレットモードでも役に立ちません。ユーザーがオンラインで行うことはすべて記録され、分析されます。ハッカーを含む誰でもこのデータを取得できます。彼らは PUP とそのリソースを使用して、潜在的な被害者をターゲットにします。オンラインでの行動には十分注意してください。機密情報は決して公開しないでください。 PUP がコンピュータ上で動作する場合、リスクは非常に大きくなります。今すぐにやるべきことは、この PUP をできるだけ早く削除することです。
PUP Zip Cruncher は公式にダウンロードできます。いくつかのオンライン プラットフォームからダウンロードすることもできます。ただし、ほとんどの「ユーザー」は、なぜそれが自分のデバイスに表示されるのか知りません。問題は、この PUP が単独ではデバイスに感染できないことです。オペレーティング システムに侵入するには、助けが必要です。それはあなたです!そうです、PUP をインストールしたのはあなたです。もちろん無意識に。この「侵入者」は、偽のソフトウェア パッケージやアップデートの背後に隠れています。このプログラムはほんの 1 秒の不注意でデバイスに感染します。特に新しいプログラムをインストールする場合は、十分に注意してください。
多くのソフトウェア開発者は、プログラム ペイロード ファイルに追加のアプリケーションを添付します。注意しないと、ユーザーが誤って追加機能をインストールしてしまう可能性があります。これを防ぐには、セットアップ ウィザードで[詳細設定/カスタム]オプションを選択します。したがって、ユーザーには、これからインストールされるすべての追加機能のリストが提供されます。不要な機能の選択を解除してください。また、 「利用規約」セクションもスキップしないでください。文書全体を読む時間がない場合は、オンライン EULA アナライザーを使用して文書をスキャンしてください。何か異常を検出した場合は、インストールをキャンセルしてください。
Zip Cruncher PUP は安全ではありません。そうでない場合、EULA は 13 歳未満の子供による使用を意図していないことを開示していません。このプログラムはあなたの活動を追跡します。さらに悪いことに、収集したデータをユーザーに対して使用します。 PUP はあなたを悪者のターゲットにします!お金を払えば誰でも、あなたにカスタム広告をターゲティングできます。
このプログラムは収集されたデータを使用して広告を表示します。これらの広告をクリックすると、悪いことが起こります。 PUP がインストールされていると、ユーザーが偽の Web サイトにリダイレクトされる可能性が高くなります。これらはフィッシング サイトである可能性があり、マルウェアが含まれている可能性があり、プライバシーとセキュリティが侵害されるリスクにつながります。個人情報や財務情報も漏洩する可能性があります。これは深刻な問題です。このプログラムはブラウジング エクスペリエンスを台無しにするものではありませんが、詐欺師が電子メールやその他のメッセージング プラットフォームを介して悪事を行うのに役立ちます。ジップ クランチャーが制御不能になる前に駆除してください。
以下の手順を正しく実行すると、Zip Cruncher を削除できます。
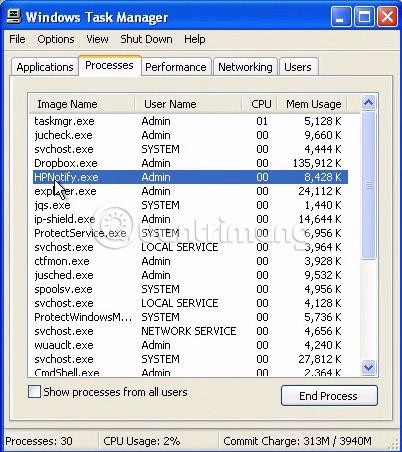
[HKEY_CURRENT_USER\Software\Microsoft\Windows\CurrentVersion\Run]
または:
[HKEY_LOCAL_MACHINE\SOFTWARE\Microsoft\Windows\CurrentVersion\Run]
または:
[HKEY_LOCAL_MACHINE\SOFTWARE\Wow6432Node\Microsoft\Windows\CurrentVersion\Run]そしてZip Cruncherを削除します。
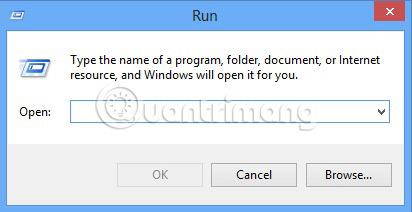
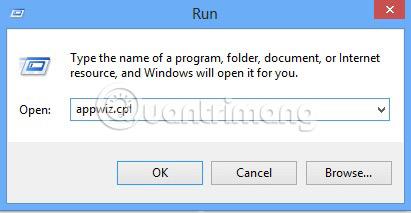
検索を容易にするために、番組を日付順に並べ替えることができます。まず最近のインストールを確認してください。一般に、不明なプログラムをすべて削除することをお勧めします。
C:/Program Filesに移動し、Zip Cruncher フォルダーを削除します。マルウェア対策プログラムを再確認し、ソフトウェアを最新の状態に保つようにしてください。
続きを見る:
このガイドでは、Windows 10でデフォルトの電源プラン(バランス、高パフォーマンス、省電力)を復元する方法を詳しく解説します。
仮想化を有効にするには、まず BIOS に移動し、BIOS 設定内から仮想化を有効にする必要があります。仮想化を使用することで、BlueStacks 5 のパフォーマンスが大幅に向上します。
WiFi 接続に接続するときにドライバーが切断されるエラーを修正する方法を解説します。
DIR コマンドは、特定のフォルダーに含まれるすべてのファイルとサブフォルダーを一覧表示する強力なコマンド プロンプト コマンドです。 Windows での DIR コマンドの使用方法を詳しく見てみましょう。
ソフトウェアなしで Windows 10 アプリをバックアップし、データを保護する方法を説明します。
Windows のローカル グループ ポリシー エディターを使用して、通知履歴の削除やアカウントロックの設定を行う方法を説明します。
重要なリソースを簡単に監視及び管理できる<strong>IP監視</strong>ソフトウェアがあります。これらのツールは、ネットワーク、インターフェイス、アプリケーションのトラフィックをシームレスに確認、分析、管理します。
AxCrypt は、データの暗号化に特化した優れたソフトウェアであり、特にデータ セキュリティに優れています。
システムフォントのサイズを変更する方法は、Windows 10のユーザーにとって非常に便利です。
最近、Windows 10にアップデートした後、機内モードをオフにできない問題について多くのユーザーから苦情が寄せられています。この記事では、Windows 10で機内モードをオフにできない問題を解決する方法を説明します。








