Windows 10で欠落しているデフォルトの電源プランを復元する方法

このガイドでは、Windows 10でデフォルトの電源プラン(バランス、高パフォーマンス、省電力)を復元する方法を詳しく解説します。
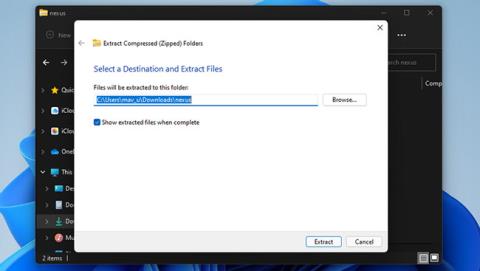
Microsoft は Windows 11 でタスク バーを再設計しました。タスク バーの最も注目すべき変更点は、フォーカスされたアイコンです。これらのフォーカスされたアイコンにより、Windows 11 のタスクバーは macOS の Dock に匹敵します。
ただし、改良されたタスクバーは依然として集中型の Mac Dock と同じではなく、画面全体に表示されるわけではありません。 Windows 上で真の Mac スタイルのドックが必要な場合は、Winstep Nexus ソフトウェアを使用して、より本物の Apple Macintosh ドックを追加できます。
Winstep Nexus を使用して Mac スタイルのドックを Windows 10 および 11 に追加する
Winstep Nexus は、Windows XP から Windows 11 までの Windows に Mac スタイルの Dock を追加するのに役立つ非常に興味深いソフトウェア パッケージです。このソフトウェアには無料バージョンと有料バージョンの両方があります。この無料ソフトウェア パッケージには、Nexus Ultimate と同じアニメーション マウス エフェクトとライブ アイコンがすべて含まれています。 Winstep Nexus フリーウェアをインストールする方法は次のとおりです。
1. まず、WinStep Nexus Web サイトを開きます。
http://www.winstep.net/nexus.asp2. [WinStep Nexus] セクションの青い[ダウンロード]ボタンをクリックして、ZIP アーカイブを保存します。
3. Nexus ZIP ファイルを選択し、[すべて展開]ボタン をクリックします。
4. 「参照」をクリックして、Nexus のファイル抽出場所へのパスを選択します。
5. [抽出されたファイルを表示]オプションを選択します。
6. 「抽出」ボタンをクリックします。
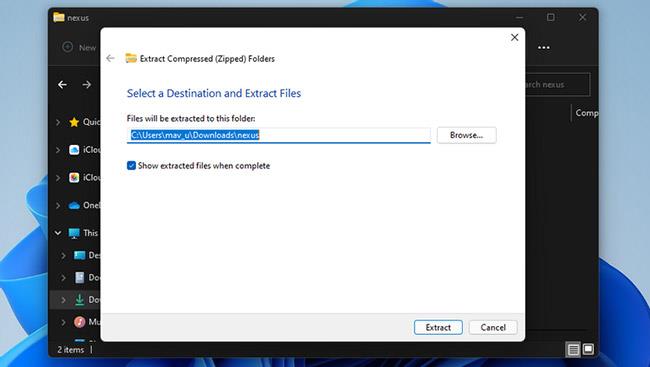
「抽出」ボタンをクリックします
7. 次に、 NexusSetup をダブルクリックしてインストーラーを開きます。
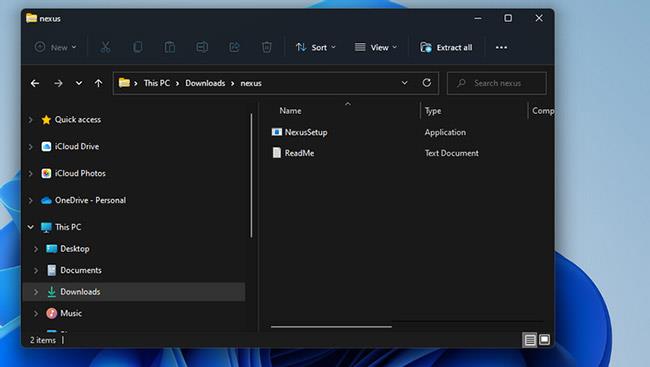
NexusSetup をダブルクリックします
8. 次に、「契約に同意します」オプションを選択し、ウィザードでインストール ディレクトリを選択してソフトウェアをインストールします。
インストールすると、すぐ下のスクリーンショットに示すように、Winstep Nexus Dock が画面の上部に自動的に表示されます。これはドックを配置するのに適した場所ですが、Nexus ドックを右クリックして [画面の位置] を選択すると、Nexus ドックの位置を変更できます。メニューの左、右、上、または下のオプションを選択します。
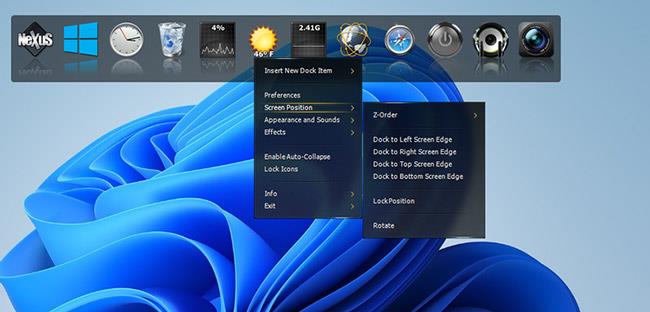
Winstep Nexus Dockの位置を調整しました
Nexus Dock にソフトウェア ショートカットを追加するには、Nexus Dock を右クリックし、[ Insert New Dock Items] > [Item]を選択します。[項目タイプ] ドロップダウン メニューでプログラムを選択します。
「項目を検索」をクリックして、Dock に含めるプログラムを選択します。そこでホットキー オプションを選択して、プログラムにショートカットを割り当てることもできます。「OK」をクリックしてソフトウェアのショートカットを追加します。
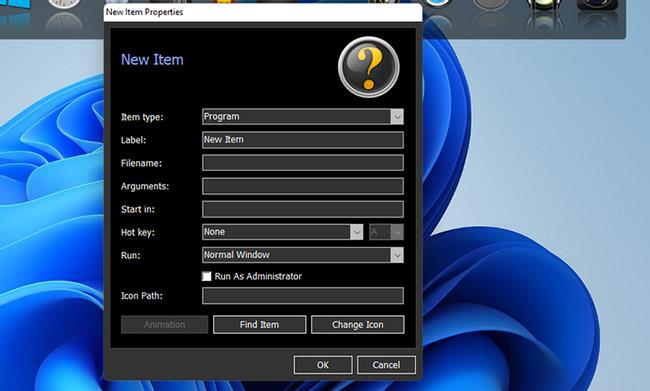
ソフトウェアのショートカットを追加する
Winstep Nexus Dock には、Windows 11 のタスクバーを比類のないものにする非常に派手な効果がいくつかあります。これらの効果を変更するには、Dock のNexusボタンをクリックします。次に、すぐ下にある[エフェクト]タブを選択します。
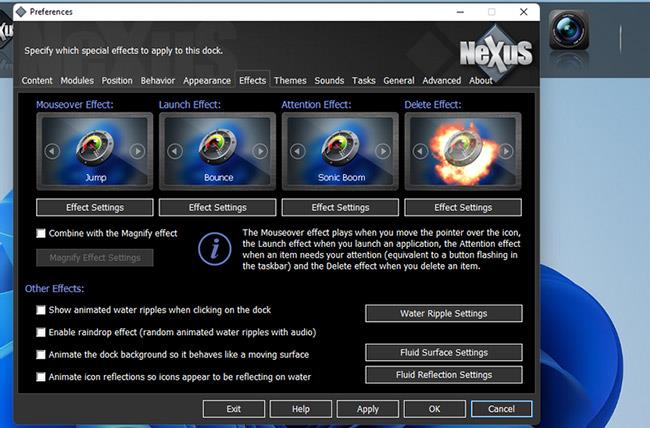
「エフェクト」タブ
このタブには、ホバー、起動、注意、および削除効果のオプションが含まれています。��こでエフェクトをクリックして、さまざまな代替エフェクトから選択します。 [エフェクト設定] ボタンをクリックすると、選択したエフェクトをさらに構成できます。
選択ウィンドウで[OK]ボタンを押し、 [適用]を選択して変更します。
[外観] タブで、WinStep Nexus Dock のアイコンのサイズと透明度を構成できます。そのタブのスライダーを左右にドラッグして、アイコンのサイズを縮小または拡大します。
「Dock Transparency」ボタンを押すと、透明なバーのあるウィンドウが表示されます。次に、スライダーを右にドラッグして、透明度をさらに追加します。
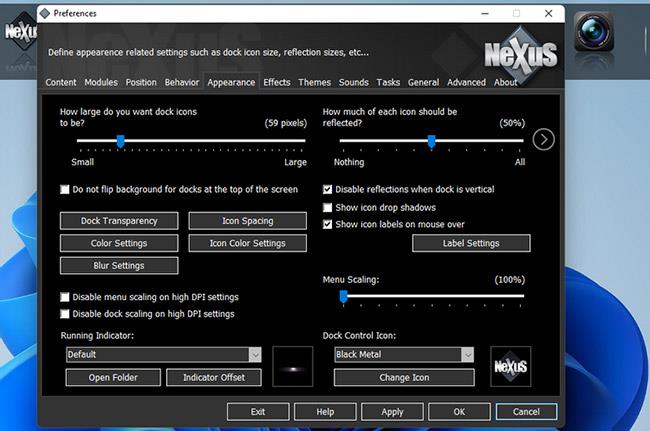
ドックの透明度を調整する
WinStep Nexus Dock にはさまざまなテーマも含まれています。別のテーマを選択するには、「テーマ」タブをクリックします。そのタブで別のテーマを選択し、「適用」をクリックして新しい設定を保存します。
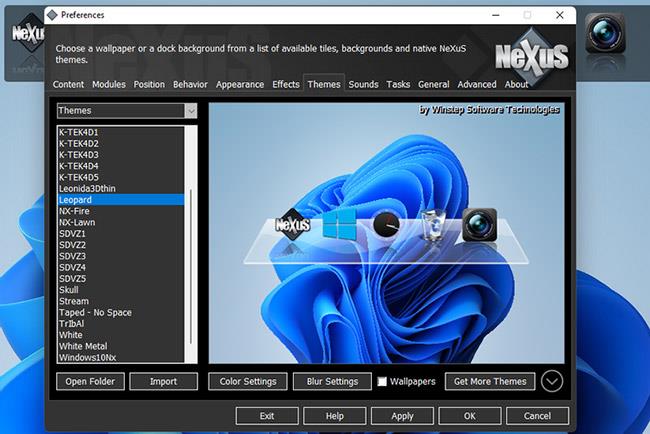
WinStep Nexus Dock に適したテーマを選択してください
Winstep Nexus Dock に最小化されたウィンドウを含める場合は、[環境設定] ウィンドウの[コンテンツ]タブを選択します。そこで[このドックに実行中のアプリケーションを表示する] チェックボックスをクリックします。これにより、 [ウィンドウをドックに最小化する]オプションも選択されます。[適用]を選択して新しいオプションを確認します。
Winstep Nexus に加えて、同じタスクを実行する別のソフトウェア、RocketDock があります。詳細な手順については、「 RocketDock を使用して Windows でドックを作成する方法」の記事を参照してください。
Winstep Nexus と RocketDock は、Mac スタイルの Dock を Windows に追加するための最高のフリーウェア ソフトウェア パッケージの 2 つです。どちらにも、Windows タスクバーでは得られない多くの構成設定と多くの優れた効果が含まれています。
これらはタスクバーの優れた拡張機能であり、ソフトウェアのショートカット用にさらに多くのスペースを提供します。 Windows を Apple の Mac プラットフォームに近づけたい場合、または単により多くのショートカットを貼り付ける場所が必要な場合は、これらを試してみてください。
このガイドでは、Windows 10でデフォルトの電源プラン(バランス、高パフォーマンス、省電力)を復元する方法を詳しく解説します。
仮想化を有効にするには、まず BIOS に移動し、BIOS 設定内から仮想化を有効にする必要があります。仮想化を使用することで、BlueStacks 5 のパフォーマンスが大幅に向上します。
WiFi 接続に接続するときにドライバーが切断されるエラーを修正する方法を解説します。
DIR コマンドは、特定のフォルダーに含まれるすべてのファイルとサブフォルダーを一覧表示する強力なコマンド プロンプト コマンドです。 Windows での DIR コマンドの使用方法を詳しく見てみましょう。
ソフトウェアなしで Windows 10 アプリをバックアップし、データを保護する方法を説明します。
Windows のローカル グループ ポリシー エディターを使用して、通知履歴の削除やアカウントロックの設定を行う方法を説明します。
重要なリソースを簡単に監視及び管理できる<strong>IP監視</strong>ソフトウェアがあります。これらのツールは、ネットワーク、インターフェイス、アプリケーションのトラフィックをシームレスに確認、分析、管理します。
AxCrypt は、データの暗号化に特化した優れたソフトウェアであり、特にデータ セキュリティに優れています。
システムフォントのサイズを変更する方法は、Windows 10のユーザーにとって非常に便利です。
最近、Windows 10にアップデートした後、機内モードをオフにできない問題について多くのユーザーから苦情が寄せられています。この記事では、Windows 10で機内モードをオフにできない問題を解決する方法を説明します。








