Windows 10で欠落しているデフォルトの電源プランを復元する方法

このガイドでは、Windows 10でデフォルトの電源プラン(バランス、高パフォーマンス、省電力)を復元する方法を詳しく解説します。
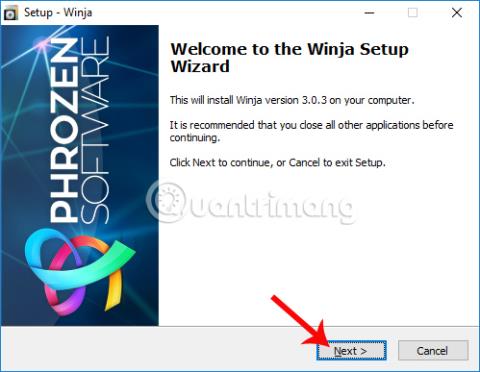
コンピュータ ウイルスやマルウェア攻撃につながる理由の 1 つは、ユーザーが信頼性の高い公式 Web サイトからではなく、浮遊ソースからソフトウェアやアプリケーションをダウンロードすることです。しかし、知人のメールから送られてきたデータが添付されたソフトウェアをダウンロードしたり、インターネットから何らかのファイルをダウンロードしなければならないケースも多く、そのメールアドレスがハッカーに乗っ取られているかどうかを確認することが困難です。コードかどうか。その場合は、Winja ツールなど、ファイルの安全性をチェックするプログラムを使用できます。
Winja は Phrozen Software の無料セキュリティ ソフトウェアで、コンピュータ上のデータのセキュリティをチェックしたり、システムをスキャンして危険性がないかどうかをチェックしたりする機能を備えています。特に、Winja ソフトウェアは、Bitdefender、Kaspersky、Avast、BKAV などの 58 の有名なセキュリティ会社にテスト データを送信し、ファイルの安全性を確認します。 LuckyTemplates による以下の記事では、Winja を使用してファイル、アクセス パス、システムをチェックする方法を読者に説明しています。
ステップ1:
以下のリンクにアクセスして Phrozen Software のページにアクセスし、ソフトウェアをダウンロードしてください。
Winja の容量は非常に小さく、他の多くのソフトウェアほど多くのシステム リソースを消費しません。ソフトウェアの .exe ファイルをクリックして、インストールを続行します。最初のインターフェースで、「次へ」をクリックして続行します。
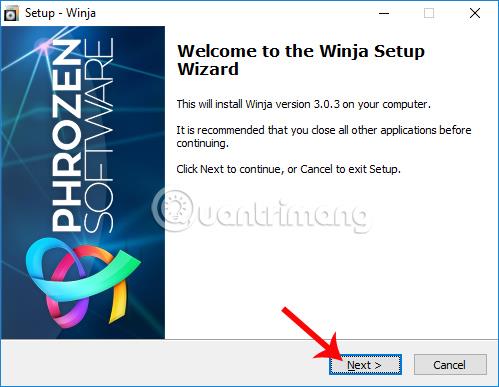
ステップ2:
Winja の利用規約インターフェイスに移動し、「同意します」をクリックして、下の「次へ」ボタンをクリックします。
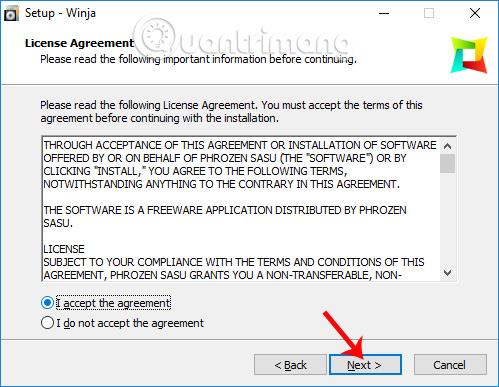
ステップ 3:
次の手順では、[次へ...] をクリックし、[インストール] をクリックしてWinja をコンピュータにインストールします。
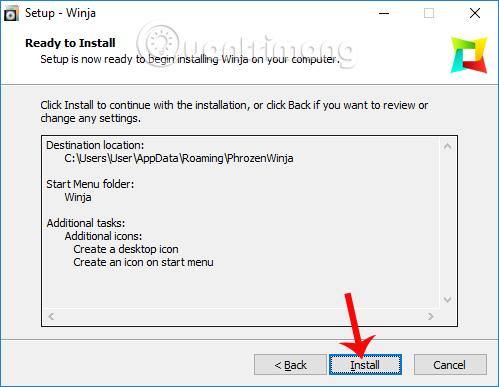
最後に、ユーザーはソフトウェアのインストール プロセスが成功するのを待ち、[完了]をクリックして終了します。
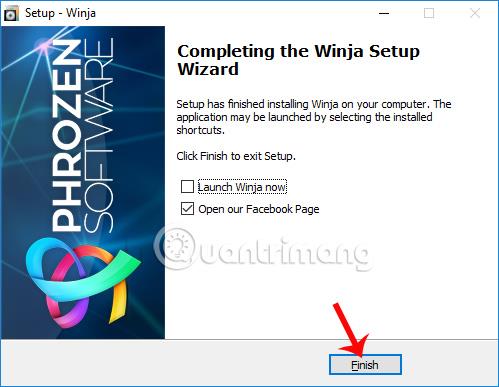
ステップ 4:
アプリケーションを起動すると、最初のインターフェイスで言語を選択できます。英語とフランス語の 2 か国語が選択できます。ここでは英語を使います。
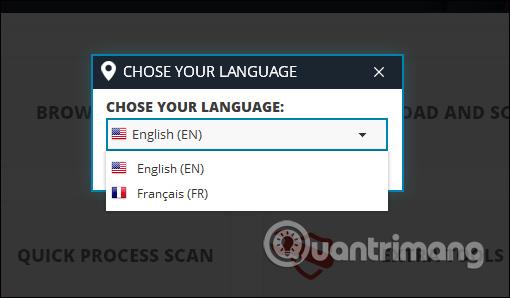
ステップ5:
ソフトウェアのメインインターフェイスは比較的シンプルで、ファイルとシステムのチェックに使用する 4 つの機能に相当する 4 つのオプションがあります。コンピュータにダウンロードしたファイルの安全性を確認するには、[ファイルの参照]オプション をクリックします。
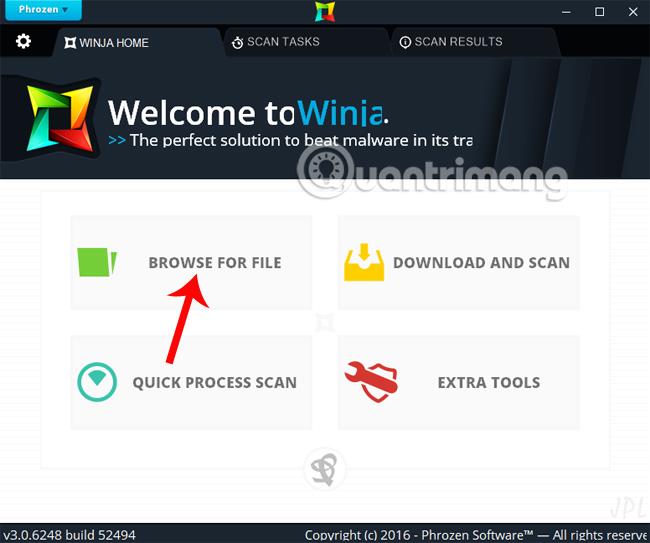
コンピュータ上のフォルダにアクセスし、確認したいファイルをクリックして、[開く] をクリックします。
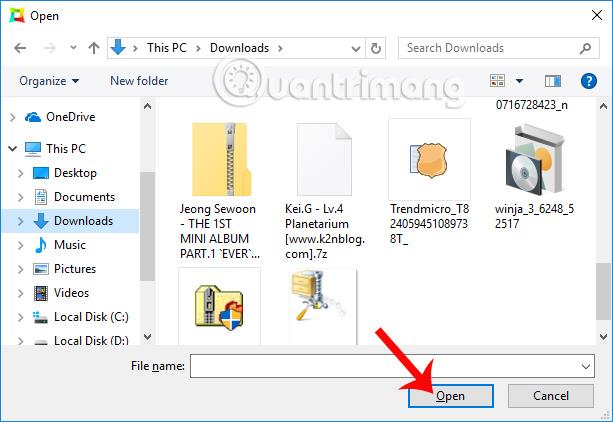
ステップ6:
Winja プロセスがデータをシステムにアップロードするのを待ってから、処理を続行します。このプロセスでは、サーバー システムに接続するためにコンピューターがインターネットに接続されている必要があります。
ステップ 7:
チェックプロセスが完了すると、画面インターフェースの右下隅に通知パネルが表示されます。
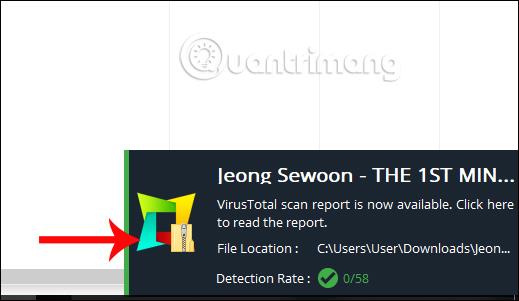
ユーザーはその通知を直接クリックすると、詳細なデータ テスト結果が表示されます。または、Winja のデータ スキャン インターフェイスで、ファイル スキャン履歴が保存されている[スキャン結果] セクションをクリックして結果を確認します。
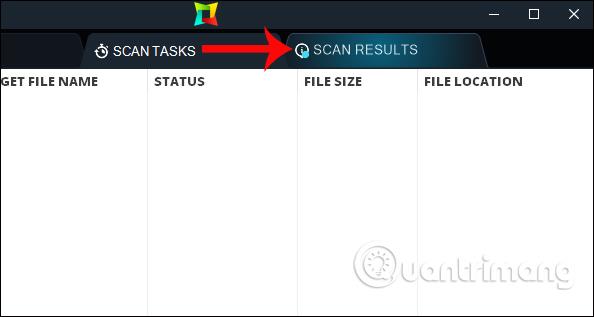
ステップ8:
新しいインターフェースに切り替えます。ここには、チェックされたファイルのリストが表示されます。 [クリーンのようです]と[検出率]が0/58と表示されている場合は、[スキャン ステータス] という2 つの列に注意する必要があります。これはソフトウェアが安全であることを意味します。 58 の Web サイトのいずれも危険な問題を検出しませんでした。
次に、スキャンされたファイルを右クリックし、[レポート ウィンドウを開く]を選択して、58 の安全な Web サイトからの詳細な結果を表示します。
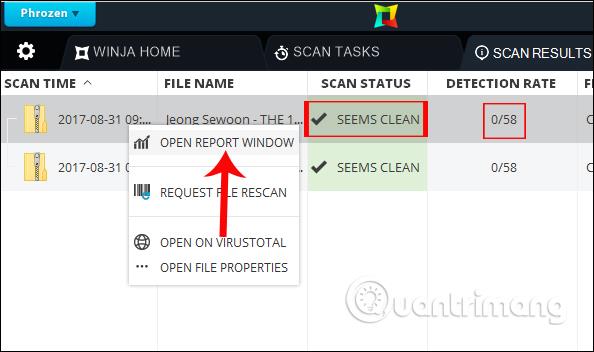
ステップ8:
ファイル チェック結果インターフェイスには、Winja ツール上の 58 の Web サイトからのデータ チェックのリストが表示されます。Virustotal で [開く]をクリックして、この有名なオンライン ファイル チェック サービスでのデータ チェックの結果を確認することもできます。
これら 58 の Web サイトのいずれかに危険性が警告されている場合は、インストールする前に再考する必要があります。
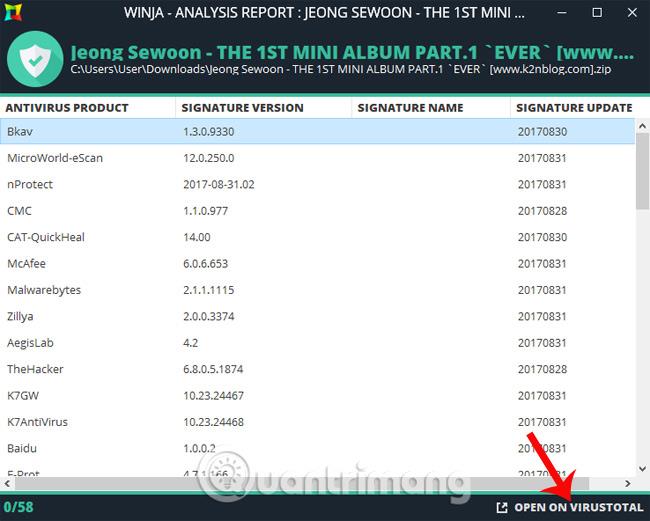
ステップ9:
さらに、ファイルをコンピュータにダウンロードするためのリンクの信頼性をチェックできます。ソフトウェアのメイン インターフェイスで[ダウンロードしてスキャン]オプションをクリックします。
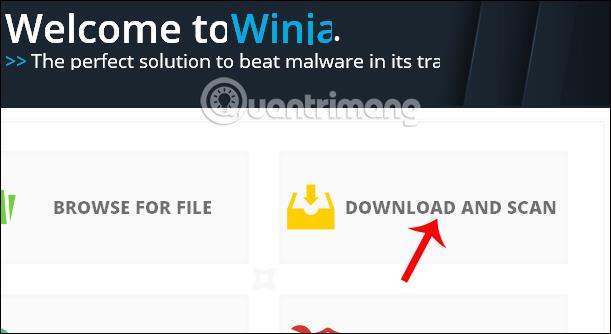
次に、このダイアログ ボックスでデータ ダウンロード リンクを貼り付け、下の[ダウンロードしてスキャン] をクリックします。ソフトウェアは安全なモードでファイルをダウンロードし、ファイルをスキャンします。
ステップ 10:
プログラムのクイック プロセス スキャンオプションは、Windows のバックグラウンド プロセスをチェックします。おかしなプロセスが検出された場合は、ダブルクリックしてすぐに確認してください。
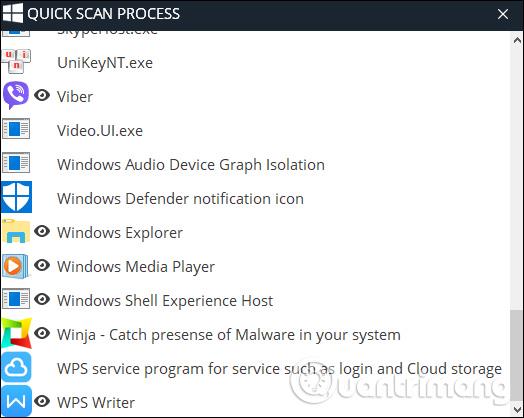
ステップ 11:
追加ツールは、システムにさらに深く介入するためのオプションであり、Admin 管理権限で使用されます。リクエストパネルが表示されるので、「はい」をクリックして同意します。
ただし、詳細な処理の経験がない場合は、残りの 3 つのチェック機能を使用してもセキュリティ品質を確保できます。
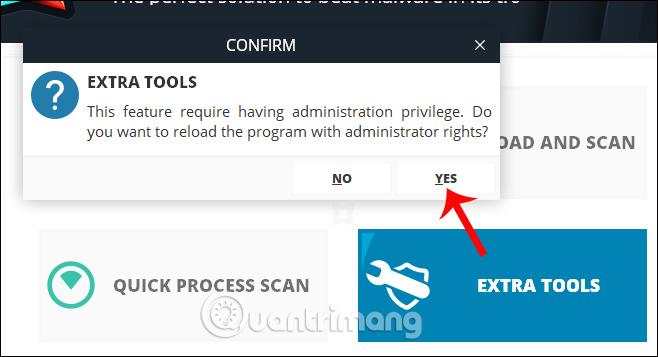
Winja ツールを使用すると、システム上のファイルを簡単にチェックしたり、ファイルのダウンロード リンクをチェックして、ファイル スキャンを使用して安全なダウンロード モードを設定したりできます。 58 の有名なセキュリティ Web サイトがソフトウェアにリンクされているため、ソフトウェアにウイルスが含まれているかどうかを心配する必要はもうありません。
成功を祈っています!
このガイドでは、Windows 10でデフォルトの電源プラン(バランス、高パフォーマンス、省電力)を復元する方法を詳しく解説します。
仮想化を有効にするには、まず BIOS に移動し、BIOS 設定内から仮想化を有効にする必要があります。仮想化を使用することで、BlueStacks 5 のパフォーマンスが大幅に向上します。
WiFi 接続に接続するときにドライバーが切断されるエラーを修正する方法を解説します。
DIR コマンドは、特定のフォルダーに含まれるすべてのファイルとサブフォルダーを一覧表示する強力なコマンド プロンプト コマンドです。 Windows での DIR コマンドの使用方法を詳しく見てみましょう。
ソフトウェアなしで Windows 10 アプリをバックアップし、データを保護する方法を説明します。
Windows のローカル グループ ポリシー エディターを使用して、通知履歴の削除やアカウントロックの設定を行う方法を説明します。
重要なリソースを簡単に監視及び管理できる<strong>IP監視</strong>ソフトウェアがあります。これらのツールは、ネットワーク、インターフェイス、アプリケーションのトラフィックをシームレスに確認、分析、管理します。
AxCrypt は、データの暗号化に特化した優れたソフトウェアであり、特にデータ セキュリティに優れています。
システムフォントのサイズを変更する方法は、Windows 10のユーザーにとって非常に便利です。
最近、Windows 10にアップデートした後、機内モードをオフにできない問題について多くのユーザーから苦情が寄せられています。この記事では、Windows 10で機内モードをオフにできない問題を解決する方法を説明します。








