Windows 10で欠落しているデフォルトの電源プランを復元する方法

このガイドでは、Windows 10でデフォルトの電源プラン(バランス、高パフォーマンス、省電力)を復元する方法を詳しく解説します。
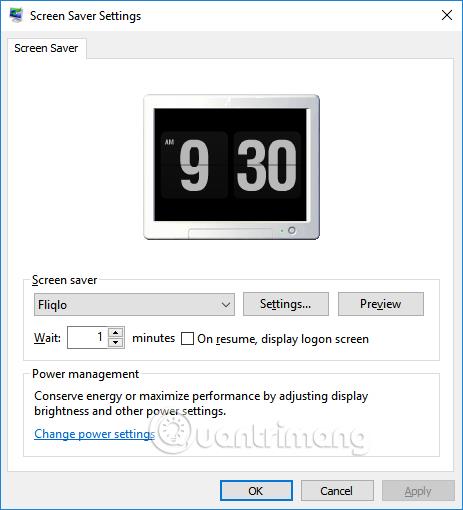
Windows 10 のスクリーン セーバーは、コンピューターを一定時間使用しないときに自動的に起動される、コンピューター画面の保護プログラムです。スクリーン セーバーは Windows オペレーティング システムに組み込まれており、ユーザーは必要に応じてさまざまな種類のスクリーン セーバーを使用することを選択できます。
アイドル画面に時計を設定したい場合は、スクリーン セーバー Fliqlo を使用できます。 Fliqlo は Windows 7 の時代から登場したため、ユーザーにとってはもはや珍しいものではなく馴染みがあり、現在でも使用されており、人気のあるスクリーン セーバーの 1 つです。スクリーン セーバー Fliqlo をインストールするには、以下の記事を参照してください。
Windows 10のアイドル画面の時計を設定する方法
ステップ1:
まず、下のリンクから Fliqlo Flip Clock スクリーンセーバーをダウンロードし、ダウンロード ファイルをクリックしてインストールします。 Fliqlo Flip Clock のインストールは非常に簡単で、多くの手順は必要ありません。インストール後のメインインターフェイスは以下のようになります。
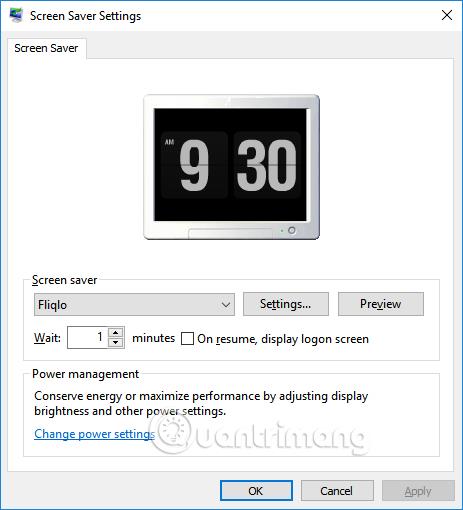
ステップ2:
カスタマイズするには、ユーザーは[設定]をクリックして Fliqlo を設定します。ユーザーは24 時間形式を選択して24 時間モードを表示できます。この時点では、以前のような午前または午後の記号はありません。
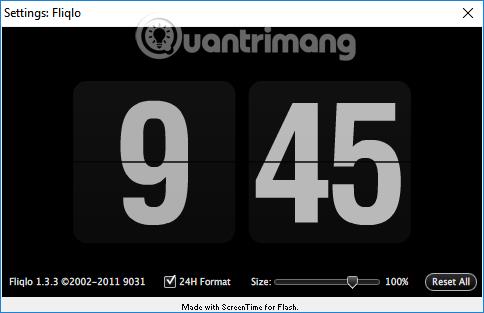
または、コンピューターのスタンバイ画面の時計のサイズを変更したい場合は、サイズ バーを調整できます。以前の設定に戻したい場合は、「すべてリセット」をクリックします。
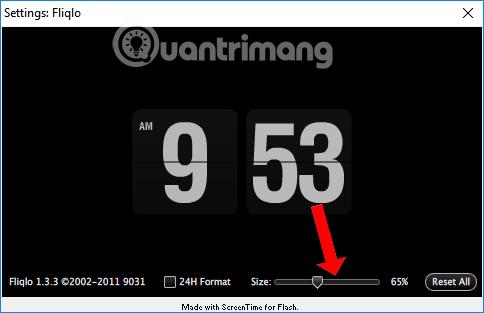
ステップ 3:
別のスタンバイ画面タイプに変更したい場合は、スクリーン セーバー設定インターフェイスで、リストから画面タイプを選択できます。待受画面の表示をプレビューしたい場合は、「プレビュー」ボタンをクリックします。
設定後、別の待受画面に切り替え、適用、OKを押して保存します。
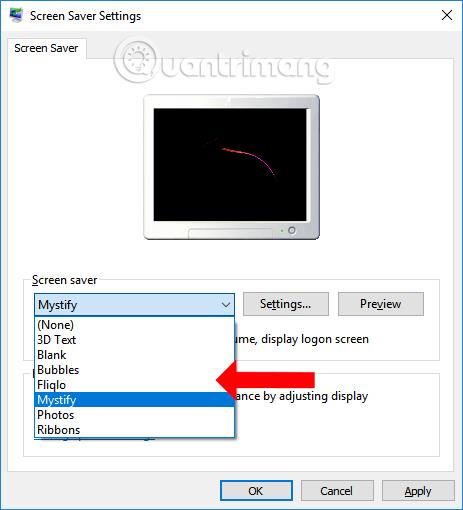
シンプルで親しみやすいデザインにもかかわらず、Fliqlo Flip Clock スクリーンセーバーは今でも多くの人に選ばれています。ユーザーは Windows 10 のスタンバイ画面で時間を追跡できます。
続きを見る:
成功を祈っています!
このガイドでは、Windows 10でデフォルトの電源プラン(バランス、高パフォーマンス、省電力)を復元する方法を詳しく解説します。
仮想化を有効にするには、まず BIOS に移動し、BIOS 設定内から仮想化を有効にする必要があります。仮想化を使用することで、BlueStacks 5 のパフォーマンスが大幅に向上します。
WiFi 接続に接続するときにドライバーが切断されるエラーを修正する方法を解説します。
DIR コマンドは、特定のフォルダーに含まれるすべてのファイルとサブフォルダーを一覧表示する強力なコマンド プロンプト コマンドです。 Windows での DIR コマンドの使用方法を詳しく見てみましょう。
ソフトウェアなしで Windows 10 アプリをバックアップし、データを保護する方法を説明します。
Windows のローカル グループ ポリシー エディターを使用して、通知履歴の削除やアカウントロックの設定を行う方法を説明します。
重要なリソースを簡単に監視及び管理できる<strong>IP監視</strong>ソフトウェアがあります。これらのツールは、ネットワーク、インターフェイス、アプリケーションのトラフィックをシームレスに確認、分析、管理します。
AxCrypt は、データの暗号化に特化した優れたソフトウェアであり、特にデータ セキュリティに優れています。
システムフォントのサイズを変更する方法は、Windows 10のユーザーにとって非常に便利です。
最近、Windows 10にアップデートした後、機内モードをオフにできない問題について多くのユーザーから苦情が寄せられています。この記事では、Windows 10で機内モードをオフにできない問題を解決する方法を説明します。








