Windows 10で欠落しているデフォルトの電源プランを復元する方法

このガイドでは、Windows 10でデフォルトの電源プラン(バランス、高パフォーマンス、省電力)を復元する方法を詳しく解説します。
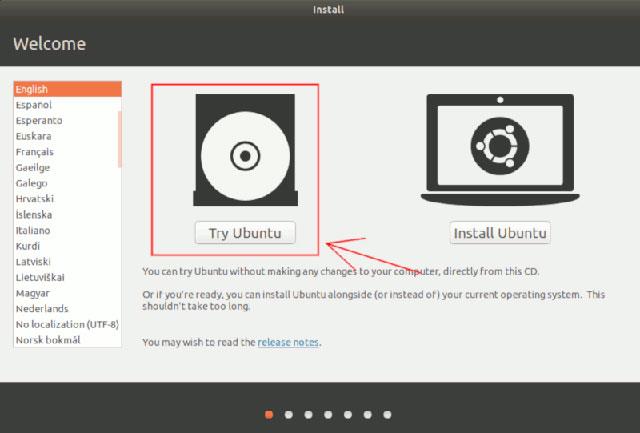
各デバイスの構成や各人のニーズに応じて、Windows 10 のフォントと画面インターフェイスに表示されるテキストのサイズを変更できます。 Windows 10 のデフォルトのフォント サイズが比較的小さいため、画面インターフェイスのフォント サイズを大きくしたいと考えている人もいます。画面に表示されるすべてのテキストのサイズを大きくするか、一部のテキストのみを大きくするかを選択できます。 Windows 10 でフォント サイズを変更する方法については、次の記事で説明しています。
1. Windows 10インターフェースのフォントサイズを変更する
この方法では、システムのフォント サイズ、テキスト、タスクバー、コンピューターにインストールされているアプリケーションのフォント サイズまで、画面に表示されるテキスト全体のサイズが変更されます。
ステップ1:
まず、 Windows + Iキーの組み合わせを押してWindows 設定インターフェイスを開き、[システム設定] グループをクリックします。
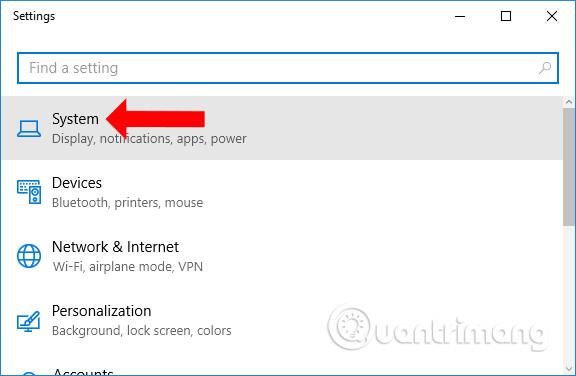
ステップ2:
次に、ユーザーは「表示」グループをクリックして画面インターフェースをカスタマイズします。右側のコンテンツを見ると、「テキスト、アプリ、その他の項目のサイズを変更する」セクションがあり、デフォルトは 100% です。
画面インターフェイス上のテキスト サイズを大きくするには、水平バーを右に最大 125% までドラッグします。
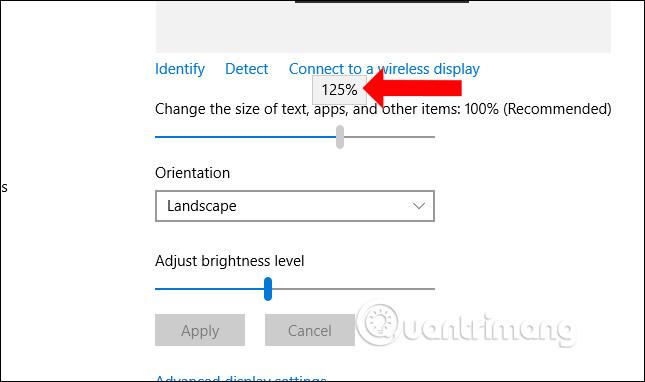
すぐに画面上のフォントサイズが以下のように変更されます。デスクトップ上のアプリケーションのアイコンは、画面インターフェイスに合わせてサイズが自動的に大きくなります。
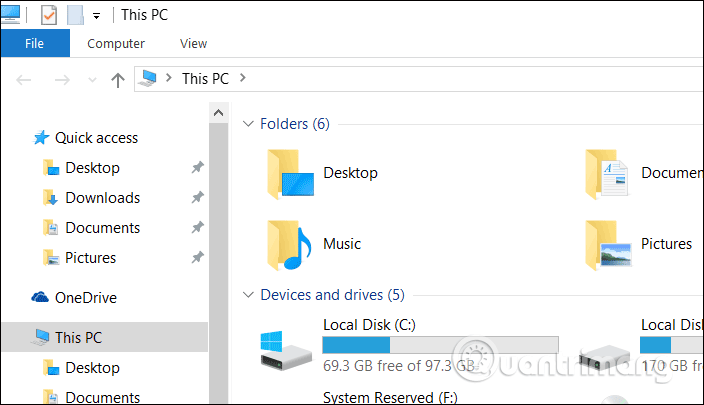
一部のアプリケーションでは、Windows がフォントをダウンロードしてサイズやアイコンを変更できるように、ユーザーがアカウントを終了する必要があります。[今すぐサインアウト]をクリックします。
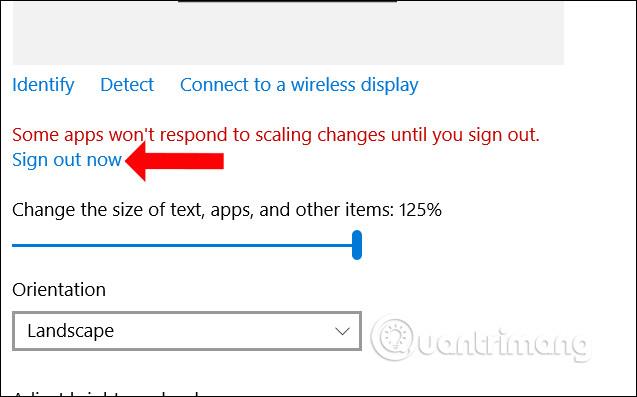
Windows 10 Creators Update 以降を使用している場合は、ユーザーが最大 150% まで選択できるフォント サイズのリストが表示されます。
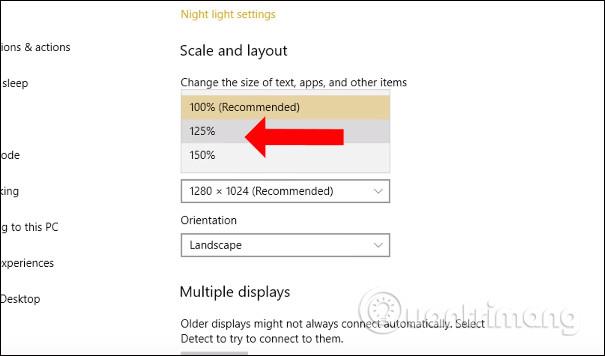
さらに、[カスタム スケーリング] をクリックすると、ユーザーはシステムからの提案に従わずに、必要なフォント サイズをオプションで入力できます。変更したいフォントサイズを下のボックスに入力し、下の適用ボタンを押して適用します。フォント サイズは 100% ~ 500% になります。
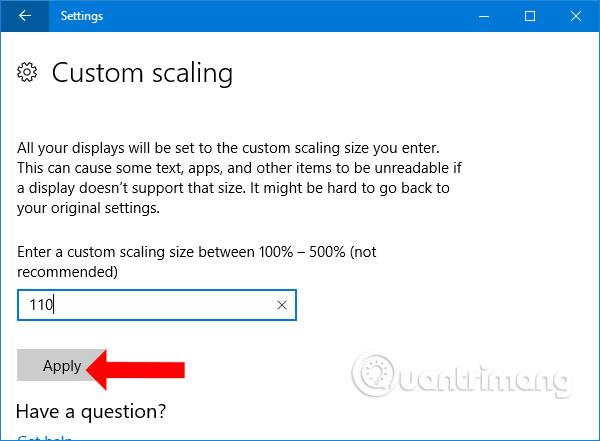
2. Windows 10 の各オブジェクトのフォントサイズを変更する方法
この方法を使用すると、ユーザーは、メニューのフォント サイズ、タイトル バーのフォント サイズなど、Windows 上の各要素のフォント サイズを拡大または縮小することを選択できます。
ステップ1:
また、 Windows の設定を開いて、システム設定グループにアクセスします。ここの「ディスプレイ」セクションで、「詳細なディスプレイ設定」をクリックします。

ステップ2:
「関連設定」セクションの新しいインターフェースに切り替えて、「テキストおよびその他の項目の詳細なサイズ変更」を選択します。
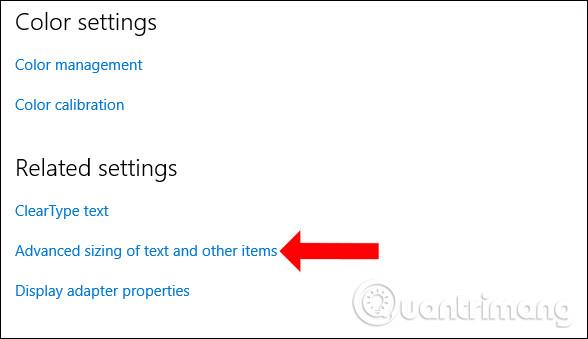
ステップ 3:
このとき、コントロール パネルにディスプレイ編集インターフェイスが表示されます。[テキスト サイズのみを変更する]セクションでは、テキスト サイズを変更する項目のリストが表示されます。
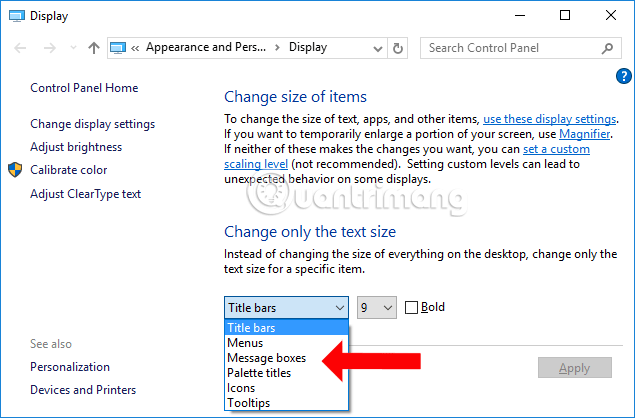
その横に、システムに対して変更するサイズが表示されます。変更したいサイズをクリックし、より太字のフォントを使用したい場合は「Blod」にチェックを入れます。最後に「適用」をクリックして保存します。
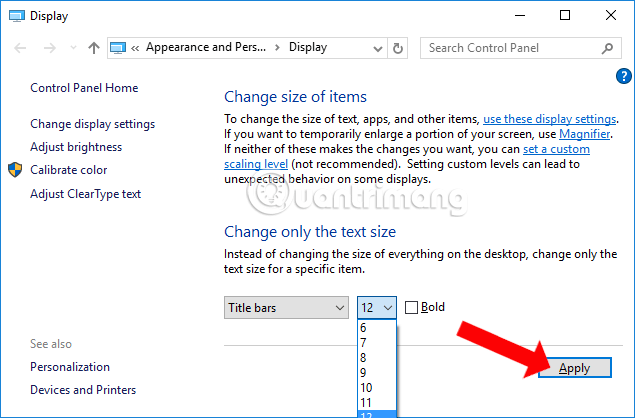
ステップ 4:
ブルー スクリーンに「システムが選択したフォント サイズを変更するまでお待ちください」というメッセージが表示されます。

ここではメニューのフォントを変更することを選択し、結果は以下のようになります。他の項目のフォント サイズは変わりませんが、右クリック メニューの文字が大きくなります。
Windows エクスプローラーに入ると、他の部分のフォント サイズは同じままですが、メニューのフォント サイズが変更されるのがわかります。
この方法では、Windows 10 上の個々のコンポーネントのフォント サイズのみを変更するため、ユーザーはコンピューター上のアカウントを終了する必要がありません。
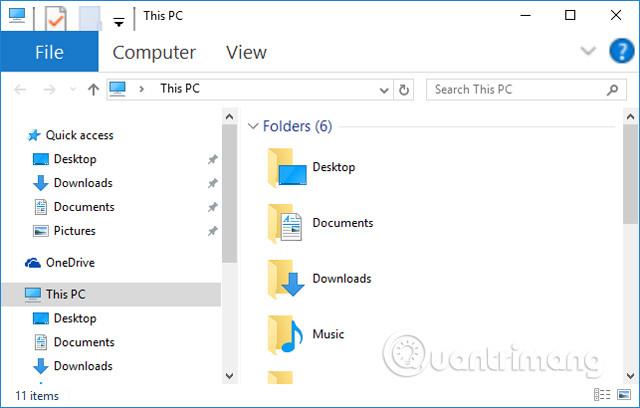
そのため、ユーザーは Windows 10 でフォント サイズを変更したり、フォント サイズを拡大または縮小したりする方法を知ることができます。画面構成に合わせて、コンピューター画面に表示される全体のフォント サイズを変更できます。または、コンピュータ上のオプションのコンポーネントのサイズを変更することを選択します。
続きを見る:
成功を祈っています!
このガイドでは、Windows 10でデフォルトの電源プラン(バランス、高パフォーマンス、省電力)を復元する方法を詳しく解説します。
仮想化を有効にするには、まず BIOS に移動し、BIOS 設定内から仮想化を有効にする必要があります。仮想化を使用することで、BlueStacks 5 のパフォーマンスが大幅に向上します。
WiFi 接続に接続するときにドライバーが切断されるエラーを修正する方法を解説します。
DIR コマンドは、特定のフォルダーに含まれるすべてのファイルとサブフォルダーを一覧表示する強力なコマンド プロンプト コマンドです。 Windows での DIR コマンドの使用方法を詳しく見てみましょう。
ソフトウェアなしで Windows 10 アプリをバックアップし、データを保護する方法を説明します。
Windows のローカル グループ ポリシー エディターを使用して、通知履歴の削除やアカウントロックの設定を行う方法を説明します。
重要なリソースを簡単に監視及び管理できる<strong>IP監視</strong>ソフトウェアがあります。これらのツールは、ネットワーク、インターフェイス、アプリケーションのトラフィックをシームレスに確認、分析、管理します。
AxCrypt は、データの暗号化に特化した優れたソフトウェアであり、特にデータ セキュリティに優れています。
システムフォントのサイズを変更する方法は、Windows 10のユーザーにとって非常に便利です。
最近、Windows 10にアップデートした後、機内モードをオフにできない問題について多くのユーザーから苦情が寄せられています。この記事では、Windows 10で機内モードをオフにできない問題を解決する方法を説明します。








