Windows 10で欠落しているデフォルトの電源プランを復元する方法

このガイドでは、Windows 10でデフォルトの電源プラン(バランス、高パフォーマンス、省電力)を復元する方法を詳しく解説します。
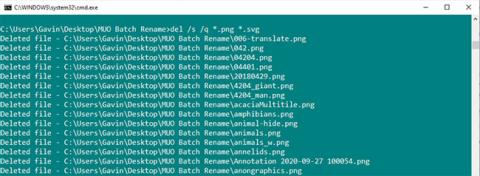
ファイル エクスプローラーを使用して数個以上のファイルを削除すると、プロセスに時間がかかることがあります。 Windows 10 でファイルを一括削除するには、いくつかのオプションがあります。
1.コマンドプロンプトを使ってファイルを一括削除する
コマンド プロンプトには、DELとrmdirという 2 つの強力なファイル削除コマンドがあります。
DEL はファイルを削除するコマンドとして非常に理解しやすいですが、rmdir はディレクトリ全体を削除するコマンドです。両方のコマンドにパラメータを追加して、特定のファイル タイプを削除したり、単にすべてを削除したりすることができます。
警告:
rmdir コマンドは非常に強力であり、潜在的に危険です。ファイル構造とその中のすべてを含むディレクトリ全体が削除されます。このコマンドを使用して重要なフォルダーを誤って削除した場合、Windows の再インストールが必要になる場合があります。
単一のファイルを削除する
ファイルを削除するには、次のコマンドを使用します。
del C:\enter\your\path\here /f /s基本的なコマンドは指定されたディレクトリを検索します。一方、/sパラメータはサブフォルダに含まれるすべてのファイルを削除し、/fパラメータは読み取り専用設定を無視します。
または、削除するファイルが含まれているフォルダーに移動し、Shift キーを押しながら右クリックして、「ここでコマンド ウィンドウを開く」を選択します。次に、「del [ファイル名]」と入力して Enter キーを押します。
特定のファイルタイプを削除する
特定の種類のファイルをフォルダーから削除したい場合はどうすればよいでしょうか?次のコマンドを使用してこれを行うことができます。
del * .extension「拡張子」を削除したいファイルの種類に変更します。
いくつかのパラメーターを追加して、コマンドを拡張して、サブフォルダーからすべての特定のファイル拡張子を削除できます。
del /s /q *.extensionさらに、複数の種類のファイルを削除する場合は、複数の種類の拡張子を追加できます。
del /s /q *.png *.svg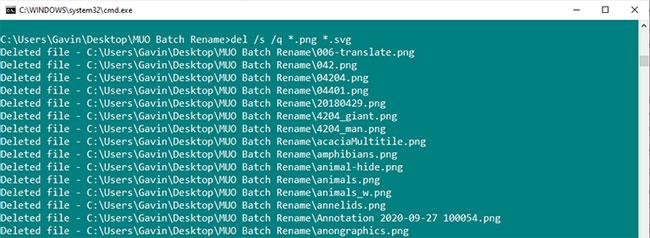
特定のファイルタイプを削除する
ファイルとフォルダーを削除する
前のコマンドではファイル構造が残されるため、すべてを一括で削除したい場合は煩わしい場合があります。ファイルと一緒にフォルダーを削除する場合は、次のコマンドを使用できます。
del /f /s /q C:\enter\your\path\here > nul
rmdir /s /q C:\enter\your\path\hereここには他にもいくつかのパラメータが示されています。Nul は、書き込まれたすべてのデータを破棄する特別なファイルです。つまり、/ q が「静かモード」を選択している間、多少時間のかかるリスト処理はファイルに書き込まれません。
2. バッチファイルを使用して一連のファイルを削除する
アンブレラ バッチ ファイルは、システム上で特定のタスクを実行するために実行できるスクリプトです。コマンド チェーンの作成方法を知っていれば、長いスクリプトを作成してタスクを自動化し、時間を節約できます。この場合、この記事ではいくつかの基本的なコマンドを使用して一括削除コマンドを作成します。
この例では、前の例で作成したMUO Batch Renameフォルダーを削除します。デスクトップを右クリックし、[新規] > [テキスト ドキュメント]に移動します。BatchDeleteという名前を付けて開きます。
バッチ ファイルの例では、ファイルを削除するフォルダーを知っている必要があります。当然のことのように聞こえるかもしれませんが、フォルダーの正確なファイル パスが必要です。
フォルダーの正確なパスがわからない場合は、右クリックして[プロパティ]を選択し、その場所を確認してください。または、フォルダーを参照し、アドレス ボックスを 1 回クリックしてフォルダーの直接パスを表示します。
いずれにせよ、フォルダーはすぐにシステムから消去されるため、正しいフォルダーがあることを確認してください。
以下をコピーしてバッチ ファイルに貼り付けることができます。「enter\your\path\here」をディレクトリへのパスに置き換える必要があります。
cd C:\enter\your\path\here
del * /S /Q
rmdir /S /Q C:\enter\your\path\hereパスをコピーして貼り付け、フォルダーに追加した後、[ファイル] > [保存]を選択します。次に、BatchDelete.txtファイルを見つけて、 F2 キーを押してファイルの名前を変更します。警告が表示されたら、ファイル拡張子を.txtから.batに変更し、Enter キーを押します。
おめでとうございます。最初のバッチ ファイルが作成されました。
バッチ ファイルを再利用する場合は、フォルダーへのパスを更新する必要があることに注意してください。
このガイドでは、Windows 10でデフォルトの電源プラン(バランス、高パフォーマンス、省電力)を復元する方法を詳しく解説します。
仮想化を有効にするには、まず BIOS に移動し、BIOS 設定内から仮想化を有効にする必要があります。仮想化を使用することで、BlueStacks 5 のパフォーマンスが大幅に向上します。
WiFi 接続に接続するときにドライバーが切断されるエラーを修正する方法を解説します。
DIR コマンドは、特定のフォルダーに含まれるすべてのファイルとサブフォルダーを一覧表示する強力なコマンド プロンプト コマンドです。 Windows での DIR コマンドの使用方法を詳しく見てみましょう。
ソフトウェアなしで Windows 10 アプリをバックアップし、データを保護する方法を説明します。
Windows のローカル グループ ポリシー エディターを使用して、通知履歴の削除やアカウントロックの設定を行う方法を説明します。
重要なリソースを簡単に監視及び管理できる<strong>IP監視</strong>ソフトウェアがあります。これらのツールは、ネットワーク、インターフェイス、アプリケーションのトラフィックをシームレスに確認、分析、管理します。
AxCrypt は、データの暗号化に特化した優れたソフトウェアであり、特にデータ セキュリティに優れています。
システムフォントのサイズを変更する方法は、Windows 10のユーザーにとって非常に便利です。
最近、Windows 10にアップデートした後、機内モードをオフにできない問題について多くのユーザーから苦情が寄せられています。この記事では、Windows 10で機内モードをオフにできない問題を解決する方法を説明します。








