Windows 10で欠落しているデフォルトの電源プランを復元する方法

このガイドでは、Windows 10でデフォルトの電源プラン(バランス、高パフォーマンス、省電力)を復元する方法を詳しく解説します。

詳細: Windows 10 でジャンプ リストの履歴を削除する手順
ジャンプ リストは、タスクバーやスタートメニューからすばやくアプリやファイルにアクセスできる便利な機能です。しかし、デフォルトでは、表示される項目はわずか12件に制限されています。この数を増やすには、以下の方法を試してください。
Windows 10でジャンプ リストに表示する項目の数を増やすためには、レジストリを手動で編集します。最初に、レジストリ エディタを開く手順を行います。
| ステップ | アクション |
|---|---|
| 1 | [スタート] をクリックし、「regedit」と入力してEnterキーを押します。 |
| 2 | HKEY_CURRENT_USER\SOFTWARE\Microsoft\Windows\CurrentVersion\Explorer\Advancedを探します。 |
| 3 | [Advanced]フォルダーを右クリックし、[新規] > [DWORD (32 ビット) 値]を選択します。 |
| 4 | 新しい値にJumpListItems_Minimumという名前を付け、値のプロパティを編集します。 |
| 5 | 最小項目数を[値のデータ] ボックスに入力し、[OK]をクリックします。 |
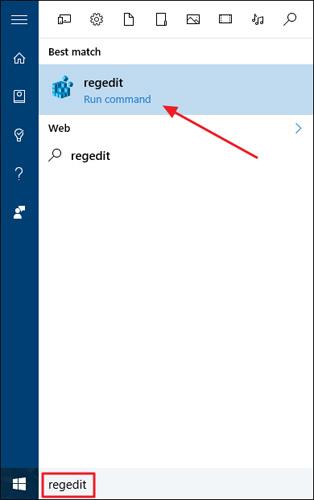
このJumpListItems_Minimumに設定可能な値は15から20の範囲ですが、必要に応じて高い数値に設定することも可能です。変更後は、コンピュータを再起動する必要はありません。ジャンプ リストを開いて確認してください。項目が増えているはずです。
もし元の表示件数に戻したい場合は、JumpListItems_Minimumの値を0に設定すればリセットされます。
この方法を使うことで、ユーザーは今まで以上に簡単にフォルダー、ファイル、Webサイトにアクセスできます。ジャンプ リストをカスタマイズし、日常的な作業を効率化しましょう。もしこの記事が役に立ったら、友達にも教えてあげてください!
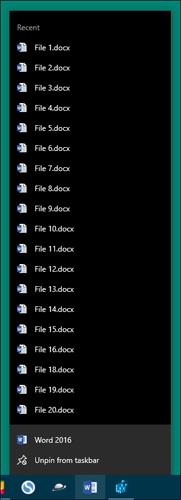
このガイドでは、Windows 10でデフォルトの電源プラン(バランス、高パフォーマンス、省電力)を復元する方法を詳しく解説します。
仮想化を有効にするには、まず BIOS に移動し、BIOS 設定内から仮想化を有効にする必要があります。仮想化を使用することで、BlueStacks 5 のパフォーマンスが大幅に向上します。
WiFi 接続に接続するときにドライバーが切断されるエラーを修正する方法を解説します。
DIR コマンドは、特定のフォルダーに含まれるすべてのファイルとサブフォルダーを一覧表示する強力なコマンド プロンプト コマンドです。 Windows での DIR コマンドの使用方法を詳しく見てみましょう。
ソフトウェアなしで Windows 10 アプリをバックアップし、データを保護する方法を説明します。
Windows のローカル グループ ポリシー エディターを使用して、通知履歴の削除やアカウントロックの設定を行う方法を説明します。
重要なリソースを簡単に監視及び管理できる<strong>IP監視</strong>ソフトウェアがあります。これらのツールは、ネットワーク、インターフェイス、アプリケーションのトラフィックをシームレスに確認、分析、管理します。
AxCrypt は、データの暗号化に特化した優れたソフトウェアであり、特にデータ セキュリティに優れています。
システムフォントのサイズを変更する方法は、Windows 10のユーザーにとって非常に便利です。
最近、Windows 10にアップデートした後、機内モードをオフにできない問題について多くのユーザーから苦情が寄せられています。この記事では、Windows 10で機内モードをオフにできない問題を解決する方法を説明します。








