Windows 10で欠落しているデフォルトの電源プランを復元する方法

このガイドでは、Windows 10でデフォルトの電源プラン(バランス、高パフォーマンス、省電力)を復元する方法を詳しく解説します。

Windows 11 のシステム要件では、UEFI、セキュア ブート、および TPM が必要であると指定されています。多くの古いコンピューターは、Windows 11 を実行するのに十分な性能を備えています。ただし、これらの要件があるため、オペレーティング システムをインストールできません。 Windows 11 がインストールを拒否し、 「この PC では Windows 11 を実行できません」というメッセージが表示されます。
これらの要件を回避して、古いコンピューターであっても強力なコンピューターに Windows 11 をインストールする方法があります。このプロセスも非常に簡単です。
Windows 11 To Go ドライブの作成に必要なハードウェア

SSD は USB - SATA アダプターに接続されています
Windows のポータブル バージョンは USB インターフェイス上で実行されます。 USB 3.0 - SATA アダプターとSSD ドライブD が必要です。アダプターの一端はコンピューターの USB 3.0 に接続し、もう一端は SSD と通信します。ものすごく単純。
Windows To Go は USB にインストールできます。 USB 2.0 やハードドライブでも動作します。ただし、これらの遅いデバイスとインターフェイスは推奨されません。これは後で行います。
Rufus を使用して Windows To Go ドライブを作成する方法
Rufus は、オペレーティング システムのインストールに使用できるブート可能な USB を作成するための無料のオープン ソース ツールです。 Rufus は Windows To Go ポータブル ドライブを作成することもできます。まず、公式 Web サイトから Rufus をダウンロードします。
Windows 11 のイメージも必要です。Windows 11 は Microsoft から無料でダウンロードできます。ダウンロードするために登録する必要はありません。インストール後のアクティベーションもオプションです。
ダウンロード ページで、「x64 デバイス用の Windows 11 ディスク イメージ (ISO) のダウンロード」セクションまで下にスクロールします。次に、ドロップダウン ボックスからWindows 11 (x64 デバイス用のマルチ エディション ISO)を選択します。
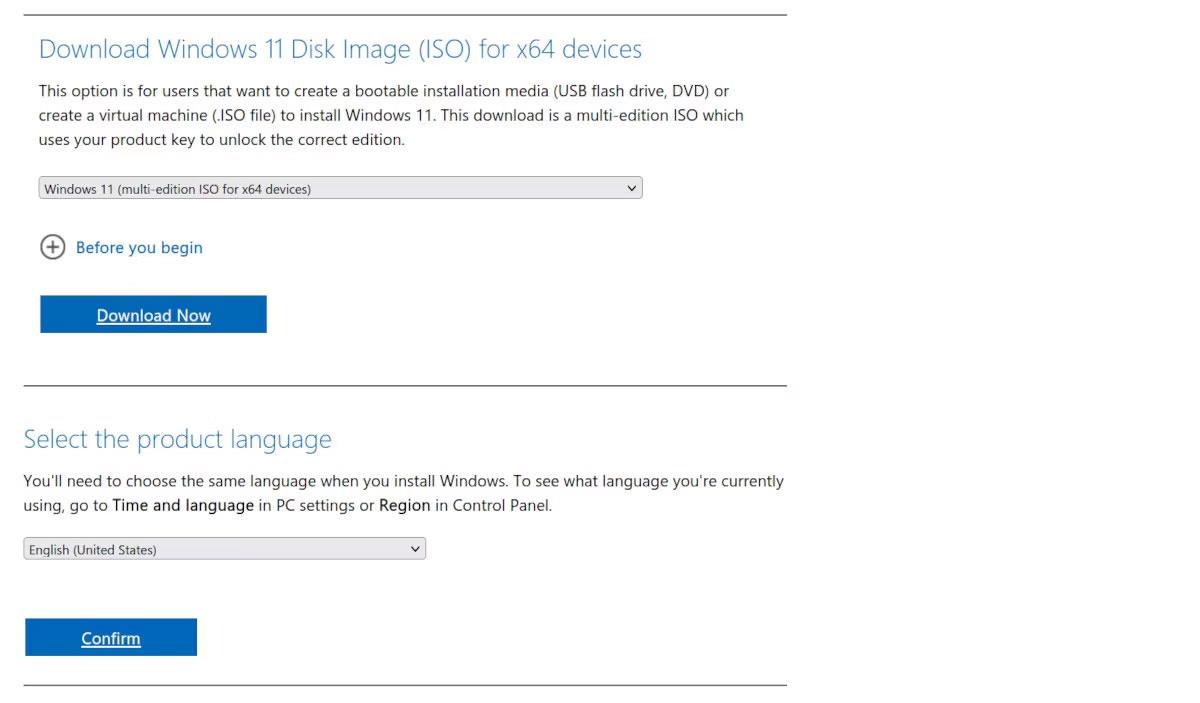
Microsoft.com 経由の Windows 11 ディスク イメージのダウンロードとオプション ページ
[製品言語の選択] まで下にスクロールし、[確認]をクリックしてダウンロードします。ダウンロードが5GBを超えています。ダウンロードしたら、USB SSD を接続し、Rufus を実行します。
ルーファスの使い方
Rufus が起動したら、ドライブをセットアップします。
1. [デバイス] ドロップダウン ボックスで USB SSD を選択します。 USB が表示されない場合は、「詳細ドライブのプロパティ」を展開し、「List USB Hard Drives」を選択します。
2. [ブートの選択]では、イメージをダウンロードしたので、[選択]をクリックして Windows 11 ISO を選択します。
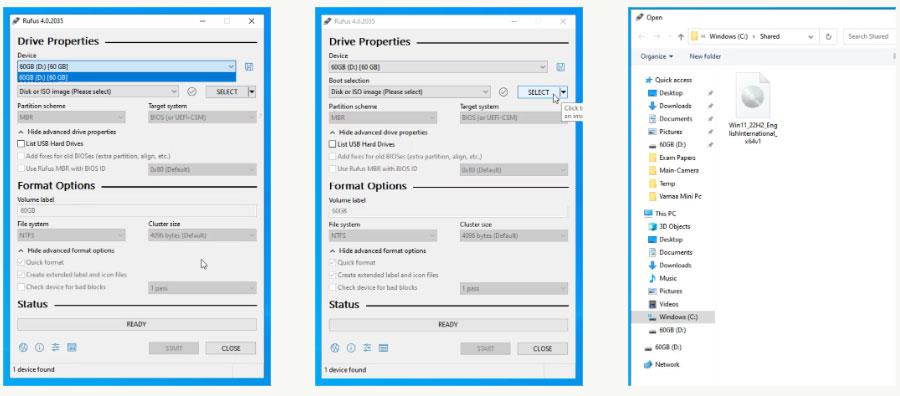
Rufus で Windows 11 ISO をディスク イメージとして選択します
3. [イメージ オプション]で、[Windows To Go]を選択します。これにより、複数のコンピューターで使用できる Windows 11 のポータブル インストールが作成されます。
4. [パーティション スキーム]で、ドライブが 2TB を超える場合はGPTを選択し、2TB 未満の場合はMBRを選択します。コンピューターに UEFI が搭載されていない場合は、単純に MBR を使用できます。 2 つの違いがわからない場合は、「ドライブをパーティション分割するときの GPT と MBR の違いは何ですか?」を参照してください。詳細については。
5. GPT は CSM BIOS とは異なり、UEFI でのみ動作します。選択する組み合わせは、コンピューターの機能によって異なります。 PC の健康診断の結果に基づいて決定する必要があります。
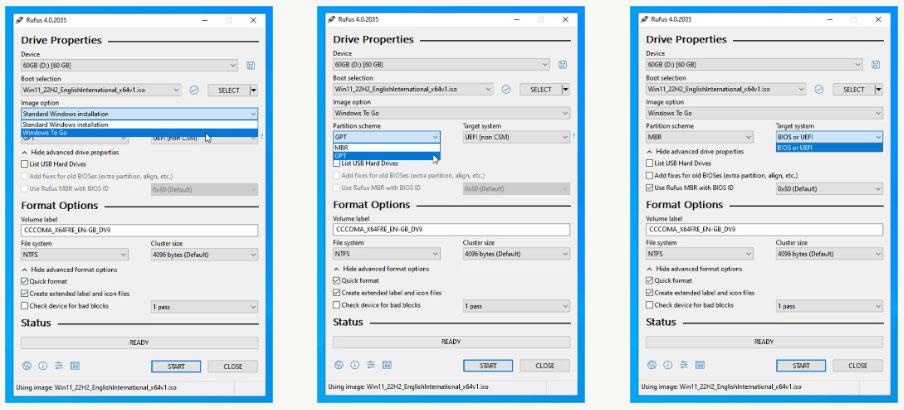
Rufus のターゲット システム
6. 残りのオプションはデフォルトのままにして、「開始」をクリックします。
7. 次に、Rufus は Windows 11 のバージョンを選択するように求めます。完全バージョンをダウンロードしているため、すべてのバージョンをインストールできます。ニーズに合ったものをお選びください。
Rufus は、設定をカスタマイズするためのより多くのオプションを提供します。これは多くの問題を解決するため、Rufus をセットアップする最良の方法です。
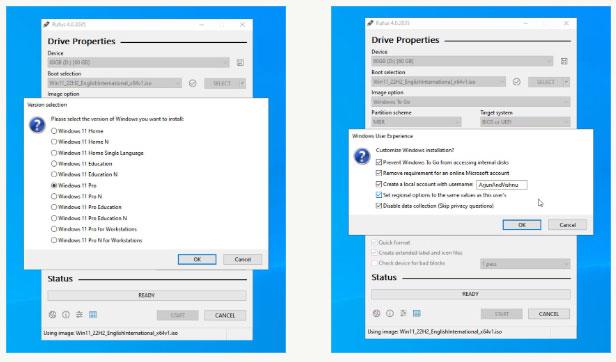
Rufus で Windows 設定をカスタマイズする
準備ができたら、[開始]をクリックします。 Rufus はポータブル ドライブ上のデータを消去し、Windows 11 ファイルを書き込み、ドライブを起動可能にします。通常、これには約 10 分かかります。
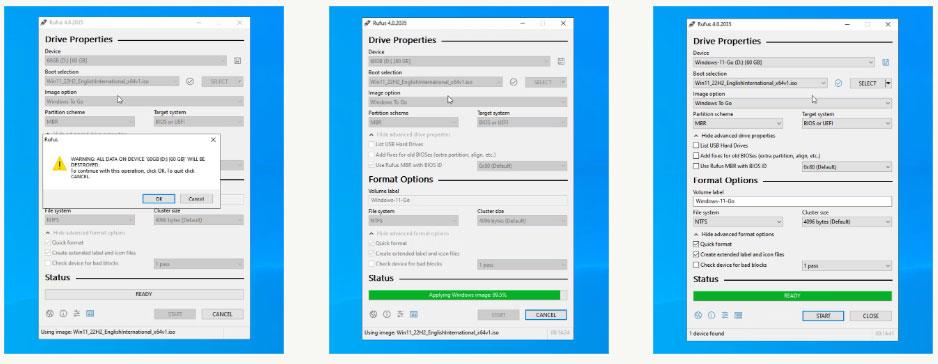
Rufus は Windows 11 ディスク イメージの USB SSD への適用を完了し、起動する準備ができました。
完了したら、Rufus を閉じます。同じコンピューター上で Windows To Go を使用する予定がある場合は、再起動してください。別のコンピュータで使用する場合は、USB デバイスを取り出し、対象のコンピュータに接続します。
Windows 11 を起動するように設定する方法
UEFI または BIOS メニューに入ります。通常、デスクトップ コンピューターではDELキー、ラップトップではF2キーを押します。モニターはコンピューターごとに異なるため、必要に応じてこれらの手順を調整してください。[ブート]タブに移動し、USB ドライブを最初のブート デバイスとして設定します。保存して終了します (通常はF10 )。
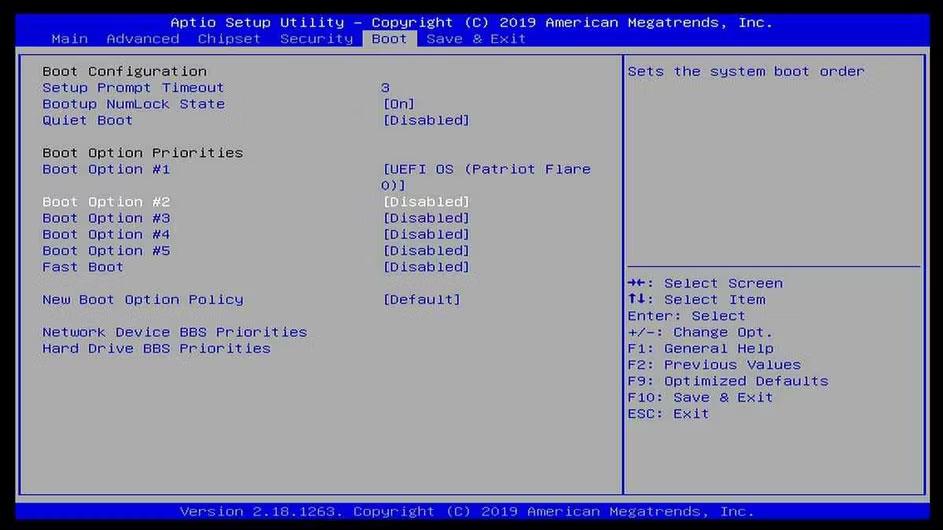
USB SSD のインストールは BIOS での起動の最優先事項です
コンピューターが Windows To Go で起動します。コンピュータのセキュア ブート表示がオフになっており、TPM もありません。
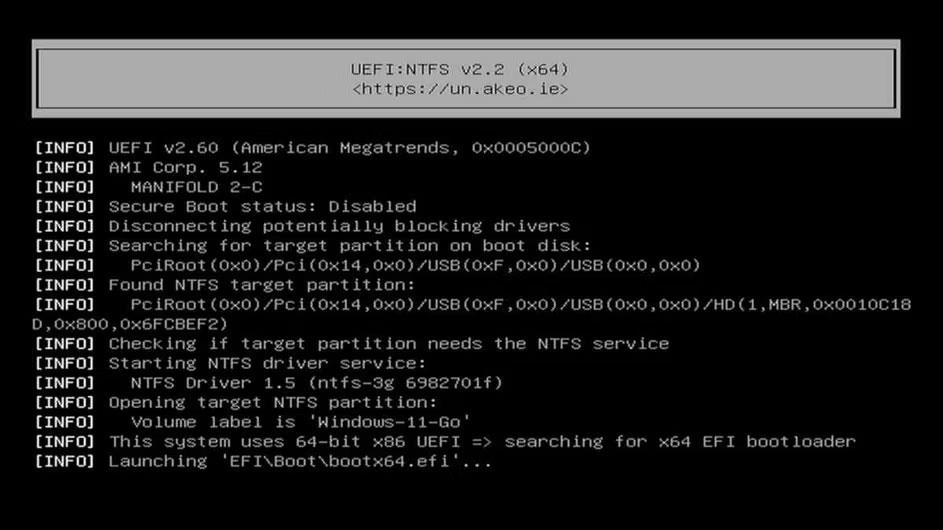
Windows 11 ディスクイメージを使用した USB SSD の起動プロセス
Windows がすべてをセットアップするには数分かかります。地域とプライバシーの設定はすでに設定されているため、インストール プロセスでこれ以上質問されることはありません。
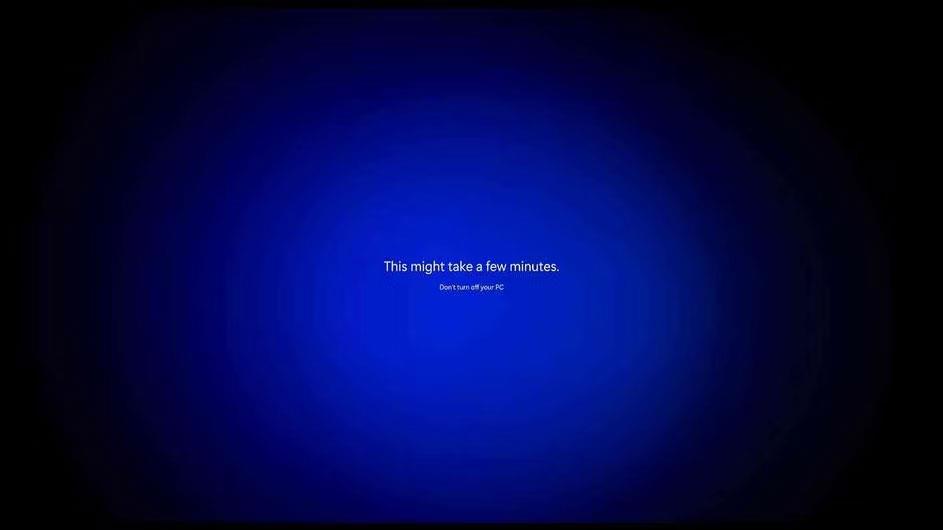
Windows 11 は USB SSD の起動後にすべてをセットアップします
完了すると、最小システム要件を満たしていないコンピューターでも Windows 11 が完全に動作するようになります。まだ実行可能です。
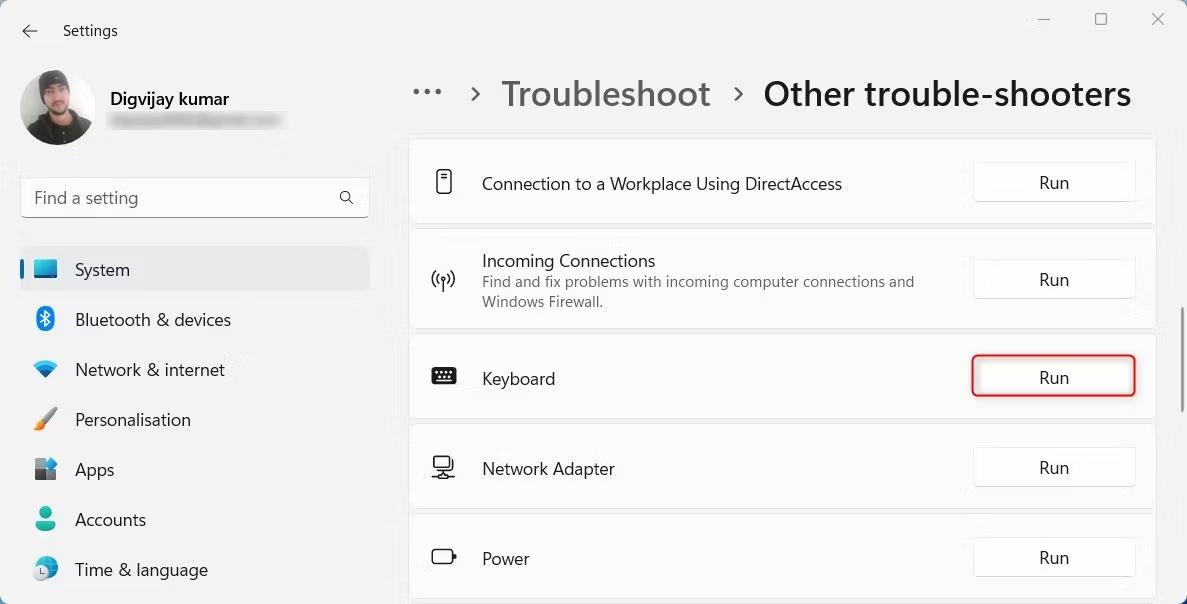
最小要件を満たしていないコンピューターでも Windows 11 が完全に動作している
通常のインストールと同様に、更新も行われます。まだやるべきことが 1 つあります。 Rufus でユーザー名を作成するときにパスワードを設定しませんでした。これはセキュリティの観点から重要です。
パスワードを設定するには、「設定」を開き、「パスワードの変更」を検索し、 「パスワード」をクリックして、パスワードを変更します。
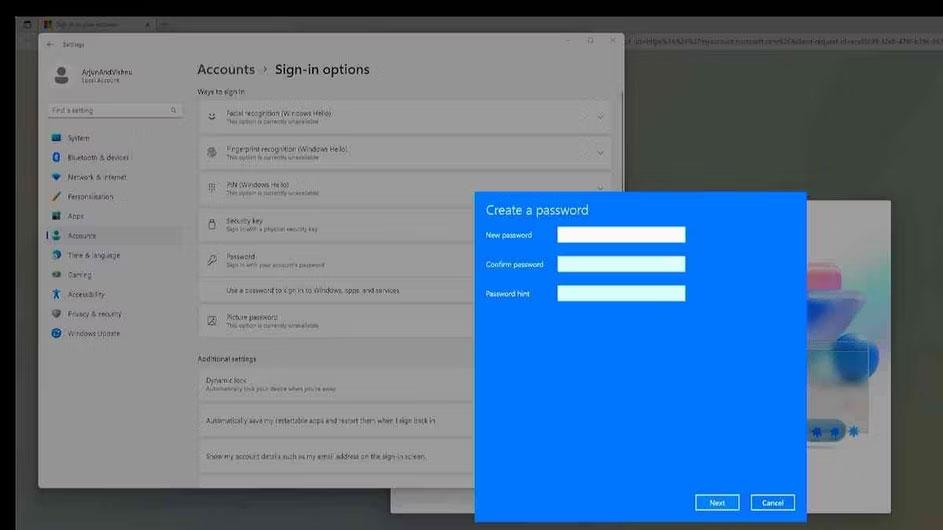
新しくインストールした Windows 11 ローカル アカウントのパスワードを設定する
これを行わないと、Windows 11 は次回再起動するときに強制的に実行します。

Windows 11 では、再起動後にローカル アカウントのパスワードを設定する必要があります
Windows To Go に適切なハードウェアを使用する方法
USB 上の Windows 11 は、ドライブ速度が最大に達している限り、内蔵ハード ドライブ上とまったく同じように動作します。したがって、可能な限り高速なエクスペリエンスを確保するには、正しいポートとドライブを使用していることを確認する必要があります。
SSD は常に良い選択です

SSD は常に HDD より優れています
SSD ドライブには内部に可動部品がありません。これにより、回転ディスクを使用するHDDと比較して非常に高速になります。
オペレーティング システムは多くの小さなファイルを使用し、SSD はこれらのファイルに対して優れた読み取り/書き込み速度を提供します。逆に、ハードドライブではファイルの検索に時間がかかります。これは、各ドライブのアクセス時間を通じて示されます。 SSD は 1 ミリ秒、HDD は 20 ミリ秒かかります。したがって、可能であれば、オペレーティング システムを保存するために常に SSD を選択する必要があります。
USB 3.0 は 2.0 より 10 倍高速です

USB 3.0 は USB 2.0 よりもはるかに高速です
USB 2.0 の読み取り/書き込み速度は 480Mbps にとどまるのに対し、USB 3.0 は 5Gbps で読み取り/書き込みが可能です。したがって、USB 3.0 - SATA アダプターを使用する必要があります。
コンピューターの USB 3.0 ポートを使用する

USB 3.0ポートの使用をお勧めします
コンピュータのポート 3.0 を特定します。通常は青色です。通常は USB 3.0 以降の USB-C ポートを使用することもできます。
このガイドでは、Windows 10でデフォルトの電源プラン(バランス、高パフォーマンス、省電力)を復元する方法を詳しく解説します。
仮想化を有効にするには、まず BIOS に移動し、BIOS 設定内から仮想化を有効にする必要があります。仮想化を使用することで、BlueStacks 5 のパフォーマンスが大幅に向上します。
WiFi 接続に接続するときにドライバーが切断されるエラーを修正する方法を解説します。
DIR コマンドは、特定のフォルダーに含まれるすべてのファイルとサブフォルダーを一覧表示する強力なコマンド プロンプト コマンドです。 Windows での DIR コマンドの使用方法を詳しく見てみましょう。
ソフトウェアなしで Windows 10 アプリをバックアップし、データを保護する方法を説明します。
Windows のローカル グループ ポリシー エディターを使用して、通知履歴の削除やアカウントロックの設定を行う方法を説明します。
重要なリソースを簡単に監視及び管理できる<strong>IP監視</strong>ソフトウェアがあります。これらのツールは、ネットワーク、インターフェイス、アプリケーションのトラフィックをシームレスに確認、分析、管理します。
AxCrypt は、データの暗号化に特化した優れたソフトウェアであり、特にデータ セキュリティに優れています。
システムフォントのサイズを変更する方法は、Windows 10のユーザーにとって非常に便利です。
最近、Windows 10にアップデートした後、機内モードをオフにできない問題について多くのユーザーから苦情が寄せられています。この記事では、Windows 10で機内モードをオフにできない問題を解決する方法を説明します。








