Windows 10で欠落しているデフォルトの電源プランを復元する方法

このガイドでは、Windows 10でデフォルトの電源プラン(バランス、高パフォーマンス、省電力)を復元する方法を詳しく解説します。
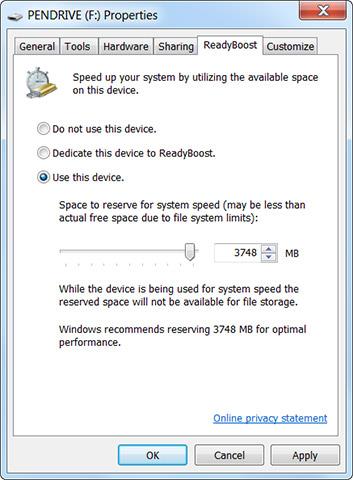
USB スティックを古い Windows コンピュータ ( Windows 8も) に接続すると、Windows は ReadyBoost でシステムを高速化するかどうかを尋ねます。しかし、ReadyBoost とは正確には何ですか? 本当にコンピュータの速度向上に役立ちますか?
ReadyBoost は Windows Vista で正式に導入され、その発売当時、Microsoft が大々的に宣伝していた機能でした。しかし、残念ながらその実態はユーザーの期待通りではありません。 ReadyBoost は一部の限られたケースでは役立ちますが、全体的にはコンピューターをより強力にするのにあまり役に立ちません。
ReadyBoostはどのように機能しますか?
ReadyBoost は SuperFetch と連携して動作します。 SuperFetch は、Windows Vista にも導入された機能で、コンピュータで使用しているプログラムを監視し、それらのプログラムのファイルとアプリケーション ライブラリをコンピュータのメモリ ( RAM)に自動的にダウンロードします。これにより、アプリケーションの起動時の起動が速くなります。コンピュータはアプリケーションのファイルをドライブからではなくメモリから読み取っています。通常、空の RAM はパフォーマンスが低下するため、アプリケーションが頻繁にアクセスするキャッシュ メモリを使用すると、コンピュータの応答性が向上します。

SuperFetch は通常、コンピュータ自体のメモリを使用し、ファイルを RAM に保存します。ただし、SuperFetch は、ReadyBoost がアクティブな場合に USB スティックでも動作します。 USB ドライブをコンピュータに接続し、ReadyBoost 機能をオンにすると、Windows は SuperFetch データを USB ドライブに保存し、システム メモリを解放します。 USB からさまざまな小さなファイルを読み取る方が、ハード ドライブから読み取るよりも高速であるため、理論的にはシステムのパフォーマンスの向上に役立つ可能性があります。
ReadyBoost が役に立たないのはなぜですか?
ReadyBoost は本質的に非常に優れた機能ですが、USB ストレージ メモリが RAM よりも遅いという問題があるため、SuperFetch データをコンピュータの RAM に保存する方が USB に保存するよりも優れています。したがって、ReadyBoost が実際に機能するのは、コンピュータに必要な量の RAM が搭載されていない場合のみです。すでに十分な RAM がある場合、ReadyBoost はあまり役に立ちません。

ReadyBoost は、少量の RAM しか搭載していないコンピュータにとって理想的な機能であることがわかります。 Windows Vista がリリースされたとき、Anandtech は ReadyBoost のベンチマークを行いましたが、その結果は当時多くの人を失望させました。 512MB の RAM (非常に少数ですが、今日の新世代コンピューターには数 GB の RAM が搭載されていることがよくあります) を搭載したコンピューターと組み合わせると、ReadyBoost は多くの特定のケースでパフォーマンスの向上に役立ちます。ただし、RAM を追加すると、 ReadyBoost を使用するよりもパフォーマンスが大幅に向上します。
これは、使用しているコンピュータのパフォーマンスが RAM 不足によって実際に影響を受ける場合、ReadyBoost を使用する代わりに RAM を追加した方が効率が向上するという事実を示しています。
ReadyBoost はどのような場合にその価値を高めることができますか?
前述したように、現在のコンピューターの RAM の量が少量 (512MB または 1GB) で、コストが高すぎる、デバイスなどの何らかの理由で RAM を追加したくない、または追加できない場合でも、ReadyBoost は役立ちます。たとえば、RAM のアップグレードはサポートされていません。この時点で、ReadyBoost を備えたバックアップ USB は本当に優れたソリューションになります。

ReadyBoost の使用を選択した場合は、USB ドライブの速度もパフォーマンスの向上の度合いを決定するのに役立つことに注意してください。古い、遅い USB スティックを使用している場合は、デバイスの RAM の量が非常に少ない場合でも、パフォーマンスの大幅な向上はおそらく見られません。 Windows では、特に遅い USB フラッシュ ドライブでは ReadyBoost を使用できません。また、その逆も同様です。特にSSDを使用している場合、ReadyBoost はまったく効果がありません。これは、SSD がフラッシュ ドライブよりも本質的に高速であるためです。
まとめ
つまり、今日のコンピューターにはデフォルトではるかに大量の RAM が搭載されていることが多いため、以前よりも RAM が少ない古いシステムほど ReadyBoost の恩恵を受けることはできません。 。もちろん、ReadyBoost の「Pretend RAM 」は実際の RAM と同じパフォーマンスを提供することはできません。つまり、この方法は、長期間使用されている古いコンピューターに適しています。
続きを見る:
このガイドでは、Windows 10でデフォルトの電源プラン(バランス、高パフォーマンス、省電力)を復元する方法を詳しく解説します。
仮想化を有効にするには、まず BIOS に移動し、BIOS 設定内から仮想化を有効にする必要があります。仮想化を使用することで、BlueStacks 5 のパフォーマンスが大幅に向上します。
WiFi 接続に接続するときにドライバーが切断されるエラーを修正する方法を解説します。
DIR コマンドは、特定のフォルダーに含まれるすべてのファイルとサブフォルダーを一覧表示する強力なコマンド プロンプト コマンドです。 Windows での DIR コマンドの使用方法を詳しく見てみましょう。
ソフトウェアなしで Windows 10 アプリをバックアップし、データを保護する方法を説明します。
Windows のローカル グループ ポリシー エディターを使用して、通知履歴の削除やアカウントロックの設定を行う方法を説明します。
重要なリソースを簡単に監視及び管理できる<strong>IP監視</strong>ソフトウェアがあります。これらのツールは、ネットワーク、インターフェイス、アプリケーションのトラフィックをシームレスに確認、分析、管理します。
AxCrypt は、データの暗号化に特化した優れたソフトウェアであり、特にデータ セキュリティに優れています。
システムフォントのサイズを変更する方法は、Windows 10のユーザーにとって非常に便利です。
最近、Windows 10にアップデートした後、機内モードをオフにできない問題について多くのユーザーから苦情が寄せられています。この記事では、Windows 10で機内モードをオフにできない問題を解決する方法を説明します。








