Windows 10で欠落しているデフォルトの電源プランを復元する方法

このガイドでは、Windows 10でデフォルトの電源プラン(バランス、高パフォーマンス、省電力)を復元する方法を詳しく解説します。
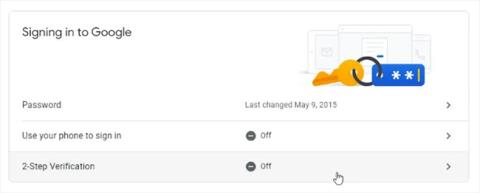
Google Authenticator は便利ですが、Google がまだ公式のデスクトップ アプリを作成していないのは面倒です。ただし、他の方法を使用して Windows PC で Google Authenticator を使用することもできます。 PC で Google Authenticator を使用する方法を見てみましょう。
Google 2FA コードを PC にエクスポート
これを行うには、Google Authenticator の「秘密コード」が必要です。これは、コード ジェネレーターが Google で動作するコードを生成できるソースです。
このシークレット コードを取得するには、Google アカウントのセキュリティ ページにアクセスしてください。「Google へのサインイン」セクションに移動し、「2 段階認証プロセス」をクリックします。
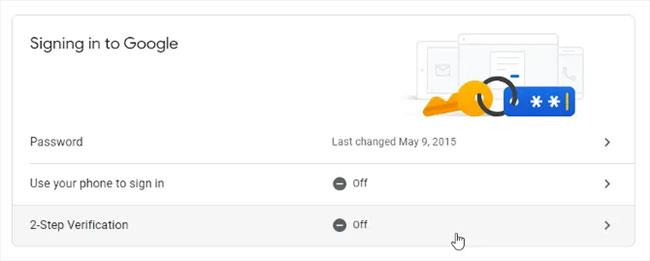
「2段階認証」をクリックします
電話がアカウントに接続されていることが Google に認識されている場合は、基本的な電話通知を設定する手順が表示されます。
手順を完了すると、Authenticator アプリをセットアップすることができます。実際のアプリをダウンロードするわけではありませんが、秘密キーを受け取ったふりをする必要があります。「セットアップ」をクリックします。

「セットアップ」をクリックします
QR コードをスキャンするよう求められるまでプロンプトを進めます。コードの下にある「スキャンできませんか?」をクリックします。
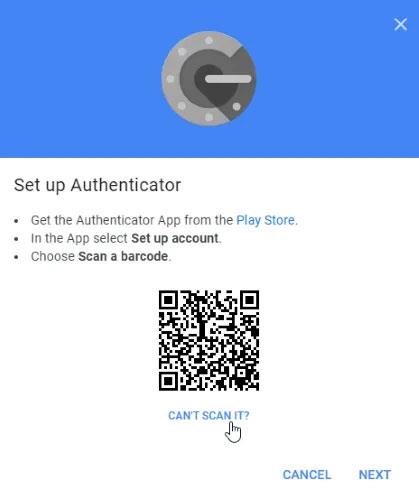
「スキャンできませんか?」をクリックします。
次のページで、秘密キーを見つけてコピーします。これは、サードパーティ アプリケーションがキーを要求したときに入力するものです。ただし、秘密にしておいてください。誰かがこの情報を入手すると、それを使用してあなたのアカウントにアクセスすることができます。
秘密のコードはどこに入れるのですか?
コードが完成したので、それをどこに配置できるかを見てみましょう。
1.WinAuth _
サードパーティのアプリによるコードの盗用や漏洩が心配な場合は、WinAuth を試してください。主な魅力は、 PC にダウンロードするオープンソース アプリケーションであることです。したがって、キーを漏洩する可能性のある難読化されたコードやクラウド ストレージは存在しません。
WinAuth を使用したセットアップは簡単です。 WinAuth が実行されたら、新しい Google アカウントを追加します。
秘密キーを入力し、「認証システムを検証」ボタンをクリックします。 Google アカウントのセットアップを続行し、WinAuth から提供されるコードを入力します。
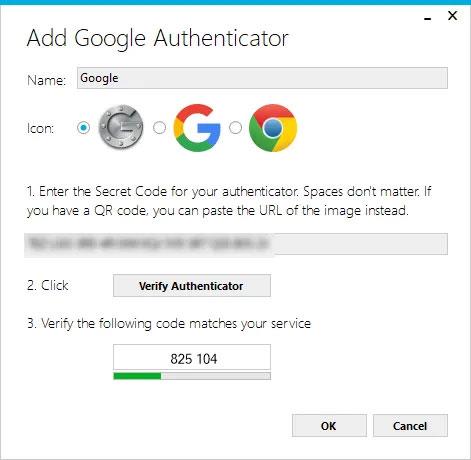
「認証システムの検証」ボタンをクリックします
生成されたワンタイム パスワードをコピーして Google セキュリティ設定ページに貼り付け、[確認して保存]ボタンをクリックして生成されたコードを確認します。
生成されたコードを確認する
すべてが正しく行われると、Google により確認ウィンドウが表示されます。「OK」ボタンをクリックするだけで、Google アカウントの変更が保存されます。
WinAuth ウィンドウに戻ります。生成されたコードを確認したので、「OK」ボタンをクリックして、WinAuth アプリケーションに変更を保存します。
[OK]ボタンをクリックするとすぐに、WinAuth によって[保護]ウィンドウが開き、WinAuth によって保存されたファイルを暗号化するためのパスワードを設定できるようになります。これにより、不正なアクセスが確実にブロックされます。パスワードを 2 回入力し、「OK」ボタンをクリックするだけで変更が保存されます。さらに、現在のコンピューターでのみ使用できるようにファイルを暗号化するように WinAuth を設定することもできますが、パスワード保護を使用する方がはるかに現実的です。
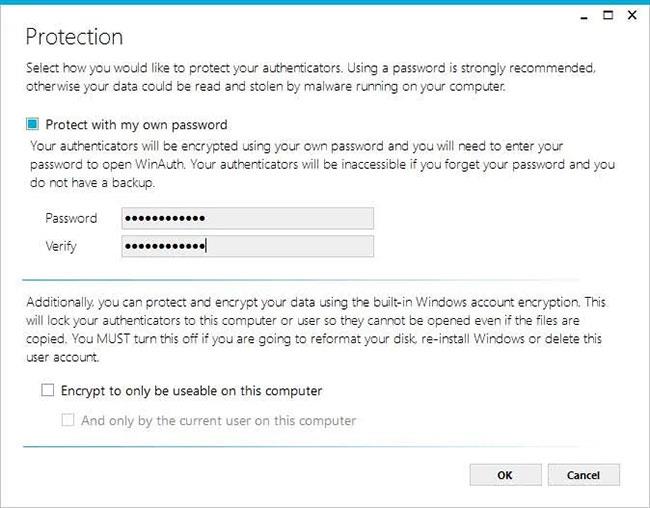
WinAuth は保護ウィンドウを開きます
WinAuth を使用して PC で Google Authenticator を使用できるようになりました。
2.WinOTP認証システム
WinOTP Authenticator は Windows に固有であり、Microsoft Store から直接ダウンロードできます。
1.下部の「+」ボタンをクリックして新しいサービスを追加します。
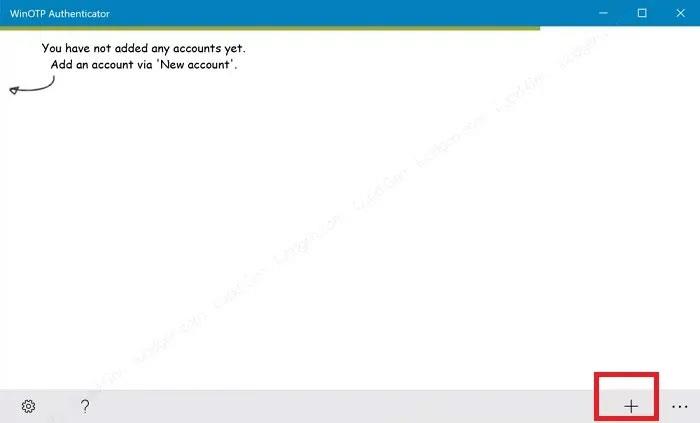
下部の「+」ボタンをクリックします
このアプリは QR コードを読み取ることができると主張していますが、作者はそれを機能させるのに苦労しましたが、ぜひ試して、うまく機能するかどうかを確認してください。数回の試行が必要になる場合があります。
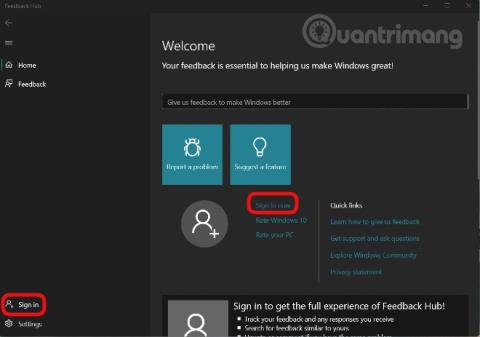
サービス名、ユーザー名、コードを入力してください
2. サービスの名前、ユーザー名、コードを入力して完了します。サービス名とユーザー名については、任意のものを選択できますが、異なるサービスを区別できるようにしてください。
3.オーティ
携帯電話と PC のコードを同期したい場合は、Authy を試してください。 PC 上でスタンドアロン デバイスとして使用できますが、登録時に電話の詳細を入力するよう求められます。携帯電話に Authy がインストールされている場合は、2 つのデバイス間で詳細情報をすぐに同期できます。
PC 版の Authy では、右上のプラスアイコンをクリックします。
秘密キーをボックスに貼り付けます。
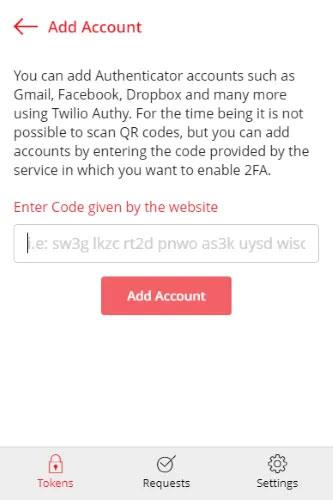
秘密キーをボックスに貼り付けます
アカウントに名前を付けて色を割り当てることができます。セットアップが完了すると、機能する Google コードが作成されます。
4. 2要素認証
2 要素認証は現在、Google、Microsoft、LastPass、Facebook アカウントのみをサポートしていますが、PC 上の Google 認証システムと同様に機能します。
1.下部の「+」アイコンを押して、新しいアカウントを追加します。
2. アカウントの名前 (Google など) を入力し、秘密キーを入力します。
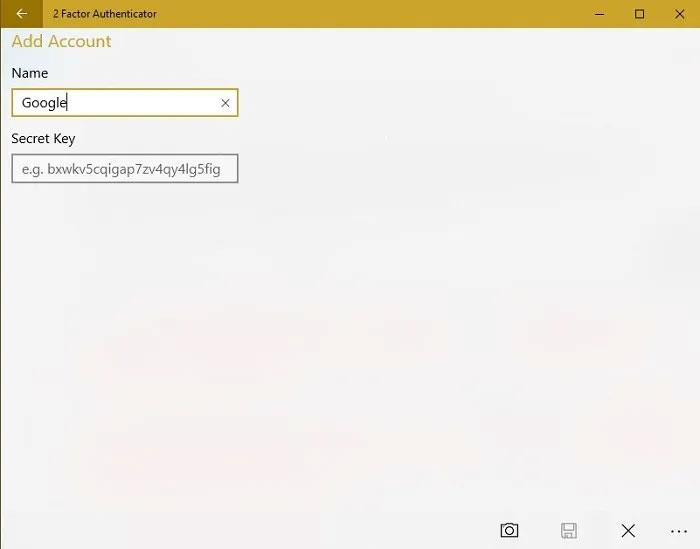
アカウント名を入力してください
3. 利用可能な場合は、カメラ アイコンを使用して QR コードをスキャンすることもできます。これは WinOTP Authenticator よりもうまく機能しますが、完璧ではありません。
ブラウザで使用するオプションが必要な場合は、GAuth Authenticator を試してください。 Chrome 拡張機能または Web アプリとしてインストールできます。
GAuth に認証システムを追加するのは簡単です。まず、右上の鉛筆アイコンをクリックし、[追加]をクリックします。
認証コードの名前 (この場合はGoogle ) と秘密キーを入力します。
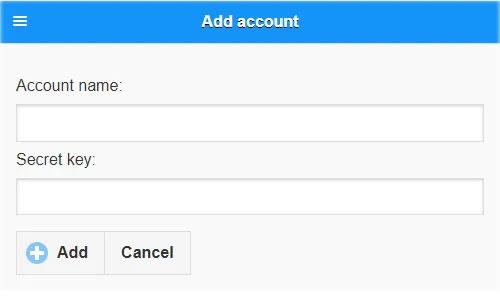
認証コードの名前と秘密キーを入力します
完了すると、認証システムが動作するようになります。
よくある質問
Google AuthenticatorはPCとスマートフォンで同時に利用できますか?
持っている。ただし、両方のデバイスで同じコードを使用する必要があります。理想的には、電話と PC を同時にセットアップする必要があります。デバイスに Google 認証システムを設定している場合は、使用するサービスの機能を無効にし、新しいコードを使用して再度有効にする必要がある場合があります。新しいコードを取得するプロセス中、PC とモバイル デバイスで同じコードを使用できます。 Google は、コードのバックアップ方法を含むプロセスを順を追って説明します。
新しい PC に Google Authenticator を追加するたびに最初からやり直す必要がありますか?
Google Authenticator を最初からセットアップするよりも、新しい PC への切り替えを簡単にする裏技があります。ただし、これは初期セットアップ プロセス中に行う必要があります。
各 Web サイトの QR コードを取得したら、それを印刷するかスクリーンショットを撮って、後で使用できるように保存します。どのサイトに属しているのかがわかるように、各コードに名前を付けるようにしてください。その後、Google Authenticator を使用するように新しい PC をセットアップする必要がある場合は、上のリストから選択したアプリをインストールし、QR コードを追加するだけです。これはより高速であり、アカウントから 2FA を削除する必要はありません。
PC に Google Authenticator をインストールするのが良い理由は何ですか?
多くのサービスでは、ユーザーが 2FA 認証を電話のみに依存することを望んでいますが、それは現実的ではありません。携帯電話がハッキング、紛失、または破損した場合、Google Authenticator コードにアクセスできなくなります。入力するコードをテキストメッセージで受け取ったとしても、何らかの理由で携帯電話にアクセスできない場合は、依然として行き詰まってしまいます。コンピューターを使用すると、Google Authenticator を介して 2FA を使用するアカウントにアクセスするためにスマートフォンに依存する必要がなくなります。もちろん、これは、コンピューターを使用するときにのみアカウントにログインする場合の回避策としてのみ機能します。
このガイドでは、Windows 10でデフォルトの電源プラン(バランス、高パフォーマンス、省電力)を復元する方法を詳しく解説します。
仮想化を有効にするには、まず BIOS に移動し、BIOS 設定内から仮想化を有効にする必要があります。仮想化を使用することで、BlueStacks 5 のパフォーマンスが大幅に向上します。
WiFi 接続に接続するときにドライバーが切断されるエラーを修正する方法を解説します。
DIR コマンドは、特定のフォルダーに含まれるすべてのファイルとサブフォルダーを一覧表示する強力なコマンド プロンプト コマンドです。 Windows での DIR コマンドの使用方法を詳しく見てみましょう。
ソフトウェアなしで Windows 10 アプリをバックアップし、データを保護する方法を説明します。
Windows のローカル グループ ポリシー エディターを使用して、通知履歴の削除やアカウントロックの設定を行う方法を説明します。
重要なリソースを簡単に監視及び管理できる<strong>IP監視</strong>ソフトウェアがあります。これらのツールは、ネットワーク、インターフェイス、アプリケーションのトラフィックをシームレスに確認、分析、管理します。
AxCrypt は、データの暗号化に特化した優れたソフトウェアであり、特にデータ セキュリティに優れています。
システムフォントのサイズを変更する方法は、Windows 10のユーザーにとって非常に便利です。
最近、Windows 10にアップデートした後、機内モードをオフにできない問題について多くのユーザーから苦情が寄せられています。この記事では、Windows 10で機内モードをオフにできない問題を解決する方法を説明します。








