Windows 10で欠落しているデフォルトの電源プランを復元する方法

このガイドでは、Windows 10でデフォルトの電源プラン(バランス、高パフォーマンス、省電力)を復元する方法を詳しく解説します。
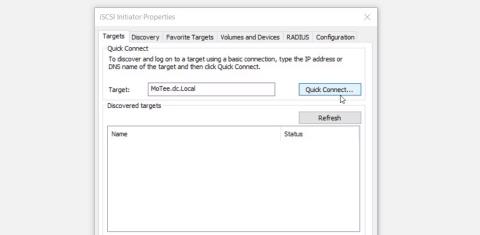
iSCSI (インターネット スモール コンピュータ システム インターフェイス) は、データ ストレージ デバイスのリンクを支援する、インターネット プロトコルに基づくストレージ ネットワーキング ツールです。これは、ローカル エリア ネットワーク (LAN)、ワイド エリア ネットワーク (WAN)、またはインターネットを介してデータを送信するために使用できます。
一方、Microsoft iSCSI Initiator は、ホスト PC を外部の iSCSI ベースのストレージ アレイに接続できるようにするツールです。コンピュータおよびリモート iSCSI ターゲット デバイス上の iSCSI セッションを管理します。
このツールを構成する方法を見てみましょう。そこから、アクセスするためのさまざまな方法を検討します。
記事の目次
iSCSI イニシエーターをセットアップする手順は次のとおりです。
1. [スタート] メニューの検索バーに「iSCSI イニシエーター」と入力し、 [ベスト マッチ] を選択します。
2. 「ターゲット」タブに移動します。
3. iSCSI ターゲット デバイスの IP アドレスまたは DNS 名を[ターゲット] ボックスに入力します。
4. [クイック接続] ボタンをクリックします。
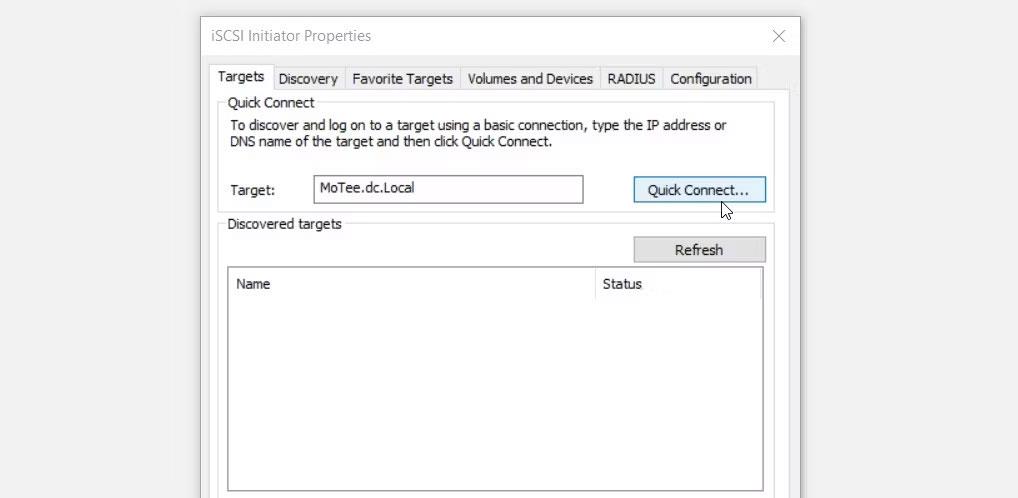
iSCSI イニシエーターの「ターゲット」タブ
この時点で、iSCSI ターゲット デバイスが [検出されたターゲット]ボックスに追加されます。続行するには、 「完了」ボタンを押してください。
iSCSI ターゲット デバイスが見つからない場合は、[お気に入りのターゲット]タブに移動して、何かが見つかるかどうかを確認します。
そうでない場合は、次の手順に従います。
1. [検出] タブに移動します。
2. 「更新」ボタンをクリックします。これにより、デバイスはすべてのターゲット ポートで iSCSI ターゲットを検索できるようになります。

iSCSI イニシエーターの [更新] ボタンをクリックします。
それでも iSCSI ターゲットが見つからない場合は、「ポータルの検出」ボタンをクリックして、ターゲット ポートを追加します。そこから、[更新]ボタンをもう一度クリックして、iSCSI ターゲット デバイスを検索します。
ターゲット デバイスを追加すると、iSCSI イニシエーターを使用して PC からすべての iSCSI セッションを処理できるようになります。まず、[ボリュームとデバイス]タブに表示されるすべてのオプションを調べてください。
次に、iSCSI イニシエーターにアクセスするさまざまな方法も見てみましょう。

[スタート] メニューの検索バーを使用して iSCSI イニシエーターを開く方法がわかりました。この記事では、[コマンド実行] ダイアログ ボックスを使用してこのツールにアクセスする方法を説明します。
興味深いのは、[コマンド実行] ダイアログ ボックスを使用してサードパーティ プログラムにもアクセスできることです。ただし、最初にいくつかのレジストリ キーを編集する必要があります。
次に、[コマンド実行] ダイアログ ボックスを使用して iSCSI イニシエーターを開く方法を示します。

[コマンドの実行] ダイアログ ボックスに「iscsicpl.exe」と入力します。
スタート メニューは、アプリケーションに簡単にアクセスできるもう 1 つの素晴らしいツールです。これを使用して iSCSI イニシエーターにアクセスする方法は次のとおりです。
1. Windows キーを押して、[スタート] メニューにアクセスします。または、タスクバーの「スタート」メニューアイコンをクリックします。
2.左側のメニュー項目から「Windows 管理ツール」フォルダを選択します。
3. [iSCSI イニシエーター] オプションをクリックします。
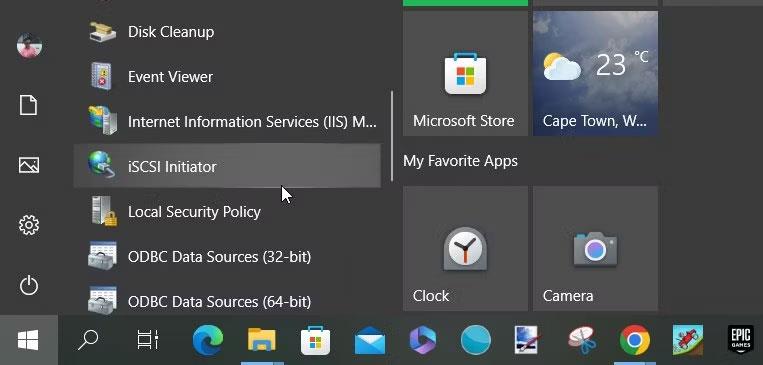
[スタート] メニュー項目から [iSCSI イニシエーター] オプションを選択します。
おそらく、ファイル エクスプローラーのアドレス バーでファイルとフォルダーのパスを見つけることができることはご存知でしょう。さらに、このツールは、デバイス上のほぼすべてのアプリケーションにアクセスするのにも役立ちます。
ファイル エクスプローラーのアドレス バーを使用して iSCSI イニシエーターを開く方法は次のとおりです。
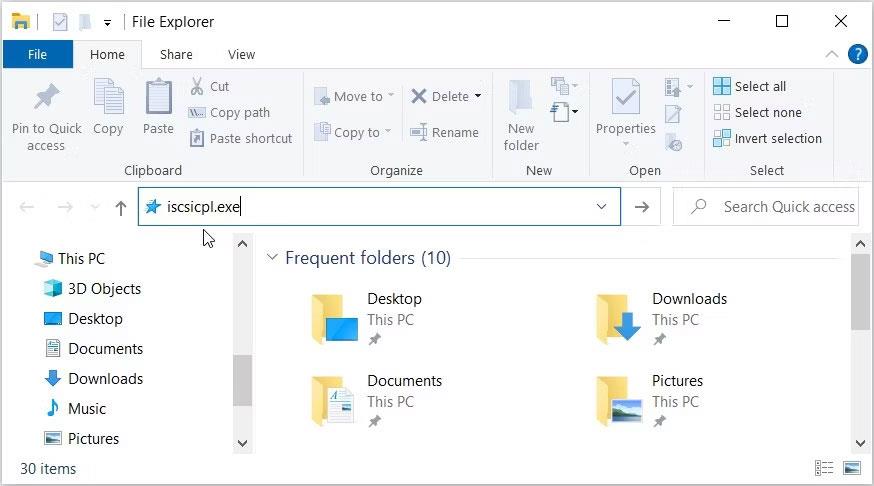
ファイル エクスプローラーのアドレス バーに「iscsicpl.exe」と入力します。
コントロール パネルを使用したことがありますか?これは、PC のトラブルシューティングやシステム設定の構成に役立つ優れたツールです。
しかしそれだけではありません!このツールは、Windows デバイス上のさまざまなプログラムにアクセスするのにも役立ちます。
コントロール パネルを使用して iSCSI イニシエーターにアクセスする方法を見てみましょう。
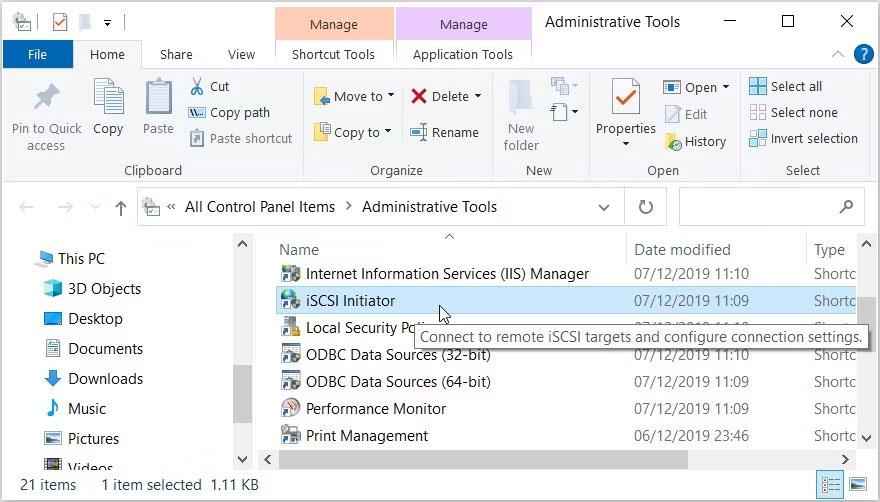
コントロール パネルで [iSCSI イニシエーター] オプションをクリックします。
タスク マネージャーを使用して Windows プログラムを強制終了できます。さらに、このツールはアプリケーションへのアクセスにも役立ちます。
それでは、タスク マネージャーを使用して iSCSI イニシエーターを開く方法を見てみましょう。
タスク マネージャーを使用して iSCSI イニシエーターを開く
次に、コマンド プロンプトと PowerShell を使用して iSCSI イニシエーターにアクセスする方法を見てみましょう。
コマンドプロンプトから始めましょう:
iscsicpl.exe次に、PowerShell を使用して iSCSI イニシエーターを開く方法を見てみましょう。
iscsicpl.exeWindows System32 フォルダー内の関連するオプションをダブルクリックして、iSCSI イニシエーターにアクセスすることもできます。
従う必要がある手順は次のとおりです。
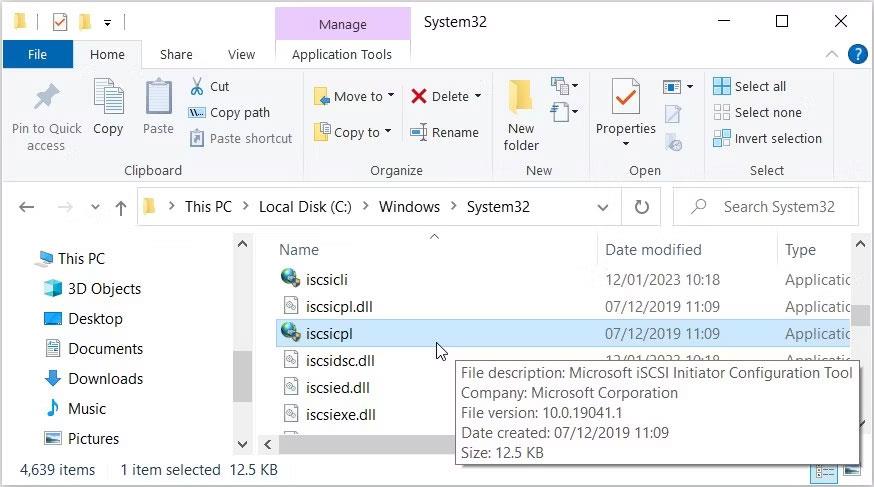
System32 フォルダー内の iscsicpl オプションをクリックします。
作業を簡単にしたい場合は、iSCSI イニシエーターをタスクバーに固定するだけです。これを行うには、iscsicplオプションを右クリックし、[タスクバーにピン留めする] を選択します。
Windows デスクトップのショートカットを使用すると、アプリケーションに簡単にアクセスできます。それでは、iSCSI イニシエーターのデスクトップ ショートカットを作成する方法を見てみましょう。
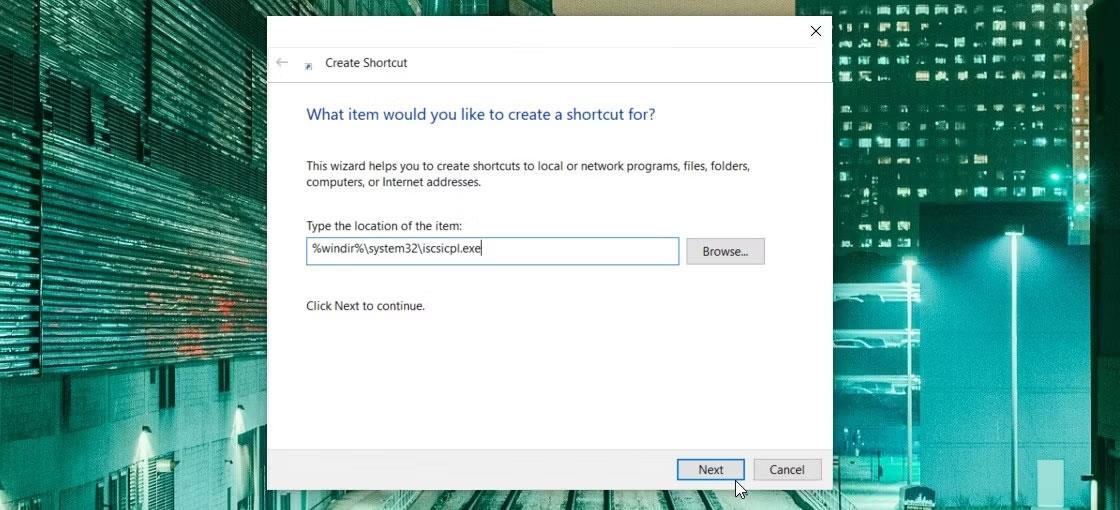
iSCSI イニシエーターのデスクトップ ショートカットを作成する
「名前」ボックスに「iSCSI イニシエーター」と入力し、「完了」ボタンをクリックします。そこから、デスクトップのショートカットを使用してツールに簡単にアクセスできます。
このガイドでは、Windows 10でデフォルトの電源プラン(バランス、高パフォーマンス、省電力)を復元する方法を詳しく解説します。
仮想化を有効にするには、まず BIOS に移動し、BIOS 設定内から仮想化を有効にする必要があります。仮想化を使用することで、BlueStacks 5 のパフォーマンスが大幅に向上します。
WiFi 接続に接続するときにドライバーが切断されるエラーを修正する方法を解説します。
DIR コマンドは、特定のフォルダーに含まれるすべてのファイルとサブフォルダーを一覧表示する強力なコマンド プロンプト コマンドです。 Windows での DIR コマンドの使用方法を詳しく見てみましょう。
ソフトウェアなしで Windows 10 アプリをバックアップし、データを保護する方法を説明します。
Windows のローカル グループ ポリシー エディターを使用して、通知履歴の削除やアカウントロックの設定を行う方法を説明します。
重要なリソースを簡単に監視及び管理できる<strong>IP監視</strong>ソフトウェアがあります。これらのツールは、ネットワーク、インターフェイス、アプリケーションのトラフィックをシームレスに確認、分析、管理します。
AxCrypt は、データの暗号化に特化した優れたソフトウェアであり、特にデータ セキュリティに優れています。
システムフォントのサイズを変更する方法は、Windows 10のユーザーにとって非常に便利です。
最近、Windows 10にアップデートした後、機内モードをオフにできない問題について多くのユーザーから苦情が寄せられています。この記事では、Windows 10で機内モードをオフにできない問題を解決する方法を説明します。








