Windows 10で欠落しているデフォルトの電源プランを復元する方法

このガイドでは、Windows 10でデフォルトの電源プラン(バランス、高パフォーマンス、省電力)を復元する方法を詳しく解説します。
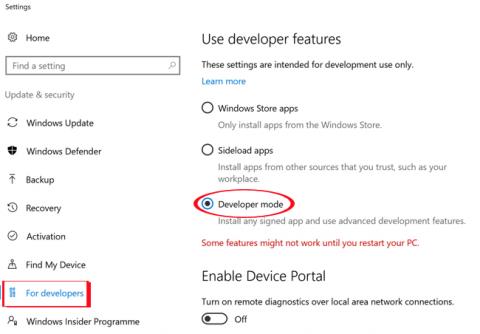
Microsoft Windows の伝説的な写真編集ソフトウェアであるペイントを誰もが知っているはずです。そして、ペイント 3D の最新バージョンのリリースにより、この写真編集および編集ツールに革命がもたらされました。多くの特別なアップグレード機能を備えたペイント 3D は、その名の通り、3D グラフィックを描画すると同時にデザインできることを意味します。
また、Windows Insiders に参加すると、ペイント 3D のすべてのエキサイティングな変更をすぐにダウンロードして体験できます。ただし、Windows 10 オペレーティング システムを使用していて Insiders Program に参加していない人はペイント 3D をダウンロードできないというわけではありません。以下の記事では、Windows 10 Anniversary Update またはそれより古いバージョンを使用している人がペイント 3D アプリケーションをダウンロードして体験できるようにサポートします。
ペイント 3D Windows 10 のインストール手順
ステップ1:
まず、Windows 10 で開発者モードを有効にする必要があります。以下のパスに従い、[設定] > [更新とセキュリティ] > [開発者向け]をクリックします。
次に、開発者モードを選択し、コンピューターを再起動して変更を保存します。
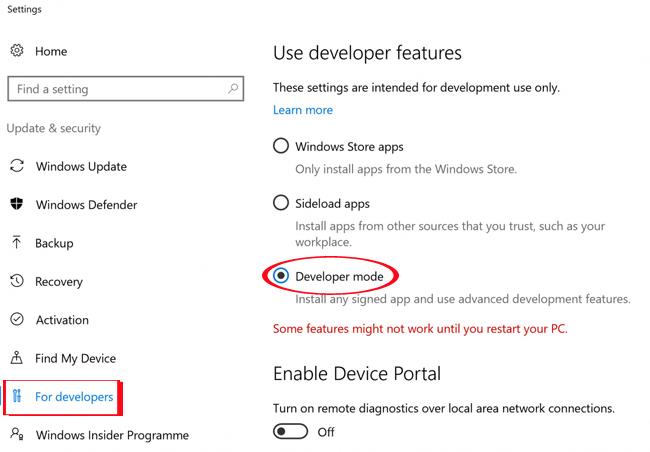
ステップ2:
次に、32 ビットと 64 ビットの 2 つのリンクを使用して、Microsoft ペイント プレビュー ファイルをコンピュータにダウンロードします。ダウンロードする正しいファイルを選択するには、使用している Windows 10 のバージョンを確認する必要があります。
ファイルをコンピュータにダウンロードした後、それを使用して上記のファイルを解凍します。ダウンロード ファイルAggiornamentiLumiaPaint3DRedstone1のパスワード。
ステップ 3:
以下に示すように、ファイルが正常に抽出されたらファイルを開き、[ファイル] メニューにアクセスして[管理者として Windows PowerShell を開く]を選択します。
ステップ 4:
Windows PowerShell ウィンドウ インターフェイスが表示されます。ここでは、以下のコード行を入力してEnterを押します。
add-appxpackage -appxmanifest.xml を登録する
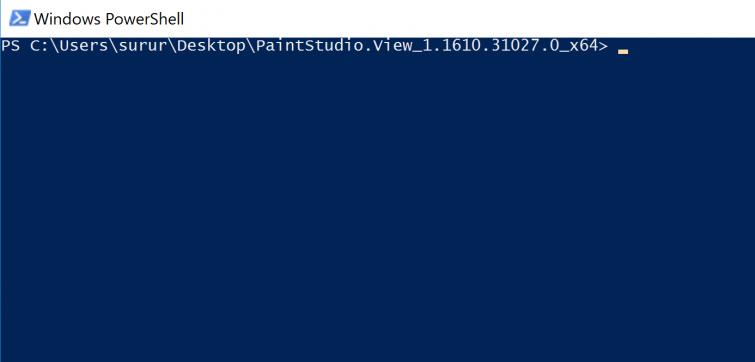
ステップ5:
上記のコードを実行した後、コンピューターのインターフェイスに戻り、検索バーをクリックして、検索して使用するペイント 3D プレビュー アプリケーションの名前を入力します。
アプリケーションはすぐに起動するため、ユーザーは画像編集操作を実行したり、必要に応じて 3D グラフィックスをデザインしたりできます。
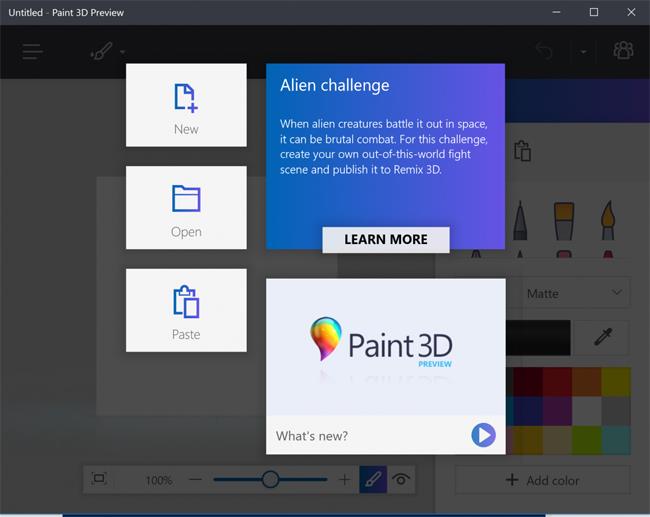
上記は、Windows 10 コンピュータに最新バージョンの Paint Preview 3D をダウンロードしてインストールするのに役立つ小さなトリックです。このソリューションは、ユーザーが Windows バージョンをインストールした後のコンピュータのフリーズや遅延を制限するのに役立ちます。10 Insider.この Paint Preivew 3D ツールを使用する必要がなくなった場合は、通常の UWP アプリケーションと同様にアンインストール操作を続行します。
詳細については、次の記事を参照してください。
成功を祈っています!
このガイドでは、Windows 10でデフォルトの電源プラン(バランス、高パフォーマンス、省電力)を復元する方法を詳しく解説します。
仮想化を有効にするには、まず BIOS に移動し、BIOS 設定内から仮想化を有効にする必要があります。仮想化を使用することで、BlueStacks 5 のパフォーマンスが大幅に向上します。
WiFi 接続に接続するときにドライバーが切断されるエラーを修正する方法を解説します。
DIR コマンドは、特定のフォルダーに含まれるすべてのファイルとサブフォルダーを一覧表示する強力なコマンド プロンプト コマンドです。 Windows での DIR コマンドの使用方法を詳しく見てみましょう。
ソフトウェアなしで Windows 10 アプリをバックアップし、データを保護する方法を説明します。
Windows のローカル グループ ポリシー エディターを使用して、通知履歴の削除やアカウントロックの設定を行う方法を説明します。
重要なリソースを簡単に監視及び管理できる<strong>IP監視</strong>ソフトウェアがあります。これらのツールは、ネットワーク、インターフェイス、アプリケーションのトラフィックをシームレスに確認、分析、管理します。
AxCrypt は、データの暗号化に特化した優れたソフトウェアであり、特にデータ セキュリティに優れています。
システムフォントのサイズを変更する方法は、Windows 10のユーザーにとって非常に便利です。
最近、Windows 10にアップデートした後、機内モードをオフにできない問題について多くのユーザーから苦情が寄せられています。この記事では、Windows 10で機内モードをオフにできない問題を解決する方法を説明します。








