Windows 10で欠落しているデフォルトの電源プランを復元する方法

このガイドでは、Windows 10でデフォルトの電源プラン(バランス、高パフォーマンス、省電力)を復元する方法を詳しく解説します。

ほとんどの人にとって、ドライブ C は PC の中核部分であり、ここにオペレーティング システムがインストールされ、すべての重要なシステム ファイルが保存されます。確かに、このドライブは、際限なく Windows が更新されたり、ダウンロードが忘れられたり、デフォルトではすべてが C ドライブに保存されるため、いっぱいになる可能性が最も高いドライブでもあります。
次に、Quantrimang は、ドライブ C をクリーンアップし、スペースを復元し、このドライブを正常かつ迅速に再び動作させる方法を説明します。
記事の目次
以下の記事では、さまざまな一時ファイルを自動的に削除できるいくつかのテクニックを紹介しますが、これらの方法 (ストレージ センスやディスク クリーンアップなど) では一時ファイルの削除作業は完了しません。ハードドライブに損傷を与えるファイルは、しばらくの間 Temp フォルダーに残ります。
注記:
一時ファイルを手動で削除するときは、何も実行しないようにしてください。現在実行中のアプリケーションに関連する一時ファイルを削除すると、そのアプリケーションがクラッシュし、その時点で行っていた内容が失われる可能性があります。
メインの一時ファイル フォルダーを見つけるには、デフォルトのフォルダーは「C:\Users\Rob\AppData\Local\Temp」です (または、 Win + Rを押してから%temp%と入力します)。
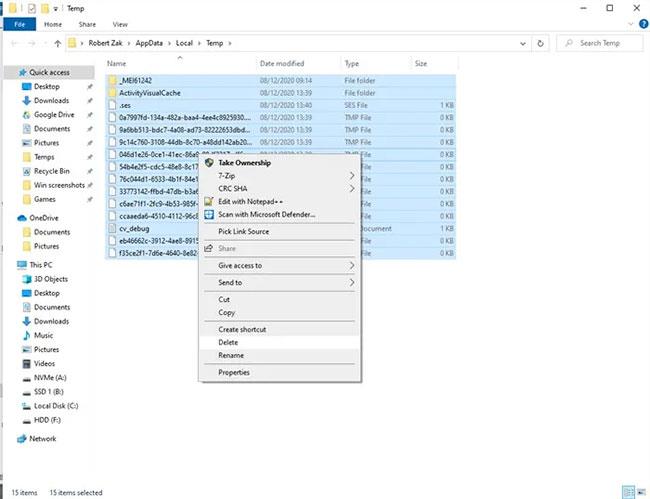
一時ファイルを手動で削除する
Temp フォルダーが占有しているスペースの量を確認するには、Ctrl + A を押してフォルダー内のすべてを選択し、任意のファイルを右クリックして[プロパティ] をクリックします。削除を続行する場合は、Ctrl + Aを使用してすべてが選択されていることを確認し、右クリックして[削除] をクリックします。
Windows 10 には、ストレージ センスと呼ばれる便利な機能があり、PC の記憶域スペースを監視し、スペースが不足している場合にクリーンアップを実行します。ごみ箱の掃除、ダウンロードフォルダー内の古いファイルの削除、PC 上の一時ファイルの削除などの基本的な操作を行います。
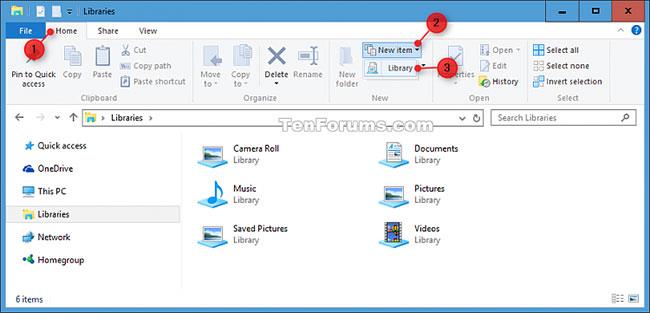
ストレージセンスを使用する
方法の詳細については、「Windows 10 でストレージ センスを使用してドライブの空き容量を増やす方法」を参照してください。
Windows エクスプローラーを使用すると、ハード ドライブ全体をスキャンして、容量に基づいてファイルを見つけることができます。
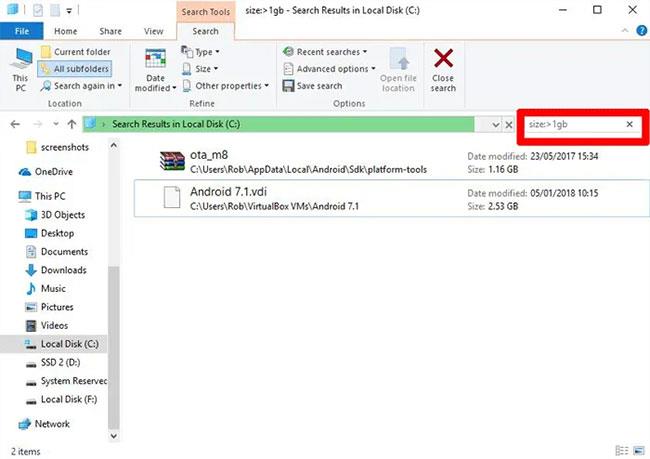
ハードドライブ上の大きなファイルをスキャンする
詳細な手順については、「 Windows 10 で大きなファイルを見つける方法」の記事を参照してください。
[アプリと機能]ウィンドウ([スタート] ボタンを右クリックすると表示されます) で、リストを[サイズ]で並べ替えて、どのアプリケーションが最も多くのスペースを消費しているかを確認できます。この結果に驚いて、適切だと思われる場合はアプリを削除したくなるかもしれません。容量を大量に消費するアプリが本当に必要かどうかを検討し、必要に応じて削除してください。
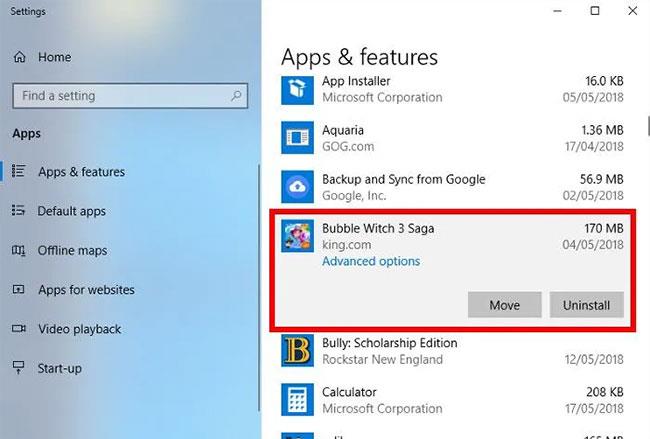
Windows Shovelware とスペースを消費するアプリケーションをアンインストールする
あなたを驚かせるかもしれないもう 1 つのことは、バブルウィッチ 3 サーガや Minecraft のような、最初から望んでいなかったゲームを現在所有しているということです。ただし、「アプリと機能」リストからそれらをアンインストールするだけでは十分ではなく、 Powershellを使用して削除する必要があります。これを行うには、プレインストールされた Windows アプリケーションをアンインストールする方法に関する説明をお読みください。
もしかしたら、Windows に組み込まれているディスク クリーンアップ ユーティリティについてはすでに知っていても、まだ使用したことがないかもしれません。これは、スペースを解放するために最初に検討する場所です。使用を開始するには、Windows エクスプローラーを起動し、ドライブ C を右クリックして、リストから「プロパティ」を選択します。
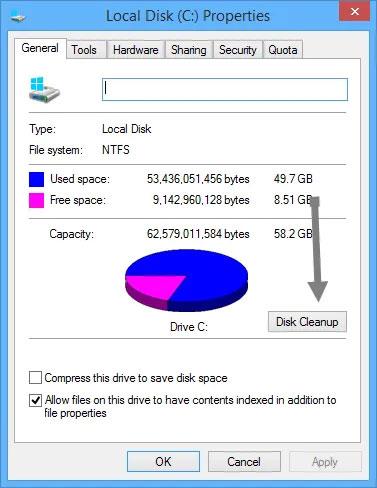
ディスク クリーンアップ ユーティリティを使用する
[プロパティ]ウィンドウが開いたら、[ディスク クリーンアップ]をクリックしてユーティリティを開きます。ここで、「削除するファイル」ボックスで、システム メモリ エラー ダンプ ファイル、ごみ箱、セットアップ ログ ファイルなどのチェックボックスをすべてオンにします。
必要なチェックボックスをすべて選択したら、「OK」をクリックして、 上記のファイルが占有しているドライブのスペースを解放します。解放されるスペースは、C ドライブをどれだけ「無視」したかによって異なります。
休止状態は、現在の状態を保存しながらコンピュータの電源を簡単にオフにするために使用できる便利な機能で、電源をオンにしても作業を続けることができます。ただし、休止状態では、RAM に保存されているコンテンツの量と同じ量のスペースがハード ドライブ上に確保されるため、大量のディスク スペースが占有される可能性があります。 (したがって、RAM の容量が増えるほど、使用するディスク容量も増える可能性があります)。
休止状態を無効にするには、Win + Xを押してWindows のコントロール パネルを開き、リストから「コントロール パネル」を選択します。コントロール パネルが開いたら、電源オプションを選択します。
2.左側の「電源ボタンの動作を選択する」リンクをクリックします。この操作により、システム設定ウィンドウが表示されます。
3. 「現在利用できない設定を変更する」をクリックします。このアクションにより、無効になっているすべてのオプションが有効になります。
4. 下にスクロールして「休止状態」チェックボックスのチェックを外して、Windows 10 の休止状態を無効にします。
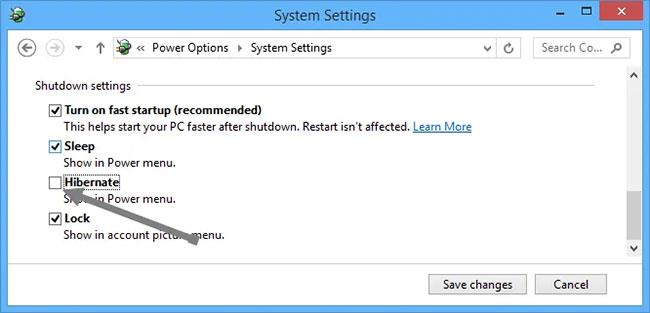
休止状態を無効にするには、「休止状態」チェックボックスのチェックを外します。
ブラウザのキャッシュや Cookie などのインターネット一時ファイルは C ドライブのスペースを少し占有するため、これらの一時ファイルを削除すると空きスペースが得られます。詳細については、「Chrome、Firefox、Coc Coc でキャッシュと Cookie を削除する方法」を参照してください。
Windows は古い (そしてほとんどが冗長な) システム ファイルを保持する傾向があります。ほとんどの場合、特に新しいバージョンの Windows をインストールしている場合は、これらのファイルを削除できます。これをする:
1. Windows エクスプローラーを開き、ドライブCを右クリックして、「プロパティ」を選択します。
2. [ディスク クリーンアップ]をクリックし、新しいウィンドウで[システム ファイルのクリーンアップ]をクリックして高度なディスク クリーンアップ ウィンドウを開きます。
3. 「Windows アップグレード ログ ファイル」チェックボックスを選択し、存在する場合は「以前の Windows インストール」チェックボックスを選択します。
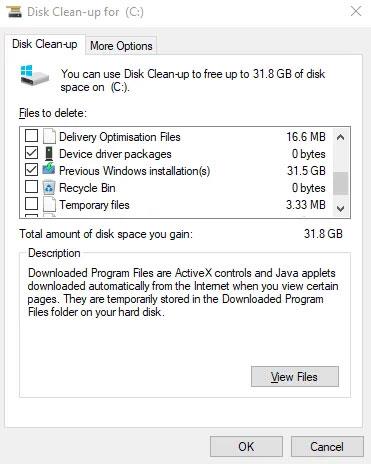
古い Windows アップデート ファイルと以前のインストールを削除します。
ここには他にもチェックボックスがありますが、それらのほとんどはスペースを消費しないので、そのままにしておいても問題ありません。準備ができたら、「OK」をクリックしてハードドライブをクリーンアップします。
WinSxS フォルダーは、 PC の C ドライブの Windows フォルダーの場所 ( C:\Windows\WinSxS など) にあります。システムの復元に必要なファイルが保存されます。このフォルダーのサイズは簡単に減らすことができますが、これには警告が伴います。
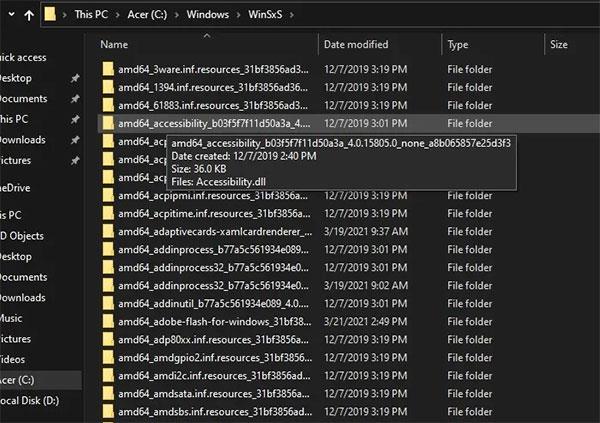
WinSxS フォルダーのサイズを減らす
警告: WinSxS フォルダーまたはフォルダー自体からファイルを直接削除しないでください。これによりシステムに重大な損傷が生じ、再起動や復元が不可能になります。
1. 慎重に作業を進め、これらのファイルをタスク スケジューラから直接処理することが非常に重要です。
2.タスク スケジューラが開いたら、 [タスク スケジューラ ライブラリ] > [Microsoft] > [Windows] > [サービス] > [StartComponentCleanup]を検索し、右クリックして[実行] を選択します。
3. 操作が完了するまで数分間待ちます。
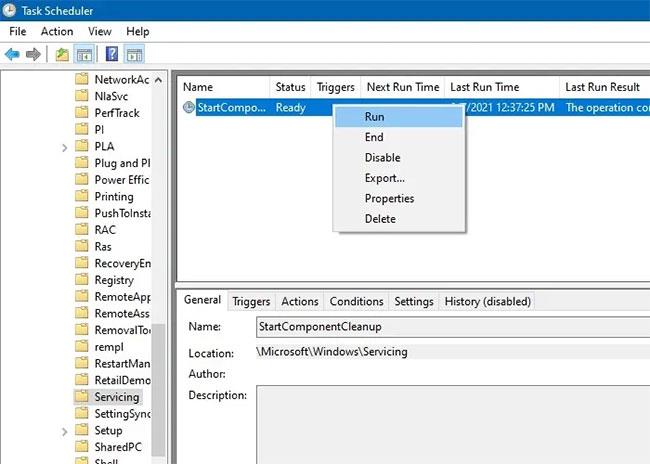
タスク スケジューラから直接ファイルを処理する
OneDrive およびファイル エクスプローラーのファイルをオンラインのみで使用できるように設定できます。これにより、C ドライブで使用するスペースが大幅に節約されます。高速で信頼性の高いインターネット接続がある場合は、このスペース節約の優れたヒントの恩恵を受けることができます。
OneDrive の場合は、Windows 11 のスタート メニューの検索ボックスと Windows 10 の検索ボックスから OneDrive アプリを選択し、ローカル PC で使用されている Microsoft アカウントでサインインします。 「次へ」をクリックして、OneDriveフォルダーに移動します。

OneDriveフォルダーに移動します
OneDrive サブフォルダーを右クリックし、多くのスペースを占有する場合は、デバイス上に配置するのではなく、「オンラインのみ」に設定します。
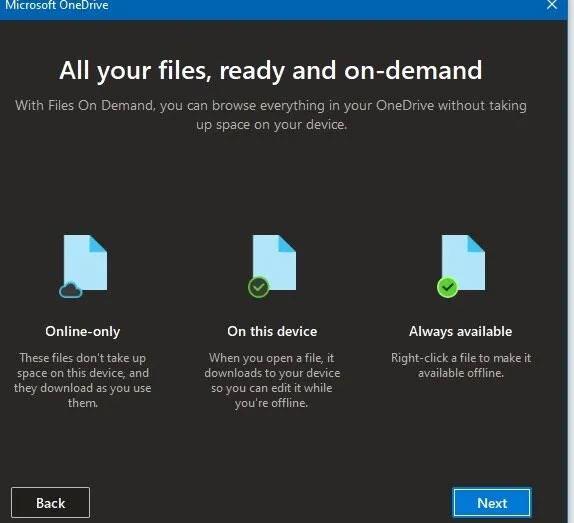
ファイルを「オンラインのみ」モードに設定する
上記と同じ方法を、ファイル エクスプローラー ウィンドウ内の任意のファイルまたはフォルダーに対して繰り返すことができます。オンラインのみで利用できるように設定すると、いつでもファイルにアクセスできます。もちろん、常にアクセスする必要がある重要なデータがある場合は、そのデータをデバイスに残しておきたいと思うでしょう。
もしかしたら、自分の PC が非常に混乱しているため、Windows 10 をクリーンアップする必要がないと判断しているかもしれません。その場合は、組み込みのオプションを使用して、Windows の新しいコピーを再インストールできます。
回復設定で利用できる[この PC をリセットする]オプションについてはご存知かもしれません。ただし、この機能を特定のオプションとともに使用すると、メーカーのプリインストールされたブロートウェアを含め、PC が元の状態に復元されます。これを回避するには、別の方法を使用できます。
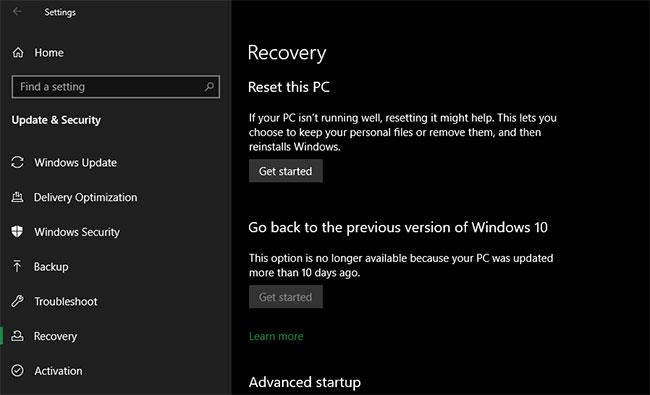
Windows 10をリセットする
この機能を使用するには、 [回復] メニューの[開始]ボタンをクリックします。[ファイルを保持する]を選択し、ローカルでのダウンロードまたは再インストール、設定を選択し、[プレインストールされたアプリを復元しますか?]で[いいえ]を選択していることを確認します。
これは、古いバージョンの Windows 10 の Windows セキュリティ アプリの [デバイスのパフォーマンスと正常性]セクションにある[新規開始]オプションと同等です。 Windows 10 が再インストールされて最新バージョンに更新され、インストールされているすべてのアプリケーションが削除されます。個人ファイルと「一部の Windows 設定」のみが保持されます。
Windows はファイルを安全に保つことを約束していますが、何か問題が発生した場合に備えて、これを実行する前に必ず重要なファイルをバックアップしてください。また、更新後にソフトウェアを再アクティブ化するために必要なライセンス キーもメモしておく必要があります。
すべてのプログラムを手動で再インストールする必要があるので、しばらく時間がかかります。ただし、コンピューターが混乱している場合は、この方法を検討する価値があります。
はい、C ドライブをクリーンアップする方法は Windows 10 とWindows 11で非常に似ています。一部のメニュー オプションの位置に若干の変更がある場合がありますが、前述の C ドライブのクリーニング方法は Windows 10 と Windows 11 の両方に適用できます。
ドライブ C を含むドライブ領域をクリーンアップするには、Windows に組み込まれている方法を選択する必要があります。このガイドでは、多くの組み込み手法について説明しています。
定期的な Windows アップデートは、システムの整合性を確認する最も確実な手段です。サードパーティ ソフトウェアは、組み込みツールと多くの同じことを行います。一時ファイル、保留中の更新、ごみ箱内のファイルなどを識別できます。
ただし、WinSxS フォルダー ファイルなどの重要なファイルを誤って削除すると、多くの問題が発生する可能性があります。この問題により、更新をロールバックしたり、Windows の問題を自分で修正したりすることができなくなる可能性があります。一般に、この記事では Windows ドライブのクリーンアップにサードパーティ ソフトウェアを使用することはお勧めしません。彼らは良いことよりも害を及ぼします。CCleanerや Wondershare RecoverItなどのツールは避けてください。
通常使用すると、Cドライブが徐々にいっぱいになります。 (どのドライブ上でも) 作成したすべてのファイルとフォルダーは、ドライブ C の空き領域に影響を与えます。コンピューターを長期間更新していない場合、ブロートウェアに対して脆弱になり、ファイルの削除が困難になる可能性があります。もちろん、多くのスペースを占有する一時ファイル、不要なプログラム、アプリケーションの削除を忘れることはよくあります。これらすべてが C ドライブを徐々にいっぱいにする役割を果たします。
このガイドでは、Windows 10でデフォルトの電源プラン(バランス、高パフォーマンス、省電力)を復元する方法を詳しく解説します。
仮想化を有効にするには、まず BIOS に移動し、BIOS 設定内から仮想化を有効にする必要があります。仮想化を使用することで、BlueStacks 5 のパフォーマンスが大幅に向上します。
WiFi 接続に接続するときにドライバーが切断されるエラーを修正する方法を解説します。
DIR コマンドは、特定のフォルダーに含まれるすべてのファイルとサブフォルダーを一覧表示する強力なコマンド プロンプト コマンドです。 Windows での DIR コマンドの使用方法を詳しく見てみましょう。
ソフトウェアなしで Windows 10 アプリをバックアップし、データを保護する方法を説明します。
Windows のローカル グループ ポリシー エディターを使用して、通知履歴の削除やアカウントロックの設定を行う方法を説明します。
重要なリソースを簡単に監視及び管理できる<strong>IP監視</strong>ソフトウェアがあります。これらのツールは、ネットワーク、インターフェイス、アプリケーションのトラフィックをシームレスに確認、分析、管理します。
AxCrypt は、データの暗号化に特化した優れたソフトウェアであり、特にデータ セキュリティに優れています。
システムフォントのサイズを変更する方法は、Windows 10のユーザーにとって非常に便利です。
最近、Windows 10にアップデートした後、機内モードをオフにできない問題について多くのユーザーから苦情が寄せられています。この記事では、Windows 10で機内モードをオフにできない問題を解決する方法を説明します。








