Windows 10で欠落しているデフォルトの電源プランを復元する方法

このガイドでは、Windows 10でデフォルトの電源プラン(バランス、高パフォーマンス、省電力)を復元する方法を詳しく解説します。

仕事のニーズを満たすために、コンピューターで使用する言語を常に変更する必要がある場合があります。 Windows 8/8.1 コンピューターでは、さまざまな方法でコンピューターのキーボード言語を変更できます。その方法がわからない場合は、LuckyTemplates の以下のチュートリアルに従ってください。
方法 1: [設定] で設定を変更する
ステップ1:
画面インターフェイスで、Windows 8/8.1 のチャーム バーの[設定]をクリックします。

ステップ2:
次に、 [キーボード]キーボード機能をクリックします。

ステップ 3:
すぐにコンピューターに言語のリストが表示され、選択できるようになります。必要な言語を選択して使用できます。

方法 2: タスクバーのショートカットを使用する
ステップ1:
タスクバーには、使用している言語アイコンが表示されます。

ステップ2:
その言語アイコンをクリックして、使用する必要がある言語を選択します。
注、読者はキーボード ショートカット Windows + スペースを使用して言語設定ウィンドウを表示できます。

方法 3: キーボード ショートカットを使用して言語を切り替える
ステップ1:
まず、「コントロール パネル」に移動し、 「時計、言語、地域 > 言語」を選択して、言語を変更するためのショートカットを設定します。

ステップ2:
ここでは、コンピューターで使用されている言語のリストを表示します。画面の左隅にある「詳細設定」を選択します。
ステップ 3:
[言語の詳細設定]ウィンドウが表示されます。 「入力方法の切り替え」セクションで、「言語バーのホットキーの変更」をクリックします。
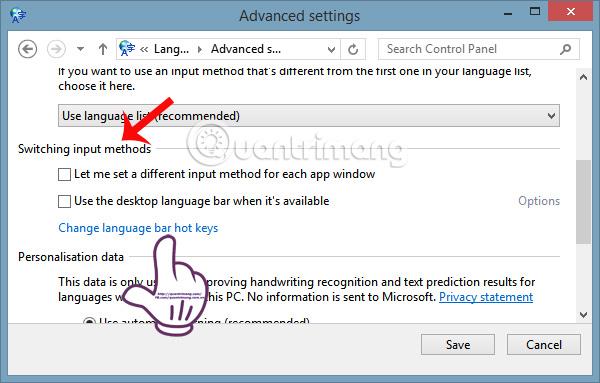
ステップ 4:
表示される[テキスト サービスと入力言語]ウィンドウで、読者はキーボード ショートカットを設定して、キーボードの入力言語を切り替えることができます。
「キーシーケンスの変更」をクリックしてショートカットを設定します。

ステップ5:
次に、キーボードで言語をすばやく切り替えるために使用するショートカットを選択し、「OK」をクリックします。

したがって、Windows 8/8.1 コンピューターで言語を変更するには、上で説明したさまざまな方法を選択できます。
特殊文字「£@:」のタイプミスやその他のエラーを修正
この状況は、Windows を再インストールするときによく発生します。これは、「英語 (米国) - 米国」言語をクリックせず、デフォルトのままにするか、英語 (英国) を選択したためです。したがって、上記の手順に従って、英語 (米国) - US キーボード スタイルに変更する必要があります。

詳細については、次の記事を参照してください。
成功を祈っています!
このガイドでは、Windows 10でデフォルトの電源プラン(バランス、高パフォーマンス、省電力)を復元する方法を詳しく解説します。
仮想化を有効にするには、まず BIOS に移動し、BIOS 設定内から仮想化を有効にする必要があります。仮想化を使用することで、BlueStacks 5 のパフォーマンスが大幅に向上します。
WiFi 接続に接続するときにドライバーが切断されるエラーを修正する方法を解説します。
DIR コマンドは、特定のフォルダーに含まれるすべてのファイルとサブフォルダーを一覧表示する強力なコマンド プロンプト コマンドです。 Windows での DIR コマンドの使用方法を詳しく見てみましょう。
ソフトウェアなしで Windows 10 アプリをバックアップし、データを保護する方法を説明します。
Windows のローカル グループ ポリシー エディターを使用して、通知履歴の削除やアカウントロックの設定を行う方法を説明します。
重要なリソースを簡単に監視及び管理できる<strong>IP監視</strong>ソフトウェアがあります。これらのツールは、ネットワーク、インターフェイス、アプリケーションのトラフィックをシームレスに確認、分析、管理します。
AxCrypt は、データの暗号化に特化した優れたソフトウェアであり、特にデータ セキュリティに優れています。
システムフォントのサイズを変更する方法は、Windows 10のユーザーにとって非常に便利です。
最近、Windows 10にアップデートした後、機内モードをオフにできない問題について多くのユーザーから苦情が寄せられています。この記事では、Windows 10で機内モードをオフにできない問題を解決する方法を説明します。








