Windows 10で欠落しているデフォルトの電源プランを復元する方法

このガイドでは、Windows 10でデフォルトの電源プラン(バランス、高パフォーマンス、省電力)を復元する方法を詳しく解説します。

ハイブリッド ブートとハイブリッド シャットダウンは、Windows オペレーティング システムの起動速度を向上させ、通常のシャットダウン時間を短縮するプロセスです。通常、ハイブリッド ブート機能とハイブリッド シャットダウン機能のいずれかを実行すると、コンピュータは実際に起動またはシャットダウンする前に複雑なプロセスを実行します。
1. ハイブリッド ブートとハイブリッド シャットダウンとは何ですか?
ハイブリッド ブートとハイブリッド シャットダウンは、Windows オペレーティング システムの起動速度を向上させ、通常のシャットダウン時間を短縮するプロセスです。
通常、ハイブリッド ブート機能とハイブリッド シャットダウン機能のいずれかを実行すると、コンピュータは実際に起動またはシャットダウンする前に複雑なプロセスを実行します。
通常のブートプロセス:
プリブート -> システムの初期化 -> ユーザーセッションの初期化
ハイブリッド ブート プロセス:
プリブート -> Hiberfile 読み取り -> ドライバーの初期化 -> ユーザー セッションの初期化
システムの初期化は、コンピュータで最も多くの時間を「消費」します。ここでは、ユーザー セッションがロードされる前に、ドライバー、サービス、および基本セッションがメモリにロードされます。 Windows 8 ハイブリッド ブートは、コンピュ��ターのブート システムの休止状態 (休止状態モード) の一部です。
コンピュータが休止状態モードの場合、システムはコンピュータが「起動」しているときに使用するシステム初期化スナップショットを取得します。このプロセスにより Hiberfil ファイルが作成されます。
Windows 8 コンピューターの電源を切るということは、ハイブリッド シャットダウンを使用していることを意味します。
2. Windows 8でハイブリッドブートを無効にする方法
Windows 8 でハイブリッド ブートを無効にするには、次の手順に従います。
ステップ1:
まず、スタート画面の検索ボックスに電源設定を入力します。
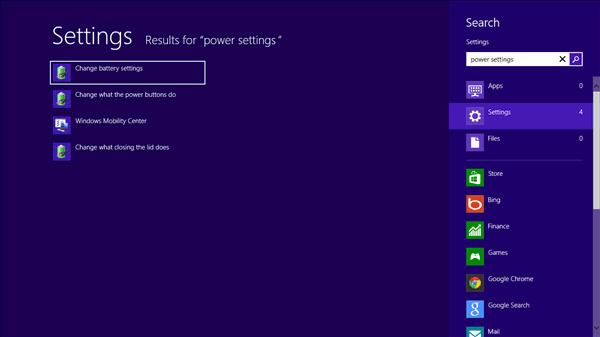
ステップ2:
「電源ボタンの動作を変更する」をクリックします。
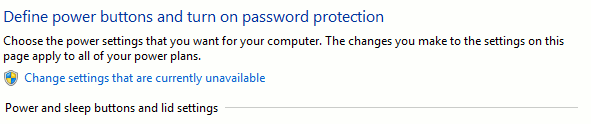
ステップ 3:
「現在利用できない設定を変更する」をクリックします。
ステップ 4:
メッセージが表示された場合は、管理者パスワードを入力してユーザー アカウント制御を変更します。
ステップ5:
[シャットダウン設定] で、[高速スタートアップをオンにする (推奨)]オプションのチェックを外します。
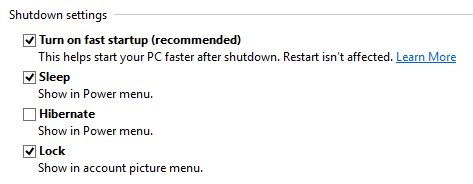
ステップ6:
[変更を保存]をクリックして変更を保存し、最後にコンピューターを再起動します。
3. Windows 8 コンピュータの電源を通常どおりにオフにする方法は?
Windows 8 以降、Microsoft はコンピューターをシャットダウンするための新しい機能を統合しました。この機能はハイブリッド シャットダウンと呼ばれます。デフォルトでは、ハイブリッド シャットダウンが有効になっており、シャットダウン ボタンを押すと、ハイブリッド シャットダウンが使用されていることを意味します。
ステップ1:
デスクトップ画面の空いているスペースを右クリックします。
ステップ2:
「新規」をクリックします。
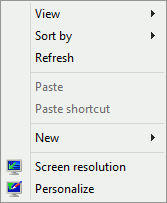
ステップ 3:
クリックしてショートカットを選択します。
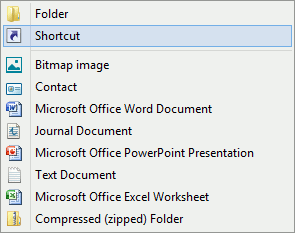
ステップ 4:
[アイテムの場所を入力してください] ボックスに以下のコマンドを入力します。
shutdown -F -T ## -C "ここにメッセージ"
「##」には、0 ~ 315360000 の任意の数値を指定できます。
「ここにメッセージを入力してください」セクションに任意のメッセージを入力できます。
次に、「次へ」をクリックします。
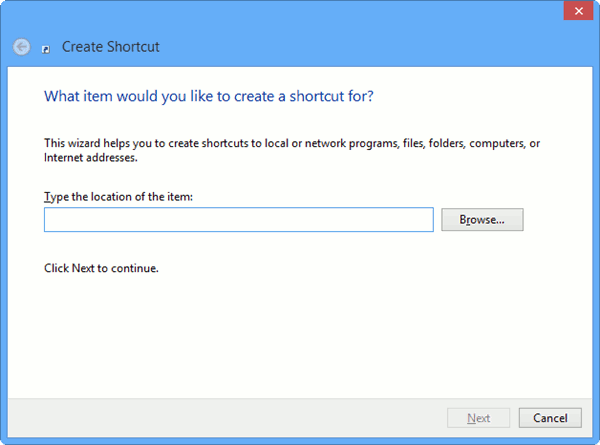
ステップ5:
ショートカットに名前を付け、「完了」をクリックしてショートカットを作成します。
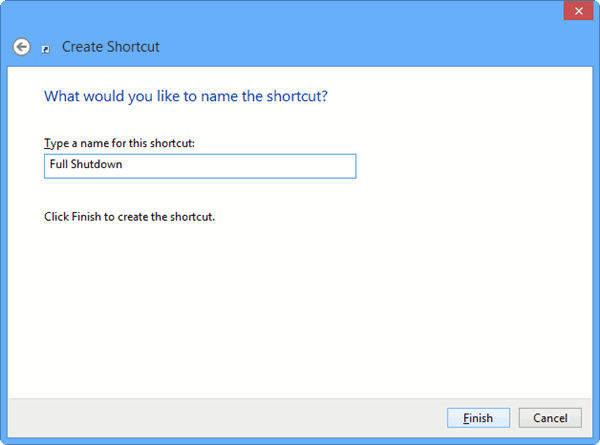
ステップ6:
Windows 8 デスクトップ上に作成したショートカットを右クリックし、[プロパティ] をクリックします。
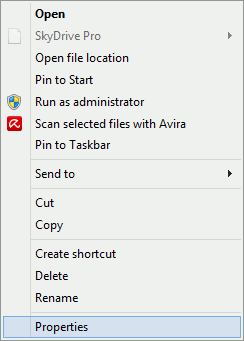
ステップ 7:
「アイコンの変更...」をクリックします。
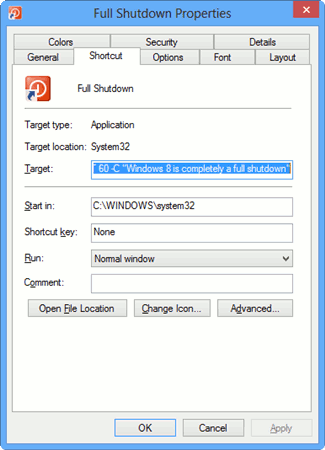
このとき、作成したショートカットにデフォルトのアイコンがないことを警告するポップアップ ウィンドウが画面に表示されます。[ OK]をクリックして続行します。
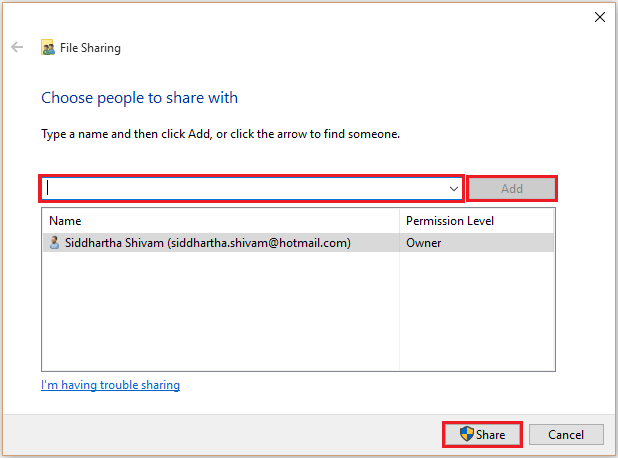
ステップ8:
シャットダウン ショートカットに追加するアイコンを選択します。次に、「OK」をクリックします。
ステップ9:
[適用]をクリックし、[OK] をクリックします。
ステップ 10:
ショートカットを再度右クリックします。
ステップ 11:
クリックして「スタートにピン留め」を選択します。
ステップ 12:
スタート画面インターフェイスで、[シャットダウン] タイルをクリックします。
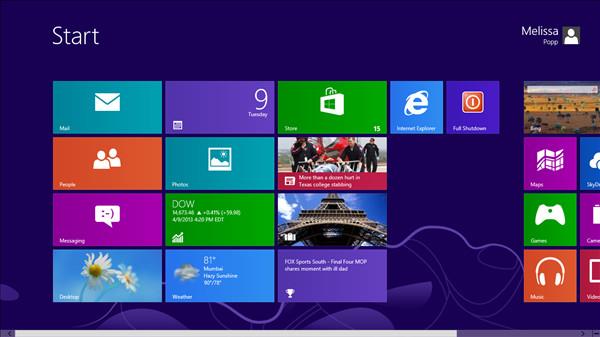
今後は、[シャットダウン] タイルをクリックして Windows コンピューターの電源を通常どおりにオフにすることができます。これで完了です。
以下のその他の記事を参照してください。
幸運を!
このガイドでは、Windows 10でデフォルトの電源プラン(バランス、高パフォーマンス、省電力)を復元する方法を詳しく解説します。
仮想化を有効にするには、まず BIOS に移動し、BIOS 設定内から仮想化を有効にする必要があります。仮想化を使用することで、BlueStacks 5 のパフォーマンスが大幅に向上します。
WiFi 接続に接続するときにドライバーが切断されるエラーを修正する方法を解説します。
DIR コマンドは、特定のフォルダーに含まれるすべてのファイルとサブフォルダーを一覧表示する強力なコマンド プロンプト コマンドです。 Windows での DIR コマンドの使用方法を詳しく見てみましょう。
ソフトウェアなしで Windows 10 アプリをバックアップし、データを保護する方法を説明します。
Windows のローカル グループ ポリシー エディターを使用して、通知履歴の削除やアカウントロックの設定を行う方法を説明します。
重要なリソースを簡単に監視及び管理できる<strong>IP監視</strong>ソフトウェアがあります。これらのツールは、ネットワーク、インターフェイス、アプリケーションのトラフィックをシームレスに確認、分析、管理します。
AxCrypt は、データの暗号化に特化した優れたソフトウェアであり、特にデータ セキュリティに優れています。
システムフォントのサイズを変更する方法は、Windows 10のユーザーにとって非常に便利です。
最近、Windows 10にアップデートした後、機内モードをオフにできない問題について多くのユーザーから苦情が寄せられています。この記事では、Windows 10で機内モードをオフにできない問題を解決する方法を説明します。








