Windows 10で欠落しているデフォルトの電源プランを復元する方法

このガイドでは、Windows 10でデフォルトの電源プラン(バランス、高パフォーマンス、省電力)を復元する方法を詳しく解説します。
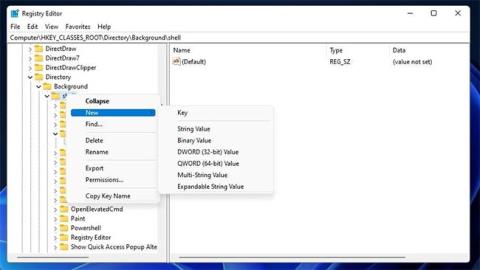
コンテキスト メニューは、マウスの右ボタンをクリックすると Windows にポップアップ表示される小さなメニューです。なぜ Windows にデスクトップのコンテキスト メニューにショートカットを追加するオプションがないのかは謎のままです。ただし、レジストリを調整することでそのメニューをカスタマイズできます。
コンテキスト メニューは、Web サイトへのショートカットを追加するのに便利な場所です。このメニューにお気に入りの Web サイトへのショートカットがあると、デスクトップから直接アクセスできるようになります。さらに、コンテキスト メニューのショートカットが画面を乱雑にすることはありません。これは、Windows 11/10 のコンテキスト メニューに Web サイトのショートカットを設定する方法です。
レジストリを編集して、Web サイトのショートカットをコンテキスト メニューに追加します。
レジストリを編集して Web サイトのショートカットをコンテキスト メニューに追加することは、想像するほど難しくありません。これを行うには、 Web サイトのショートカットのシェルキーにいくつかの新しいレジストリ キーを追加する必要があります。 key コマンドの文字列値は、コンテキスト メニューのショートカットを開くための Web サイトとブラウザの両方を指定します。
たとえば、Edge で Bing を開くショートカットをクラシック Windows 11 コンテキスト メニューに追加する方法を次に示します。
1. [スタート] メニューのタスクバー アイコンをマウスの右ボタンでクリックし、[ファイル名を指定して実行]を選択してコマンド ダイアログ ボックスを開きます。
2. [名前]ボックスに「regedit」と入力し、[OK]オプションをクリックします。
3.レジストリ エディタのアドレス バーにComputer\HKEY_CLASSES_ROOT\Directory\Background\shellと入力し、Return キーを押します。
4. 次に、レジストリ エディターの左側にあるキー シェルを右クリックして、

「新規」>「キー」を選択します
5.キーのタイトルとして「Bing」と入力します。
6. Bingキーを右クリックして、[新規]および[キー]オプションを選択します。
7.サブキーのタイトルとして「command」と入力します。
8. コマンド キーを選択し、その (デフォルト) 文字列値をダブルクリックします。
9. [値のデータ] ボックスに「C:\Program Files (x86)\Microsoft\Edge\Application\msedge.exe bing.com」と入力します。この値には、デフォルトの完全な Microsoft Edge パスと bing.com ドメインが含まれます。
[値のデータ] ボックスに「C:\Program Files (x86)\Microsoft\Edge\Application\msedge.exe bing.com」と入力します。
10. 「OK」をクリックして、新しい文字列値を保存します。
11. レジストリ エディター ウィンドウを閉じます。
このレジストリ編集を有効にするために Windows を再起動する必要はありません。画面の任意の領域を右クリックして、標準のWindows 11コンテキスト メニューで[その他のオプションを表示]を選択します。クラシック コンテキスト メニューの新しいBingショートカットをクリックして、 Edge に Microsoft の検索エンジンを表示します。

コンテキスト メニューの新しい Bing ショートカット
Google Chrome、Opera、Firefox で Web サイトを開くためのショートカットを追加する方法
同じように、Google Chrome、Opera、Firefoxで Web サイトを開くためのショートカットを追加することもできます。ただし、Google Chrome および Opera に対して入力するブラウザ パスを変更する必要があります。キー コマンドの値データボックスには、次のように、Google Chrome または Opera のブラウザーのフル パスと Web サイト URL を含める必要があります。
指定する Web サイトの URL には、 「https://」または「www」を含める必要はありません。どちらを操作するか。したがって、これらの部分を、 [値のデータ]ボックスに入力する Web サイトのアドレスから分離してください。
Chrome と Opera のフル パスを見つけるには、これらのブラウザのデスクトップ ショートカットを右クリックし、[プロパティ] を選択します。ホットキーCtrl + Cを使用して、 「ショートカット」タブの「ターゲット」ボックスから完全なパスをコピーできます。ホットキーCtrl + Vを押して、 EXE パスを[値のデータ] ボックスに貼り付けます。

EXE パスを [値のデータ] ボックスに貼り付けます。
Firefox の完全なディレクトリ パスを入力する必要はありません。代わりに、キー コマンドのデフォルト文字列の[値のデータ]ボックスに「firefox bing.com」と入力します。コンテキスト メニューに含める必要がある Web サイトのショートカットについては、その値の末尾にある URL を変更します。

Web サイトのショートカットの値の末尾にある URL を変更します。
Web サイトのショートカットを削除するには、レジストリからキーを削除します。レジストリで上で指定したキー シェルを開きます。次に、追加した Web サイトのショートカットを右クリックし、[削除] を選択します。ダイアログ ボックスで[はい]をクリックしてアクションを確認します。

アクションの確認
全体として、Web サイトのショートカットを使用してコンテキスト メニューを展開することは、上で概説したようにレジストリを手動で編集することで比較的簡単です。 Web サイトのショートカットをデスクトップのコンテキスト メニューに追加すると、お気に入りの Web サイトに直接アクセスしやすくなります。
そのメニューに Web サイトを追加すると、Web サイトを見つけて開くためにブラウザのブックマーク マネージャーを検索する必要がなくなります。
このガイドでは、Windows 10でデフォルトの電源プラン(バランス、高パフォーマンス、省電力)を復元する方法を詳しく解説します。
仮想化を有効にするには、まず BIOS に移動し、BIOS 設定内から仮想化を有効にする必要があります。仮想化を使用することで、BlueStacks 5 のパフォーマンスが大幅に向上します。
WiFi 接続に接続するときにドライバーが切断されるエラーを修正する方法を解説します。
DIR コマンドは、特定のフォルダーに含まれるすべてのファイルとサブフォルダーを一覧表示する強力なコマンド プロンプト コマンドです。 Windows での DIR コマンドの使用方法を詳しく見てみましょう。
ソフトウェアなしで Windows 10 アプリをバックアップし、データを保護する方法を説明します。
Windows のローカル グループ ポリシー エディターを使用して、通知履歴の削除やアカウントロックの設定を行う方法を説明します。
重要なリソースを簡単に監視及び管理できる<strong>IP監視</strong>ソフトウェアがあります。これらのツールは、ネットワーク、インターフェイス、アプリケーションのトラフィックをシームレスに確認、分析、管理します。
AxCrypt は、データの暗号化に特化した優れたソフトウェアであり、特にデータ セキュリティに優れています。
システムフォントのサイズを変更する方法は、Windows 10のユーザーにとって非常に便利です。
最近、Windows 10にアップデートした後、機内モードをオフにできない問題について多くのユーザーから苦情が寄せられています。この記事では、Windows 10で機内モードをオフにできない問題を解決する方法を説明します。








