Windows 10で欠落しているデフォルトの電源プランを復元する方法

このガイドでは、Windows 10でデフォルトの電源プラン(バランス、高パフォーマンス、省電力)を復元する方法を詳しく解説します。
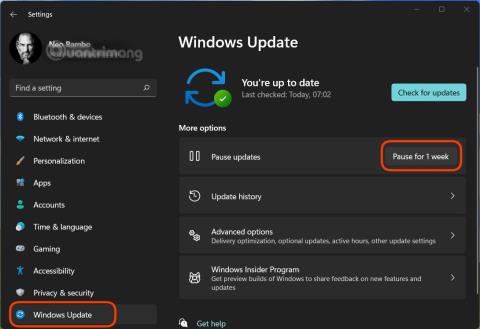
Microsoft は、オペレーティング システムや製品、サービスにパッチを適用するためのアップデートを定期的にリリースしています。Windows 11もこのポリシーの例外ではないため、パッチによって定期的に更新されます。
ただし、Microsoft の伝統では、1 つのエラーが別のエラーを生み出すことになります。したがって、Windows 11 を更新するユーザーは、以前はデバイスに問題がなかった追加の迷惑なエラーに遭遇することがあります。
この記事では、LuckyTemplates が、Windows 11 オペレーティング システムで Windows Update をオフにする方法を説明します。アップデートをオフにすると、コンピューターの安定した動作状態を維持し、アップデートするかどうかを積極的に選択できるようになります。
Windows 11 Updateをオフにする5つの方法
Windows Update の設定で、Microsoft には Windows 11 アップデートを 7 日間一時停止できるオプションがあります。これは、コンピューターの状態を一時的に維持し、近い将来にアップデートしたい場合のオプションです。
次のように進めます。
ステップ 1 : [スタート]をクリックして[設定]を選択するか、キーボード ショートカットWin + Iを押して [設定]を開きます。
ステップ 2 : 「Windows Update」をクリックします。Windows Updateウィンドウでは、最新のアップデートやアップデート履歴などの情報を確認できます。
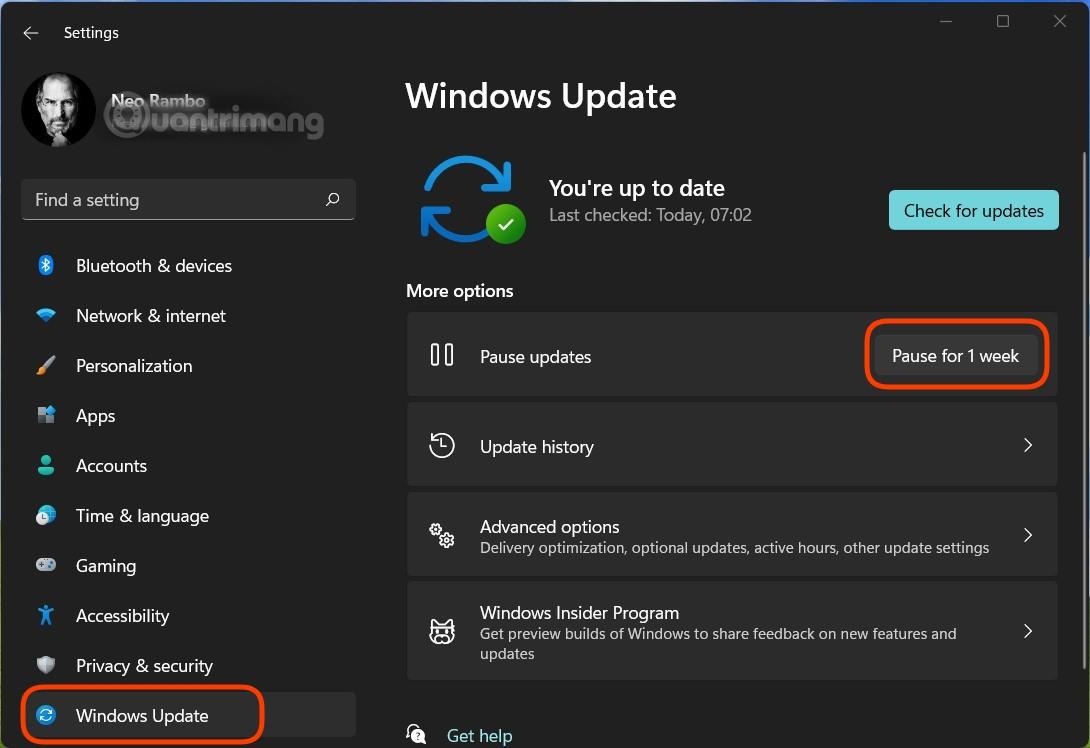
ステップ 3 : [ 1 週間一時停止]ボタンをクリックして、次の 1 週間以内に Windows 11 の更新を一時的に停止します。この期限を過ぎると、Windows Update は以前に一時停止された更新プログラムを自動的にダウンロードしてインストールすることに注意してください。したがって、アップデートを永久に無効にしたい場合は、以下の方法に従う必要があります。
ステップ 1 : Windows + Rを押して「ファイル名を指定して実行」を開き、「services.msc」と入力してEnter を押します。
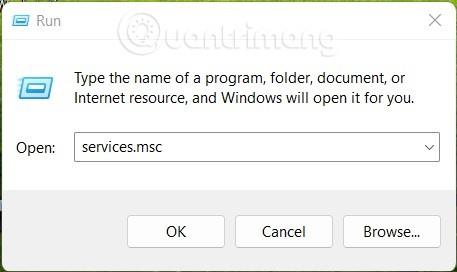
ステップ 2 : 表示される新しいウィンドウで、「Windows Update」という名前のサービスを検索し、それを右クリックして「プロパティ」を選択します。
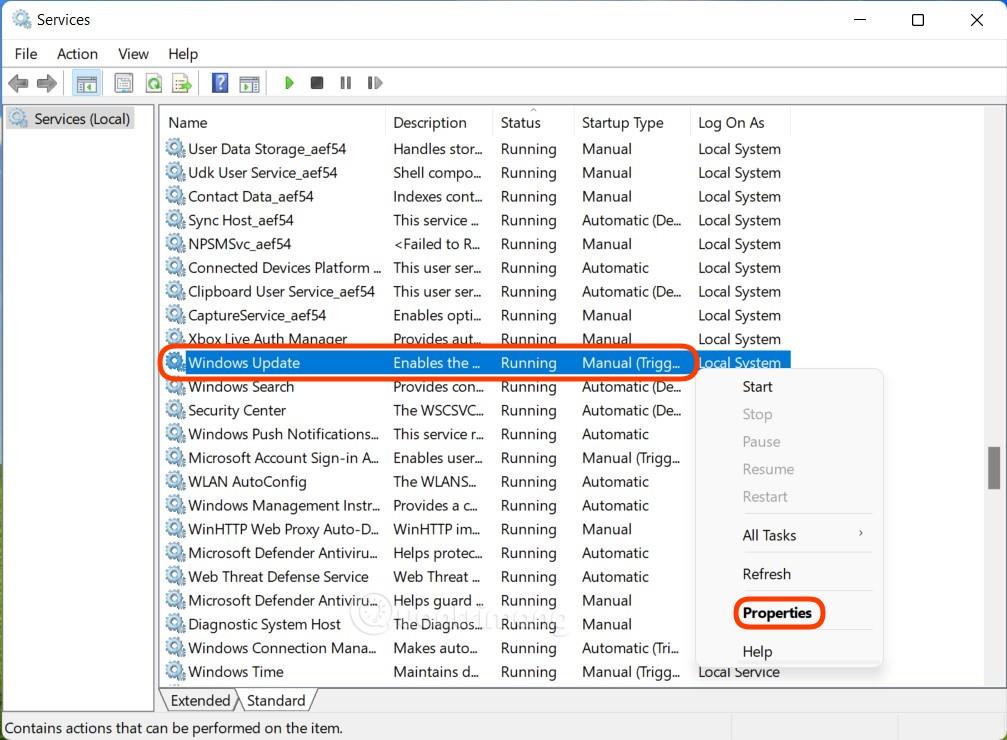
B3 : 2 つの項目を確認および変更する必要があります。まず、[サービス ステータス]セクションでステータスが [実行中]と表示されている場合は、 [停止]をクリックして Windows Updateを停止する必要があります。次に、[スタートアップの種類]セクションで [無効]を選択します。選択した後、「適用」および「OK」をクリックして変更を確認します。
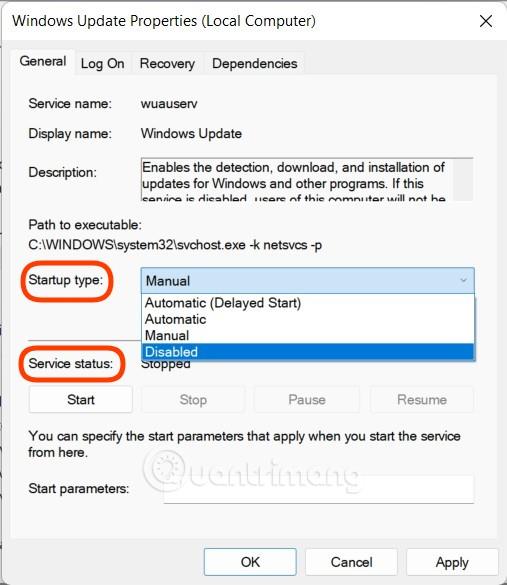
これを行う前に、Windows 11 Home にはグループ ポリシー エディターがないことに注意する必要があります。したがって、このガイドは Windows 11 Home を使用している人向けではありません。
ステップ 1 : Win + Rを押して「ファイル名を指定して実行」を開き、 「gpedit.msc」と入力してEnterを押してグループ ポリシー エディタを開きます。
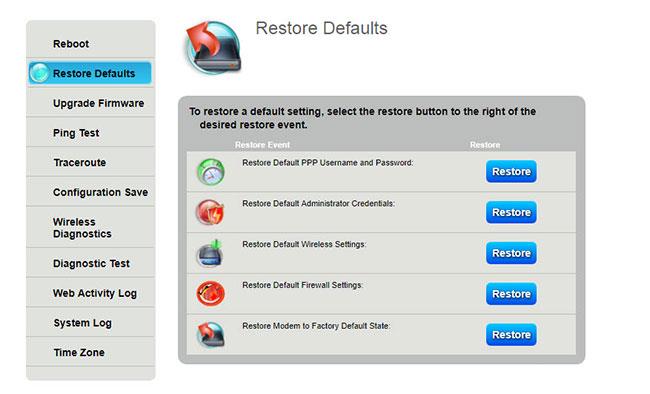
ステップ 2 : フォルダー パス[ローカル コンピューター ポリシー] > [コンピューターの構成] > [管理用テンプレート] > [Windows コンポーネント]を見つけて、右のボックスに移動してWindows Update を見つけます。
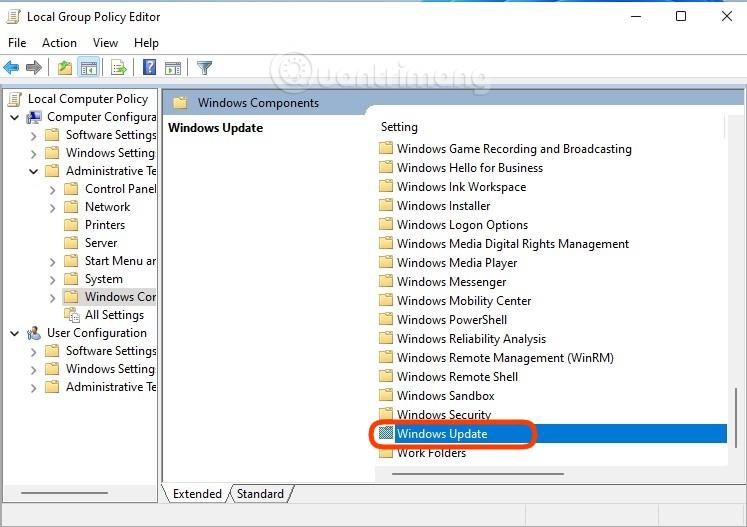
ステップ 3 : Windows Updateフォルダーを開き、「自動更新の構成」を検索してダブルクリックし、 「無効」を選択してWindows Updateを無効にします。選択した後、「適用」をクリックし、「OK」をクリックして確認します。
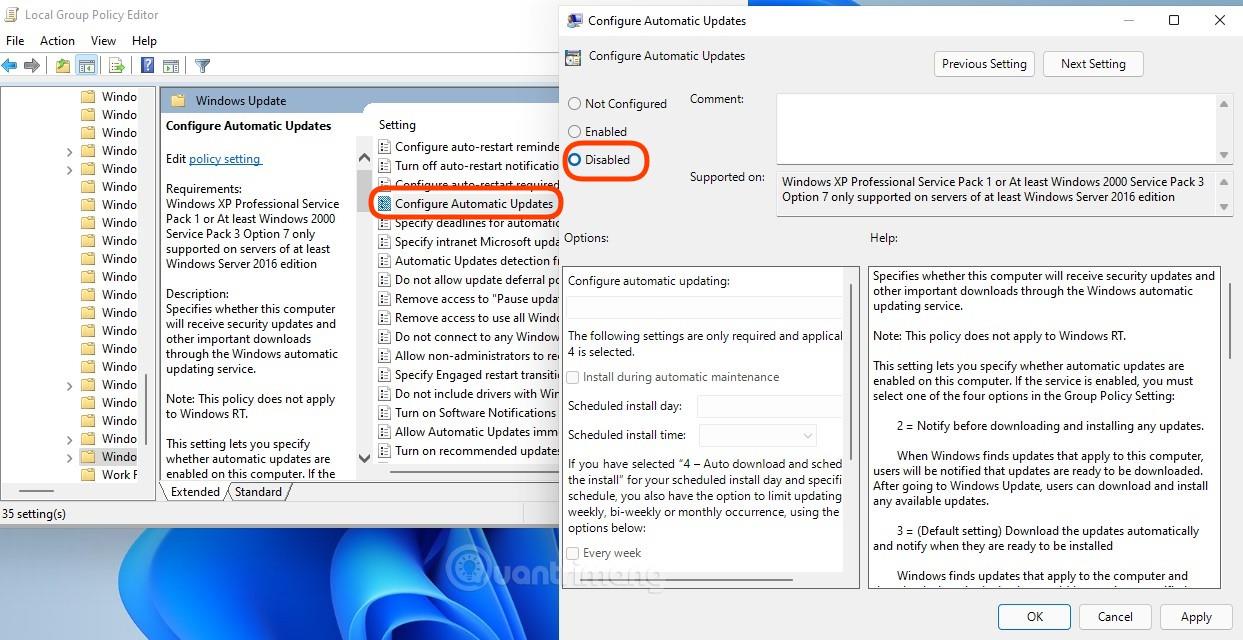
もちろん、Windows レジストリを編集して Windows 11 の自動更新をオフにすることもできます。方法は次のとおりです。
ステップ 1 : Win + Rを押して「ファイル名を指定して実行」を開き、「regedit」と入力してEnterを押してレジストリ エディタを開きます。
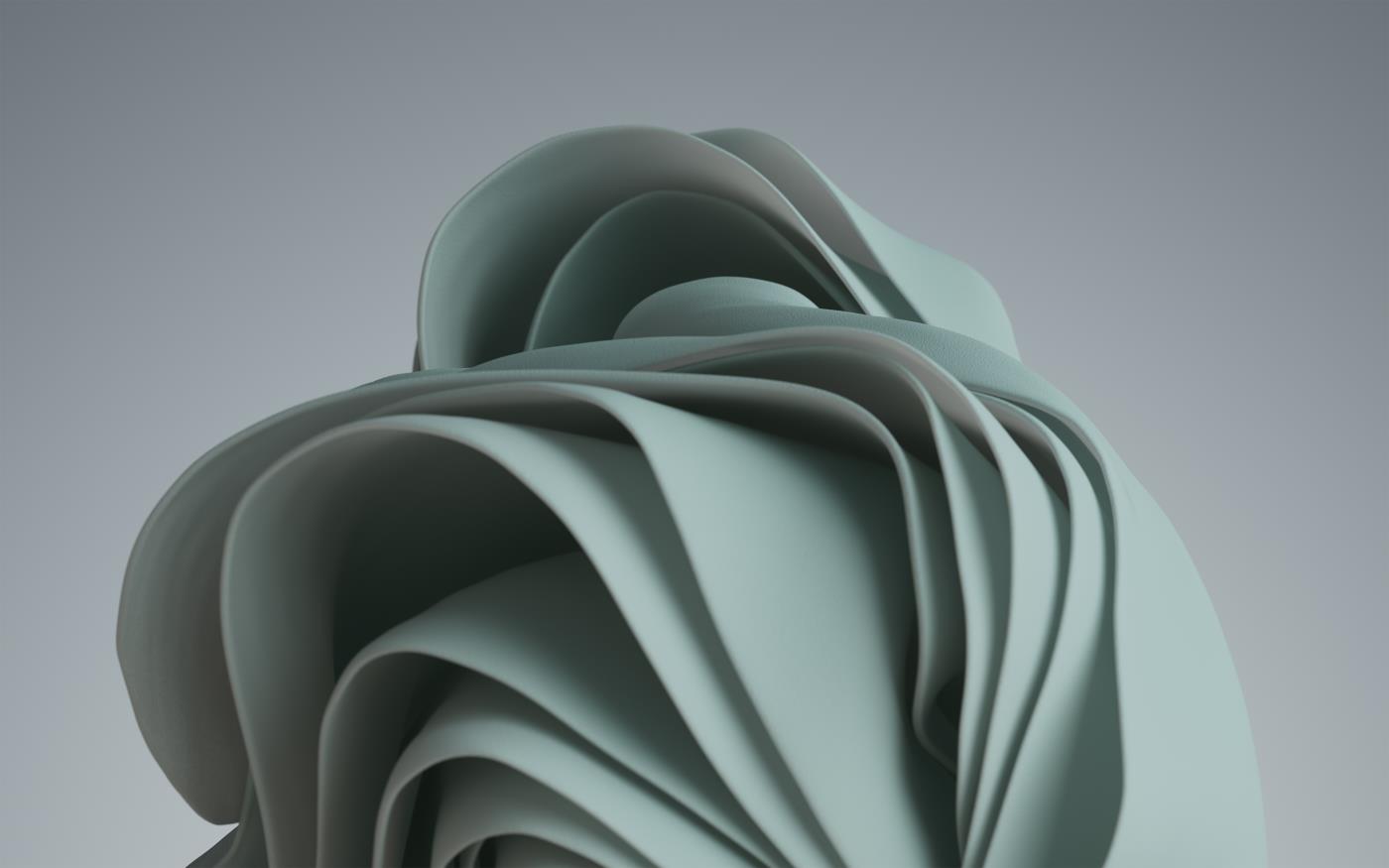
ステップ 2 :次のパスに従って、Windows UpdateでAUキーを見つけます。
HKEY_LOCAL_MACHINE\SOFTWARE\Policies\Microsoft\Windows\WindowsUpdate\AUステップ 3 : AUキーを開き、右側のボックスの空白をクリックして、[新規] > [DWORD (32 ビット) 値]を選択します。この値にNoAutoUpdateという名前を付け、 [値のデータ]ボックスに値 1 を指定します。変更を保存して、コンピュータを再起動します。
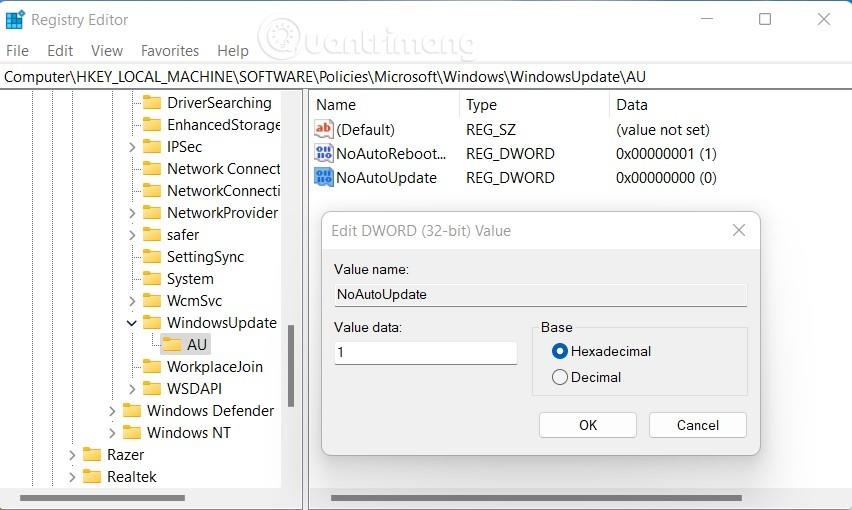
利用可能な方法に加えて、Windows 11 アップデートをブロックするサードパーティ ソフトウェアをダウンロードすることもできます。この記事では、LuckyTemplates は EaseUS CleanGenius ソフトウェアを使用することをお勧めします。このソフトウェアは、たった 1 回の簡単な操作で Windows 11 アップデーターを完全に無効にするのに役立ちます。
手順は次のとおりです。
ステップ 1 : EaseUS CleanGenius を無料でダウンロードしてインストールします。
ステップ 2 : インストールが完了したら、「最適化」セクションに進みます。
ステップ 3 : ここでは、 [Windows 自動更新]セクションのスイッチをオフにします。
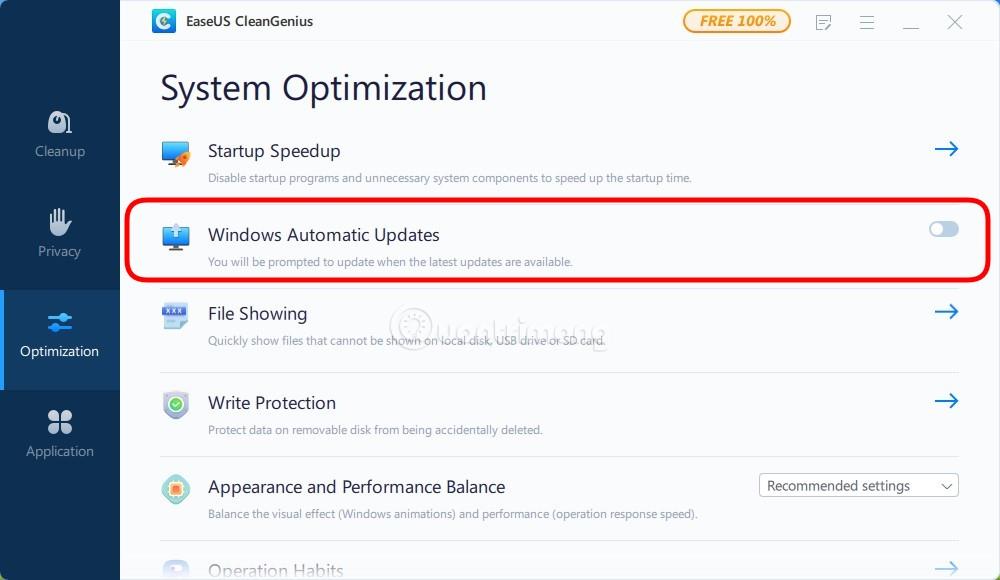
ステップ 4 : Windows 11 アップデーターがオフになっているかどうかを確認するには、Win + R キーを押して「ファイル名を指定して実行」を開き、「services.msc」と入力して Enter キーを押し、サービスにアクセスします。
ステップ 5 : Windows Updateサービスを見つけてダブルクリックすると、[サービス ステータス] セクションに[停止]と表示されます。
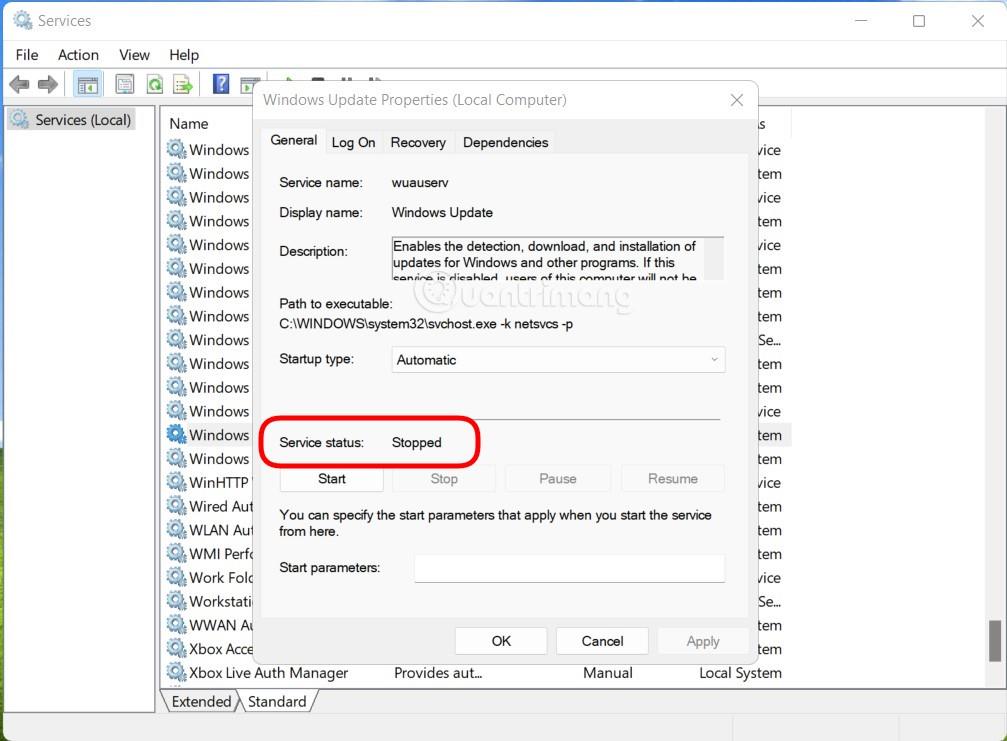
幸運を!
このガイドでは、Windows 10でデフォルトの電源プラン(バランス、高パフォーマンス、省電力)を復元する方法を詳しく解説します。
仮想化を有効にするには、まず BIOS に移動し、BIOS 設定内から仮想化を有効にする必要があります。仮想化を使用することで、BlueStacks 5 のパフォーマンスが大幅に向上します。
WiFi 接続に接続するときにドライバーが切断されるエラーを修正する方法を解説します。
DIR コマンドは、特定のフォルダーに含まれるすべてのファイルとサブフォルダーを一覧表示する強力なコマンド プロンプト コマンドです。 Windows での DIR コマンドの使用方法を詳しく見てみましょう。
ソフトウェアなしで Windows 10 アプリをバックアップし、データを保護する方法を説明します。
Windows のローカル グループ ポリシー エディターを使用して、通知履歴の削除やアカウントロックの設定を行う方法を説明します。
重要なリソースを簡単に監視及び管理できる<strong>IP監視</strong>ソフトウェアがあります。これらのツールは、ネットワーク、インターフェイス、アプリケーションのトラフィックをシームレスに確認、分析、管理します。
AxCrypt は、データの暗号化に特化した優れたソフトウェアであり、特にデータ セキュリティに優れています。
システムフォントのサイズを変更する方法は、Windows 10のユーザーにとって非常に便利です。
最近、Windows 10にアップデートした後、機内モードをオフにできない問題について多くのユーザーから苦情が寄せられています。この記事では、Windows 10で機内モードをオフにできない問題を解決する方法を説明します。








