Windows 10で欠落しているデフォルトの電源プランを復元する方法

このガイドでは、Windows 10でデフォルトの電源プラン(バランス、高パフォーマンス、省電力)を復元する方法を詳しく解説します。
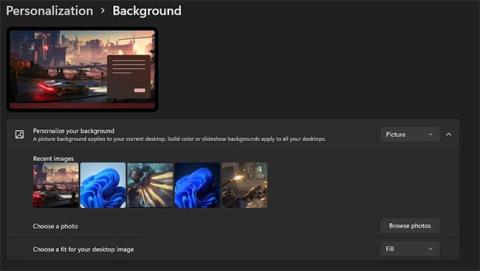
デスクトップのパーソナライゼーションはテクノロジー生活の重要な側面です。パーソナライズされたオペレーティング システムは、あなたを目立たせるのに役立ち、快適な仕事とエンターテイメント環境を作り出します。したがって、この記事では、 Windows 11の外観と操作性をカスタマイズする一連の方法について説明します。
1.カスタム壁紙
ホーム画面は、システムのロックを解除した後に最初に表示される画面です。 Windows 11 をカスタマイズする優れた方法は、ホーム画面の背景を好みの美しい画像に設定することです。それは、愛する人の写真やお気に入りの画像などの単純なものかもしれません。GIFや短いビデオをデスクトップの背景として設定することもできます。
これを行うには、[スタート]を選択し、 [設定]アイコンをクリックして、[個人用設定] タブに移動します。

Windows 11のバックグラウンド設定
このタブには、以下の[背景をカスタマイズ]タブが表示されます。[背景をカスタマイズ]タブが[画像]に設定されていることを確認すると、プリインストールされた高解像度画像が表示され、その中から選択できます。これらのどれも好みに合わない場合は、「写真を参照」をクリックして、ダウンロードした写真をインポートできます。
2. Windows テーマ
Windows 11 は、デスクトップの背景以外にもカスタマイズできるオペレーティング システムです。 Windows テーマ機能を使用すると、カスタマイズの同期を維持できるため、個々の機能を変更する必要がなくなります。デスクトップの壁紙、ロック画面の壁紙、アプリ、ウィンドウの色などを同じテーマに保存できます。
これを行うには、[Windows 設定] を開き、[個人用設定]を選択し、[テーマ] サブメニューに移動します。

Windows 11 テーマをインストールする
既製のテーマのコレクションから選択して、Windows 11 の全体的な外観と操作性を変更できます。各機能を手動で変更してカスタム テーマを作成し、 [保存]。
3. スライドショーを画面の背景として設定します
コンピューターの背景を 1 枚の写真だけにするのは面倒です。ありがたいことに、Windows 11 にはデスクトップの背景をスライドショーに変える機能があります。これは、画面に面白みを加え、瞬間ごとに異なる外観を与える優れた方法です。
これを行うには、Windows の設定を開き、個人用設定メニューを開きます。「背景」サブメニューに移動し、「スライドショー」オプションを選択します。

スライドショー Windows 11 をインストールする
このオプションを選択したら、「参照」ボタンをクリックします。これにより、ファイル マネージャーウィンドウが開き、スライドショー用のお気に入りの画像が含まれるフォルダーを選択できます。画像のトランジション間の時間を設定したり、画像の順序をシャッフルして興味を引くこともできます。スライドショーはカスタム テーマでもうまく機能します。
4.カスタムフォント
Windows 11 画面の外観と操作性を向上させるもう 1 つの方法は、テキストのフォントを変更することです。そこには何百ものユニークなフォントがあります。 Windows 11 にフォントをダウンロードしてインストールするには、次の 2 つの方法を使用できます。通常、フォント フォルダーは圧縮されています。

Windows 11 にフォント スタイルを追加する
フォント ファイルをダブルクリックすると、ウィンドウが開き、そのプレビューが表示されます。「インストール」をクリックしてフォントをシステムに追加します。
Windows 11 にフォントをインストールする 2 番目の方法は、[個人用設定] メニューの[フォント]サブメニューにあるボックスにフォント ファイルをドラッグ アンド ドロップすることです。フォントはコンピュータに自動的にインストールされます。

Windows 11のフォントメニュー
提供されたリスト内の使用可能なフォントから選択して、システム フォントを変更できます。 Windows 11 では、強調表示されたテキストと強調表示されていないテキストの色を変更することもできます。
5. カスタムアプリケーション
Windows 11 をカスタマイズするもう 1 つの優れた方法は、最高の Windows カスタマイズ アプリを使用することです。カスタム アプリの良い例はLively Wallpaperです。この無料の Windows ストア アプリを使用すると、GIF、カスタム画像、さらには Web ページをデスクトップの背景として設定できます。

画面上の壁紙
Lively には、選択できるストック壁紙がいくつかありますが、独自の壁紙をその広範なライブラリに簡単に追加できます。
6.タスクバーにアプリを追加する
タスクバーは、アプリケーションの短いリストにすばやくアクセスできる便利な機能です。以前のバージョンとは異なり、Windows 11 のタスクバーは中央に配置されていますが、それでも完全にカスタマイズ可能です。最もよく使用するアプリをタスクバーに追加したりタスクバーから削除したりできるため、必要なときに必要なツールにすばやく簡単にアクセスできます。
アプリをタスクバーに固定するには、[スタート]メニューからアプリを起動し、タスクバー アイコンを右クリックします。

タスクバーにピン留めする
[タスクバーにピン留めする] オプションを含む小さなドロップダウン メニューが表示されます。このオプションを選択すると、そのアプリのアイコンは閉じた後もタスクバーに残ります。
さらに、タスクバーから不要なアプリを削除する場合も、プロセスは簡単です。タスクバー上の不要なアプリケーションを右クリックします。ポップアップ メニューで、[タスクバーから固定を解除]を選択します。これを行うとすぐにアプリがタスクバーから消えます。

タスクバーからピン留めを解除する
設定のタスクバー メニューにアクセスして、タスクバーに表示するプリインストールされたシステム アプリを選択することもできます。これを行うには、Windows の設定を開き、[個人用設定] タブに移動します。次に、タスクバーのサブメニューをクリックして設定を開きます。

タスクバーに表示するアプリケーションを選択します
7.スタートメニューをカスタマイズする
[スタート] メニューには、コンピュータで使用できるアプリケーションとファイルの詳細なリストが表示されます。お気に入りのアプリやフォルダーを [スタート] メニューに固定すると、[スタート] ボタンをクリックするたびにそれらのアプリやフォルダーが表示されたままになります。
[スタート]ボタンをクリックし、お気に入りのアプリケーションまでスクロールします。次に、アプリを右クリックし、[スタートにピン留めする] を選択します。

スタートメニューをカスタマイズする
[スタート] メニューにピン留めできるアプリの数は限られているため、慎重に選択してください。 Windows 11 のスタート メニューは、外部アプリケーションを使用して外観を変更するなど、他のさまざまな方法でカスタマイズすることもできます。
8. システムサウンドのカスタマイズとマウスカーソルの変更
Windows 11 を目立たせるもう 1 つの方法は、システム サウンドを変更し、カスタム マウス ポインターを使用することです。三角形のカーソルは古典的なものですが、Windows 11 では、アプリの選択に使用するものを創造的にすることができます。
この機能にアクセスするには、[設定]と[個人用設定] タブを開きます。次に、テーマに移動すると、マウス ポインターとシステム サウンドを変更するオプションが表示されます。

システムサウンドのカスタマイズとマウスカーソルの変更
[マウス カーソル]オプションをクリックすると、ウィンドウが表示され、選択できる事前定義されたカーソルのリストを参照できます。もちろん、もう少し高度なカスタマイズも可能です。
[サウンド] メニューから、さまざまなタスクのシステム アラートを変更できます。たとえば、充電音やデバイスのテザリング音などをカスタマイズでき、さらにカスタマイズ内容をテーマとして保存できるので、ボタンを押すだけでテーマを自由に切り替えることができます。
微調整は個人の好みによって異なります。 Windows 11 では、ユーザーがオペレーティング システムのさまざまな側面をカスタマイズできるため、コンピューターをより快適に使用できます。ロック画面設定や画面タイムアウトの変更など、画面をカスタマイズする方法は他にもたくさんあります。
そのため、Windows 11 では、ユーザーが目立つようになり、独自のエクスペリエンスを作成できるようになります。
このガイドでは、Windows 10でデフォルトの電源プラン(バランス、高パフォーマンス、省電力)を復元する方法を詳しく解説します。
仮想化を有効にするには、まず BIOS に移動し、BIOS 設定内から仮想化を有効にする必要があります。仮想化を使用することで、BlueStacks 5 のパフォーマンスが大幅に向上します。
WiFi 接続に接続するときにドライバーが切断されるエラーを修正する方法を解説します。
DIR コマンドは、特定のフォルダーに含まれるすべてのファイルとサブフォルダーを一覧表示する強力なコマンド プロンプト コマンドです。 Windows での DIR コマンドの使用方法を詳しく見てみましょう。
ソフトウェアなしで Windows 10 アプリをバックアップし、データを保護する方法を説明します。
Windows のローカル グループ ポリシー エディターを使用して、通知履歴の削除やアカウントロックの設定を行う方法を説明します。
重要なリソースを簡単に監視及び管理できる<strong>IP監視</strong>ソフトウェアがあります。これらのツールは、ネットワーク、インターフェイス、アプリケーションのトラフィックをシームレスに確認、分析、管理します。
AxCrypt は、データの暗号化に特化した優れたソフトウェアであり、特にデータ セキュリティに優れています。
システムフォントのサイズを変更する方法は、Windows 10のユーザーにとって非常に便利です。
最近、Windows 10にアップデートした後、機内モードをオフにできない問題について多くのユーザーから苦情が寄せられています。この記事では、Windows 10で機内モードをオフにできない問題を解決する方法を説明します。








