Windows 10で欠落しているデフォルトの電源プランを復元する方法

このガイドでは、Windows 10でデフォルトの電源プラン(バランス、高パフォーマンス、省電力)を復元する方法を詳しく解説します。

RAMはRandom Access Memoryの頭字語です。これは、情報を保存するためにコンピューターのマザーボードに取り付けられるメモリの一種です。ただし、PC 上の別の記憶装置であるハード ドライブとは異なり、コンピュータの電源を切ると、RAM に保存されているデータはすべて失われます。 RAM は、Windows オペレーティング システムや PC 上で実行されている他のアプリケーションからの情報を一時的に保存するだけです。
状況によっては、PC 上の RAM の量を知る必要がある場合があります。たとえば、RAM 容量がメモリ消費量の多いアプリケーションの実行を処理できるほど大きいかどうかを知る必要がある場合です。システムの速度が低下した場合、原因を確認するために RAM の量を調べる必要がある場合もあります。 Windows 11 で RAM 容量を確認するさまざまな方法を次に示します。
1. PC設定でRAM容量を確認する
PC 設定を使用して RAM 容量を確認するには、次の手順に従います。
ステップ 1 : PC で、画面左下の[スタート]メニューをクリックします。
ステップ 2 : 歯車アイコンをクリックしてWindows 設定を起動します。

Windows設定を起動する
ステップ 3 :表示されたオプションから「システム」をクリックします。

システムをクリックします
ステップ 4 : [システム]ウィンドウの左側のペインで、一番下までスクロールし、リストされたオプションから[バージョン情報]をクリックします。

「バージョン情報」をクリックします
ステップ 5 : [デバイスの仕様]をよく読んで、RAM 容量に関する情報を見つけてください。

RAM 容量に関する情報を見つける
2. システム情報を使用して RAM 容量を確認する
システム情報を使用して RAM 容量を確認する方法は次のとおりです。
ステップ 1 :キーボードのWindows + Rキーを同時に押して、[ファイル名を指定して実行] ダイアログ ボックスを起動します。
ステップ 2 : [開く]の横の空のフィールドに「msinfo32」と入力します。
ステップ 3 : [OK]をクリックして、[システム情報] ウィンドウを開きます。
ステップ 4 : [システム情報] ウィンドウの左側のペインで[システムの概要]をクリックします。

「システム概要」をクリックします
ステップ 5 : [システム情報]ウィンドウの右ペインに移動し、[インストールされている物理メモリ (RAM)] まで下にスクロールします。 PC の RAM サイズが表示されます。

「インストールされている物理メモリ (RAM)」まで下にスクロールします。
3. コマンドプロンプトを使用してRAM容量を確認する
コマンド プロンプトは、コンピュータの RAM 容量を確認するもう 1 つの方法です。ほとんどの人は、特定のコマンドを入力する必要があるため、このプロセスは少し難しいと考えています。この記事では、以下のプロセスに必要なコマンドを合成することで、これを簡単に行えるようにしています。
ステップ 1 : PC で、画面左下の[スタート]メニューをクリックします。
ステップ 2 : 検索フィールドに、コマンド プロンプトのクエリを入力します。
ステップ 3 : 対応する結果をクリックしてコマンド プロンプトを起動します。
ステップ 4 : コマンド プロンプトに次のコマンドを入力します。
wmic memorychip get/format:listステップ 5 :キーボードのEnter キーを押してコマンドを実行します。
ステップ 6 : 結果から、 RAM 容量を表すCapacityの横の値を見つけます。

容量を調べる
上記のコマンドを入力すると、常に数値が取得されます。数値の意味がわからない場合は、いつでも調査できます。
4.タスクマネージャーを使用してRAM容量を確認する
タスク マネージャーは、コンピューターの最も重要な機能の 1 つです。これは多用途のアプリケーションであり、RAM 容量、使用状況、速度など、コンピューターのプロセスとメモリの状態に関する情報を提供します。タスク マネージャーを使用して PC の RAM 容量を確認するには、次の手順に従います。
ステップ 1 : PC のタスクバーを右クリックします。
ステップ 2 :リストされたオプションから「タスクマネージャー」をクリックします。
キーボードのCtrl + Alt + Deleteキーを同時に押して、タスク マネージャーを起動することもできます。
ステップ 3 :タスク マネージャーが小さなウィンドウとして起動する場合は、ウィンドウの左下にある[詳細]をクリックしてウィンドウを展開します。

「詳細」をクリックします
ステップ 4 : ウィンドウの上部にあるタブで、「パフォーマンス」をクリックします。
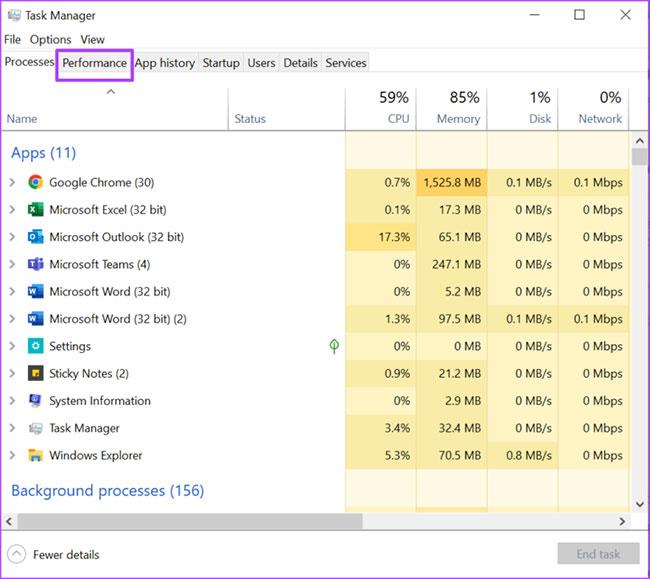
クリックパフォーマンス
ステップ 5 : サイドバーにカーソルを置き、「メモリ」をクリックして、RAM に関するすべての情報を表示します。

クリックメモリ
ステップ 6 : [メモリ]ペインの右側の上部にRAM の量が表示されます。

RAM の量を調べる
ウィンドウの上部には RAM の容量とタイプが表示され、下部には RAM の使用量、速度、サイズ、モデルのフォーム ファクターなどが表示されます。
上記は Windows 11 コンピューターの RAM の容量を確認する方法ですが、注意すべき点の 1 つは、PC の RAM はデータを一時的に保存するだけであるということです。したがって、PC の電源を切ると情報は失われます。ただし、PC 上のハード ドライブまたはメモリ カードの場合は、破損または紛失した情報を回復できます。
このガイドでは、Windows 10でデフォルトの電源プラン(バランス、高パフォーマンス、省電力)を復元する方法を詳しく解説します。
仮想化を有効にするには、まず BIOS に移動し、BIOS 設定内から仮想化を有効にする必要があります。仮想化を使用することで、BlueStacks 5 のパフォーマンスが大幅に向上します。
WiFi 接続に接続するときにドライバーが切断されるエラーを修正する方法を解説します。
DIR コマンドは、特定のフォルダーに含まれるすべてのファイルとサブフォルダーを一覧表示する強力なコマンド プロンプト コマンドです。 Windows での DIR コマンドの使用方法を詳しく見てみましょう。
ソフトウェアなしで Windows 10 アプリをバックアップし、データを保護する方法を説明します。
Windows のローカル グループ ポリシー エディターを使用して、通知履歴の削除やアカウントロックの設定を行う方法を説明します。
重要なリソースを簡単に監視及び管理できる<strong>IP監視</strong>ソフトウェアがあります。これらのツールは、ネットワーク、インターフェイス、アプリケーションのトラフィックをシームレスに確認、分析、管理します。
AxCrypt は、データの暗号化に特化した優れたソフトウェアであり、特にデータ セキュリティに優れています。
システムフォントのサイズを変更する方法は、Windows 10のユーザーにとって非常に便利です。
最近、Windows 10にアップデートした後、機内モードをオフにできない問題について多くのユーザーから苦情が寄せられています。この記事では、Windows 10で機内モードをオフにできない問題を解決する方法を説明します。








