Windows 10で欠落しているデフォルトの電源プランを復元する方法

このガイドでは、Windows 10でデフォルトの電源プラン(バランス、高パフォーマンス、省電力)を復元する方法を詳しく解説します。
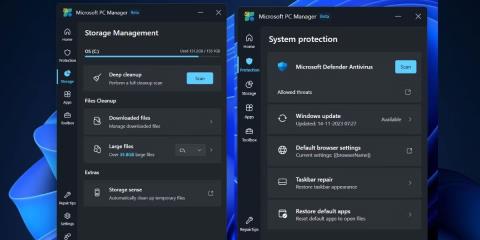
Microsoft PC Manager は以前よりも強力になり、フローティング ツールバーなどの多くの新機能が導入されました。このアプリは、現在あまり役に立たなくなっているサードパーティ製の PC 管理/クリーニング アプリに対する Microsoft の対応策です。
垂直メニューと、新しいツールボックス セクションを含む複数のサブセクションを備えた、より優れた全体的なデザインが得られます。これらの機能を詳しく見てみましょう。
Microsoft PC マネージャー アプリの新機能は何ですか?
Microsoft PC Manager アプリケーションはまだベータ版です。アプリの以前のバージョンには、「クリーンアップ」と「セキュリティ」という 2 つの主要なセクションがありました。ただし、アップデートによりアプリに新しいホームセクションが追加され、すべての便利な設定がタイルにきちんと配置されます。ライトモードとダークモードをサポートし、デフォルトのシステムテーマに適応します。
見た目の改善に加えて、保護、ストレージ、アプリ、ツールボックスの 4 つのセクションも追加されました。「保護」セクションで、タスクバーの外観とデフォルトのアプリケーションを復元できます。

Microsoft PC Manager の新しいツール
ストレージセクションには、改良された大きなファイル識別ツールなど、改良されたファイル クリーンアップ ツールがあります。以前は、ファイル エクスプローラーでファイルをプレビューすることしかできませんでしたが、現在、アプリケーションは多くのフィルターとスキャン オプションを備えた大きなファイル セクションの新しいサブページを開きます。
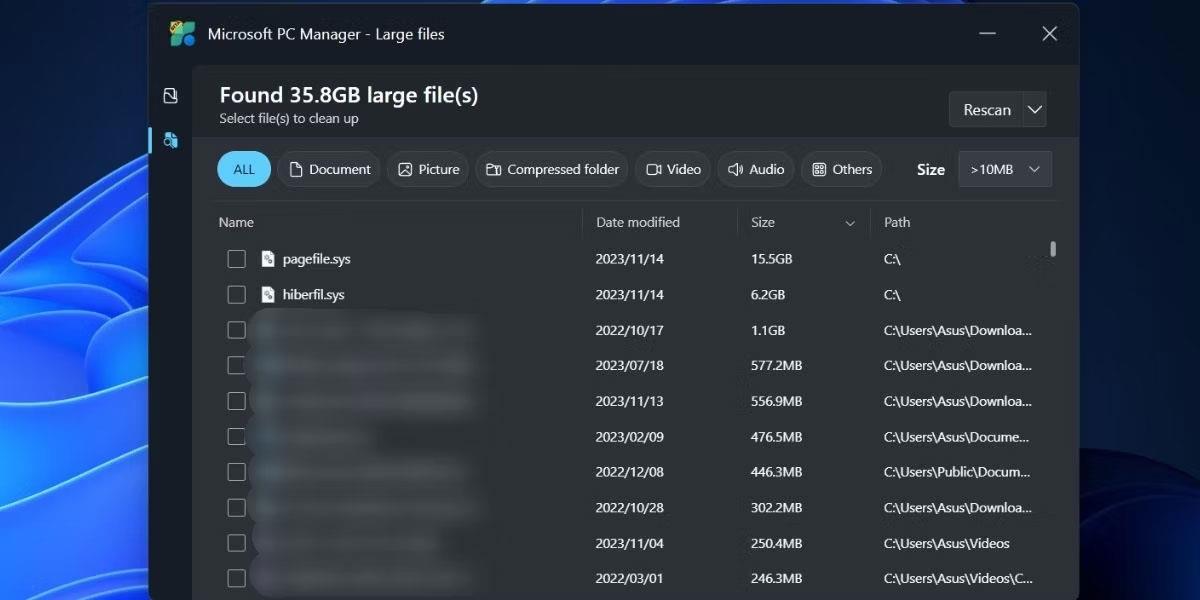
Microsoft PC Manager の大きなファイル識別ツール
ファイル エクスプローラーを開かずに、このウィンドウから 1 つ以上のファイルを直接移動したり、完全に削除したりできます。ディープ スキャンオプションは引き続き存在し、Microsoft PC Manager アプリからストレージ センスにアクセスすることもできます。アプリ管理セクションは新しいものではありません。プロセスを終了したり、起動アプリケーションを管理したり、Microsoft Store に直接アクセスしたりできます。
最後のセクションは [ツールボックス]セクションです。このセクションを使用すると、多くの Windows ツールにアクセスしたり、画面上にフローティング ツールバーを表示したり、カスタム リンクを追加したりできます。
デスクトップでツールボックスをアクティブにする方法
Microsoft PC Manager の公式 Web サイトから Microsoft PC Manager アプリケーションの最新バージョン (3.8.2.0) をインストールする必要があります。ただし、アプリのダウンロードやインストールが難しい場合は、信頼できる Web サイトであるTechspotからダウンロードすることもできます。
Microsoft PC Manager アプリケーションをインストールした後、左側の垂直メニューの[ツールボックス]アイコンをクリックします。次に、 「デスクトップにツールバーを表示」オプションの横にあるトグルをクリックして、ツールバーをアクティブにします。
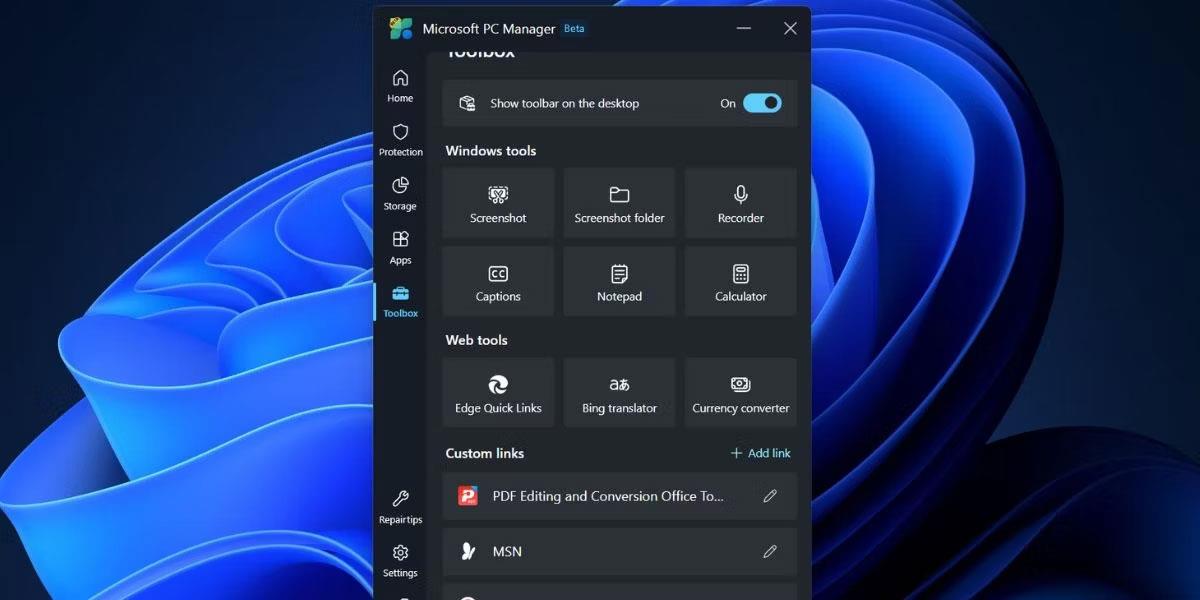
Microsoft PCマネージャーでツールボックスを有効にする
画面上のフローティング ツールバーを使用して、Microsoft PC Manager アプリケーションを最小化できるようになりました。ツールバーをクリックして画面の任意の側にドラッグし、その位置に固定します。そうしないと、開いているすべてのアプリの一番上に表示されます。
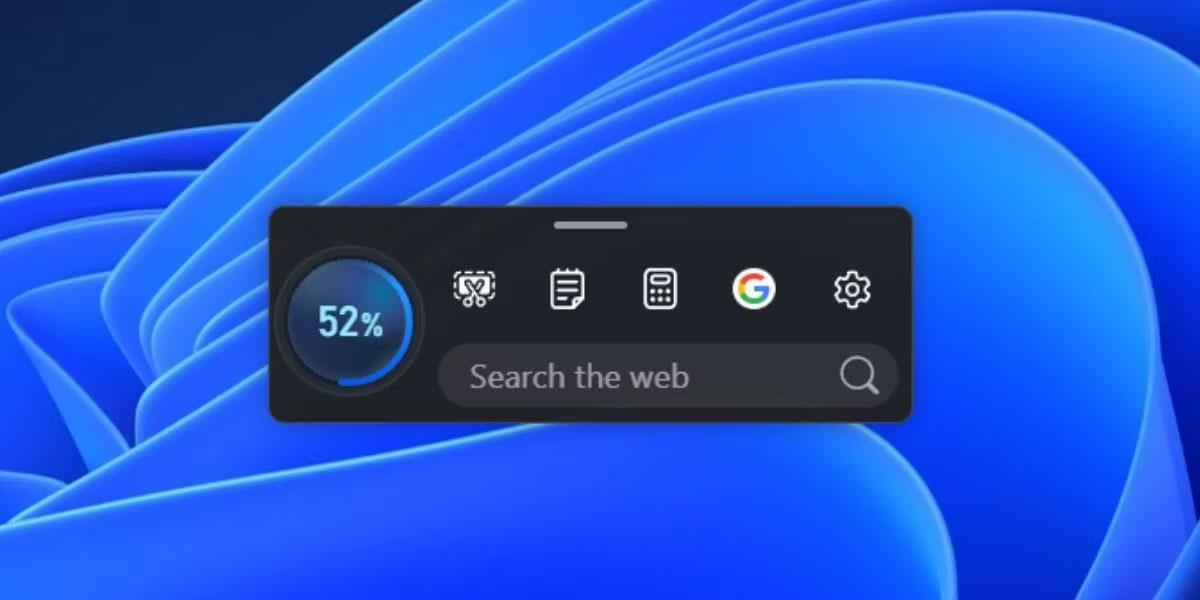
Microsoft PCマネージャーのツールバー
場所の上にマウスを移動すると、ツールバーが自動的に表示されます。[ブースト]ボタンをクリックしてメモリをクリアするか、ツールを起動します。ツールバーに Web サイトへのカスタム リンクを追加し、Edge で直接起動することもできます。
ツールバーをカスタマイズする方法
ツールバーのデフォルトのツールリストは、多くの人にとって適切ではない可能性があります。 Edge 検索オプションが必要ないか、ツールを追加するか、ツールの一部を削除したい場合があります。カスタマイズする方法は次のとおりです。
1. デスクトップ上のツールボックスの上にマウスを移動して開きます。
2. [設定]をクリックします。
3. ここで、「ツールの追加」をクリックします。
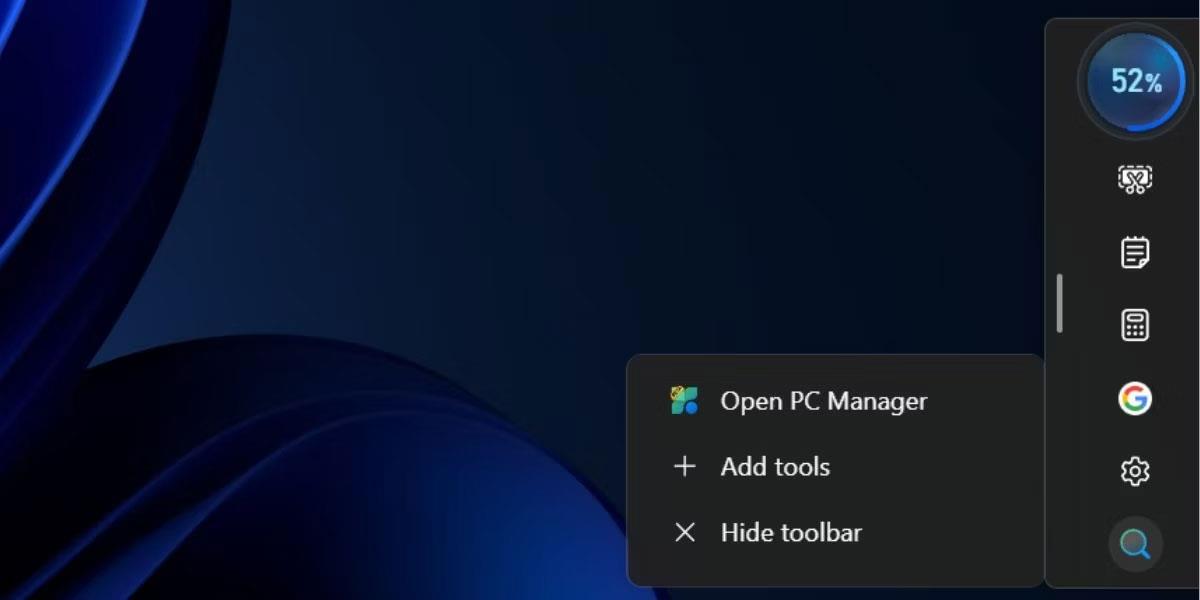
Microsoft PCマネージャーでツールボックスをカスタマイズする
4. プラス記号 (+) をクリックしてツールをツールバーに追加します。
5. ツールボックスからツールのアイコンを削除する場合は、マイナス記号 (-) アイコンをクリックします。
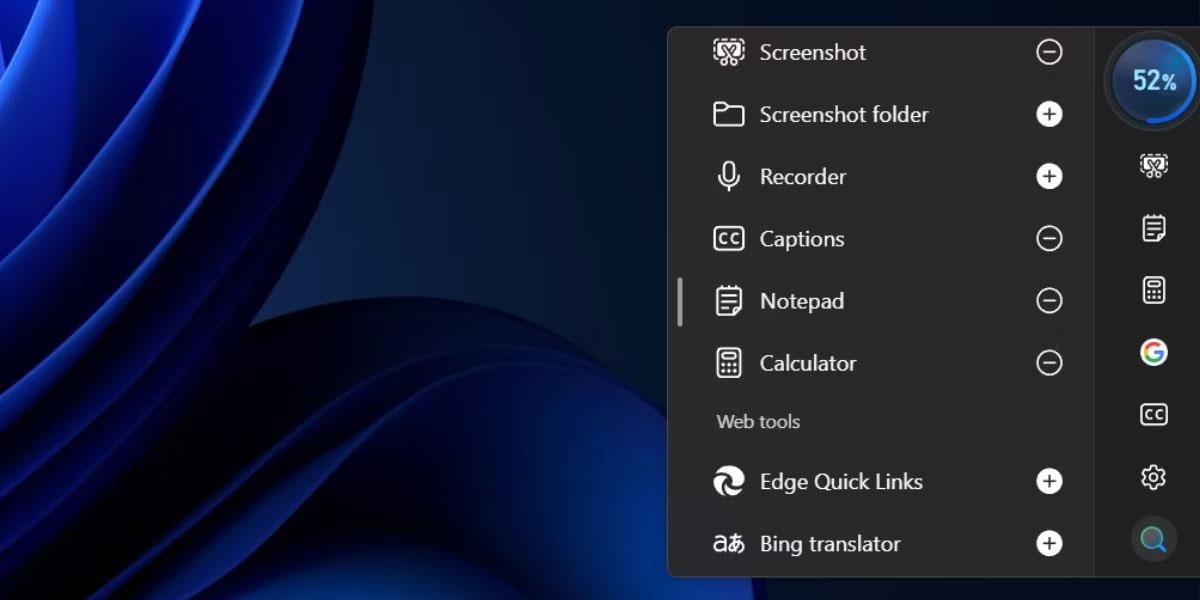
Microsoft PC マネージャーのツールボックスでツールを追加または削除する
6. 最後に、デスクトップをクリックしてツールバーを閉じます。
バックグラウンドで Microsoft PC Manager アプリケーションを閉じずにツールバーを非表示にすることができます。ツールバーの上にマウスを移動してツールバーを開き、[設定]をクリックします。次に、[ツールバーを非表示]をクリックしてデスクトップ上でツールバーを非表示にします。ただし、ツールバーを表示するには、Microsoft PC Manager アプリケーションの[ツールボックス]セクションにアクセスする必要があります。
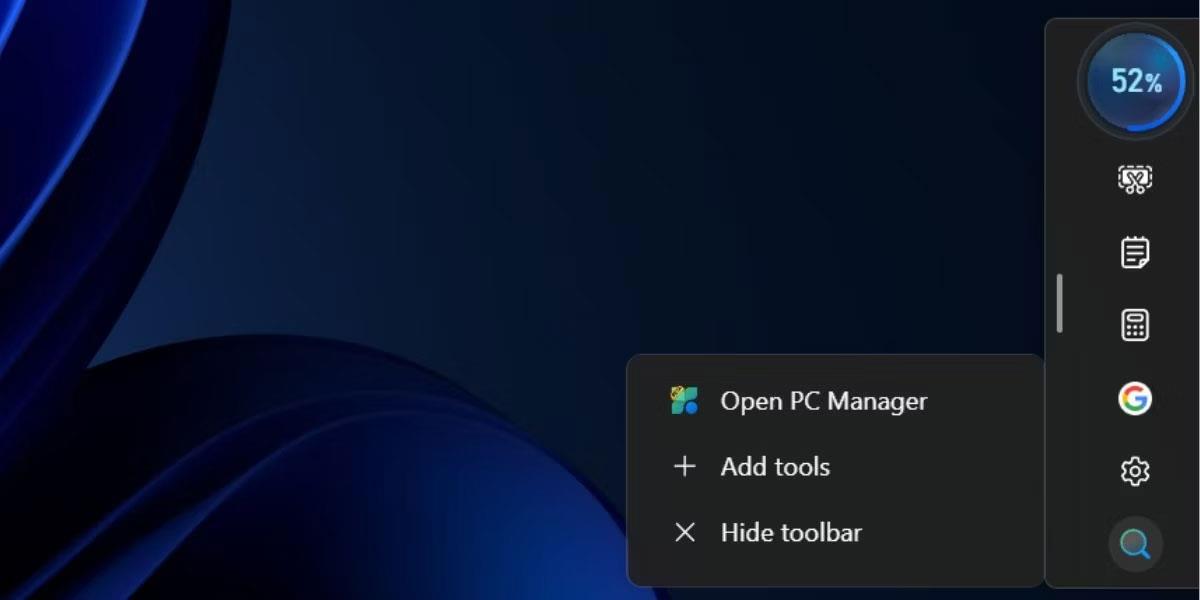
Microsoft PCマネージャーでツールボックスをカスタマイズする
新しい Microsoft PC Manager アプリは Windows の管理に優れており、他の PC 管理アプリやクリーニング アプリと競合できるほど多くの機能を備えています。大幅に改善されたユーザー インターフェイスを使用して、より大きなファイルを識別し、アプリケーションとタスクバーのアクティビティを管理し、ツールバーを通じて利用可能な多くの Windows アプリケーションにアクセスできるようになりました。ただし、アプリケーションがいつベータ段階を終了し、一般ユーザー向けの Microsoft Store に登場するかはまだ不明です。
このガイドでは、Windows 10でデフォルトの電源プラン(バランス、高パフォーマンス、省電力)を復元する方法を詳しく解説します。
仮想化を有効にするには、まず BIOS に移動し、BIOS 設定内から仮想化を有効にする必要があります。仮想化を使用することで、BlueStacks 5 のパフォーマンスが大幅に向上します。
WiFi 接続に接続するときにドライバーが切断されるエラーを修正する方法を解説します。
DIR コマンドは、特定のフォルダーに含まれるすべてのファイルとサブフォルダーを一覧表示する強力なコマンド プロンプト コマンドです。 Windows での DIR コマンドの使用方法を詳しく見てみましょう。
ソフトウェアなしで Windows 10 アプリをバックアップし、データを保護する方法を説明します。
Windows のローカル グループ ポリシー エディターを使用して、通知履歴の削除やアカウントロックの設定を行う方法を説明します。
重要なリソースを簡単に監視及び管理できる<strong>IP監視</strong>ソフトウェアがあります。これらのツールは、ネットワーク、インターフェイス、アプリケーションのトラフィックをシームレスに確認、分析、管理します。
AxCrypt は、データの暗号化に特化した優れたソフトウェアであり、特にデータ セキュリティに優れています。
システムフォントのサイズを変更する方法は、Windows 10のユーザーにとって非常に便利です。
最近、Windows 10にアップデートした後、機内モードをオフにできない問題について多くのユーザーから苦情が寄せられています。この記事では、Windows 10で機内モードをオフにできない問題を解決する方法を説明します。








