Windows 10で欠落しているデフォルトの電源プランを復元する方法

このガイドでは、Windows 10でデフォルトの電源プラン(バランス、高パフォーマンス、省電力)を復元する方法を詳しく解説します。

Microsoft はWindows 11でユーザー インターフェイスを完全に再設計しました。これは、Windows 10 に遡る多くのアプリの外観が異なることを意味します。そのうちの 1 つは設定アプリケーションです。
これは重要なシステム アプリケーションであるため、Windows 11 の設定アプリを詳しく見て、Windows 10 のバージョンとどのように異なるかを理解してみましょう。
まず Windows 11 の [設定] メニューを見てください。
2012 年に Windows 8 が初めてリリースされたとき、Microsoft は初めて設定アプリを導入しました。現在では Windows に不可欠な部分となっていますが、当時はこのアプリケーションも批判を受けていました。しかし、10 年近くが経ち、設定アプリは Windows 11 PC 全体の管理に役立つ優れたツールになりました。
Windows 11 で設定アプリを起動すると、最初に気づくのは、Windows 11 では PC の構成が簡単になるようにアプリが完全に再設計されていることです。新しい設定アプリは美しく、Windows 10 の不格好で複雑なナビゲーション インターフェイスよりも使いやすいです。
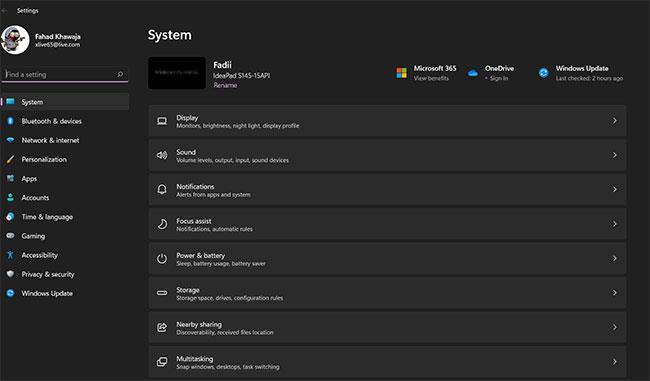
Windows 11 では設定アプリが再設計されました
Windows 10 では、Microsoft は主要なセクションを含む概要画面を選択しました。 Windows 11 では、同社は概要画面を主要な構成セクションを含む最小限のサイドバーに置き換えるという賢明な決定を下しました。さらに、各サブメニューには、各設定ページの内容の概要を示すサムネイルもあります。
ナビゲーション機能の向上
おそらく、新しい Windows 11 設定アプリの最も優れた点は、操作がはるかに簡単になったことです。 Windows 10 では、設定アプリの操作はそれほど簡単ではありません。間違ったサブメニューをクリックすると、メイン ダッシュボードに戻らなければなりません。
Window 11 のサイドバーを使用すると、メイン ダッシュボードに戻ることなく、システム、Bluetooth とデバイス、ゲームなどのメイン カテゴリ間を簡単に移動できます。
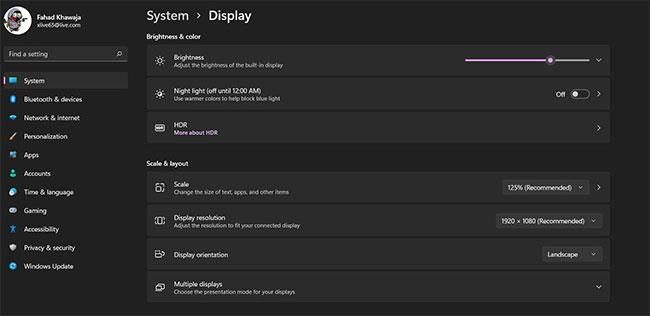
Windows 11のナビゲーション設定
新しい設定アプリでは、現在どのページにいるのかがヘッダーに正確に表示されるため、前のページに簡単に戻ることができます。さらに、改良されたユーザー インターフェイスにより、数回クリックするだけで PC の設定がより簡単に、より迅速に行えるようになりました。
デバイス管理がさらに簡単になりました
Windows 10 の[デバイス]ページはユーザーフレンドリーではなく、新しいデバイスの構成は複雑です。 Windows 11 ではこれが変わりました。[Bluetooth とデバイス]ページは非常によく整理されており、接続されているすべてのデバイスが画面の上部にすぐに表示されます。接続またはペアリングされたデバイスにも、現在アクティブであることを示す小さな緑色の点が表示されます。
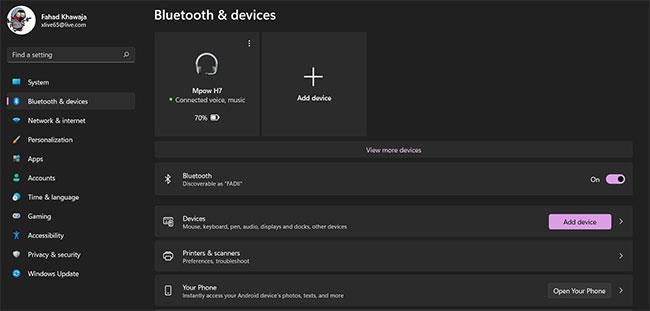
Bluetooth とデバイス Windows 11 ページ
Microsoft は、Windows 11 に前例のないレベルの Android スマートフォン統合を導入しました。また、[Bluetooth とデバイス]メニューから携帯電話の設定を簡単に管理できるようになりました。さらに、新しいデバイスを PC に追加するのは比較的簡単です。
調整された新しい Windows 11 システムをインストールする
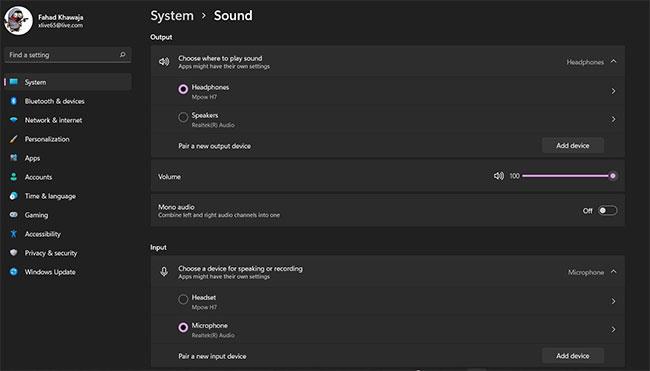
Windows11のサウンド設定
Windows 11 のシステム設定はより直感的で、構成が簡単です。オーディオ設定を管理するためにコントロール パネルを開く必要はなくなりました。すべては Windows 11 の設定アプリで行うことができます。設定アプリを通じて、入出力オーディオ デバイスの構成、ボリューム ミックスの管理、オーディオ プロパティへのアクセスも可能です。
[システム設定]ページには、気が散ることを避けて生産性を向上させるために PC をセットアップできる[フォーカス アシスト]サブメニューも含まれています。たとえば、通知の受信方法を選択したり、自動ルールを設定したりできます。
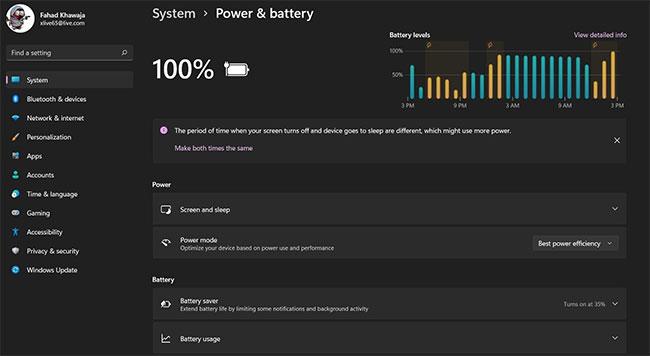
Windows 11のバッテリー設定
もう 1 つの大きなアップグレードは、新しく改良された電源とバッテリーの設定ページです。 Windows 11 では、バッテリー使用量の詳細な内訳が表示され、ニーズに合わせて設定をすばやく構成できます。設定アプリから電源とスリープの設定を直接シームレスに変更することもできます。
Microsoft は、Windows 11 の設定アプリの再設計で素晴らしい仕事をしました。サイドバーは洗練されていて機能的で、個々のページはうまくデザインされて整理されており、各サブメニューは PC 構成にアクセスしやすいように注意深く構成されています。Windows 11 が PC にインストールされると、これらすべての変更により、全体的な生産性が向上することが期待されます。
このガイドでは、Windows 10でデフォルトの電源プラン(バランス、高パフォーマンス、省電力)を復元する方法を詳しく解説します。
仮想化を有効にするには、まず BIOS に移動し、BIOS 設定内から仮想化を有効にする必要があります。仮想化を使用することで、BlueStacks 5 のパフォーマンスが大幅に向上します。
WiFi 接続に接続するときにドライバーが切断されるエラーを修正する方法を解説します。
DIR コマンドは、特定のフォルダーに含まれるすべてのファイルとサブフォルダーを一覧表示する強力なコマンド プロンプト コマンドです。 Windows での DIR コマンドの使用方法を詳しく見てみましょう。
ソフトウェアなしで Windows 10 アプリをバックアップし、データを保護する方法を説明します。
Windows のローカル グループ ポリシー エディターを使用して、通知履歴の削除やアカウントロックの設定を行う方法を説明します。
重要なリソースを簡単に監視及び管理できる<strong>IP監視</strong>ソフトウェアがあります。これらのツールは、ネットワーク、インターフェイス、アプリケーションのトラフィックをシームレスに確認、分析、管理します。
AxCrypt は、データの暗号化に特化した優れたソフトウェアであり、特にデータ セキュリティに優れています。
システムフォントのサイズを変更する方法は、Windows 10のユーザーにとって非常に便利です。
最近、Windows 10にアップデートした後、機内モードをオフにできない問題について多くのユーザーから苦情が寄せられています。この記事では、Windows 10で機内モードをオフにできない問題を解決する方法を説明します。








