Windows 10で欠落しているデフォルトの電源プランを復元する方法

このガイドでは、Windows 10でデフォルトの電源プラン(バランス、高パフォーマンス、省電力)を復元する方法を詳しく解説します。

このチュートリアルでは、 Windows 11のフォト アプリを使用して画像の背景をぼかす方法を説明します。
フォト アプリ バージョン 2023.11090.13001.0 以降、Microsoft は、Canary チャネルと Dev チャネルの Windows Insider 向けに新しい背景ぼかしオプションを導入します。
写真アプリは写真内の背景を自動的に検出し、ワンクリックするだけで即座に被写体を強調表示し、写真の背景をぼかします。また、ぼかしの強度を調整したり、ブラシ ツールを使用してぼかした領域を変更したりして、効果をカスタマイズすることもできます。
Windows 11 に含まれる Microsoft フォト アプリは、写真やビデオをさらに活用できるリッチ メディア エクスペリエンスです。 PC、OneDrive、iCloud 写真 (Windows 11 のみ)、その他のデバイスの写真をすべて 1 つのライブラリから表示、整理、共有します。
Windows 11 の写真アプリで写真の背景をぼかす方法
その方法は次のとおりです。
1. 写真アプリで背景をぼかしたい画像を開きます。
2.ツールバーの[画像の編集]ボタン( Ctrl+E ) をクリックします。
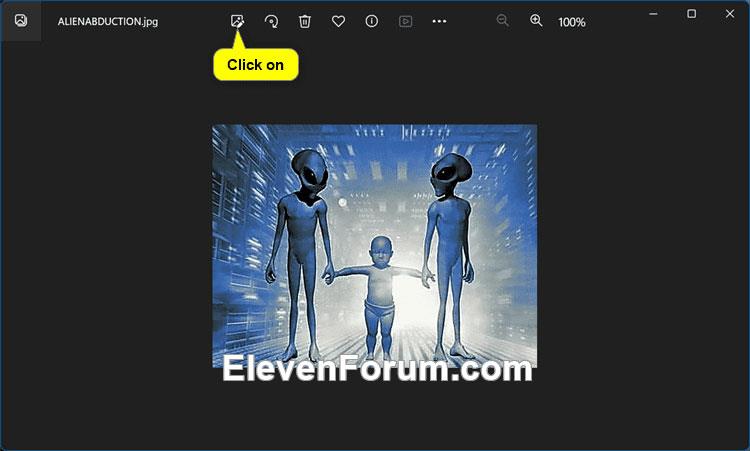
「画像を編集」ボタンをクリックします
3.ツールバーの「背景ぼかし」ボタンをクリックします。
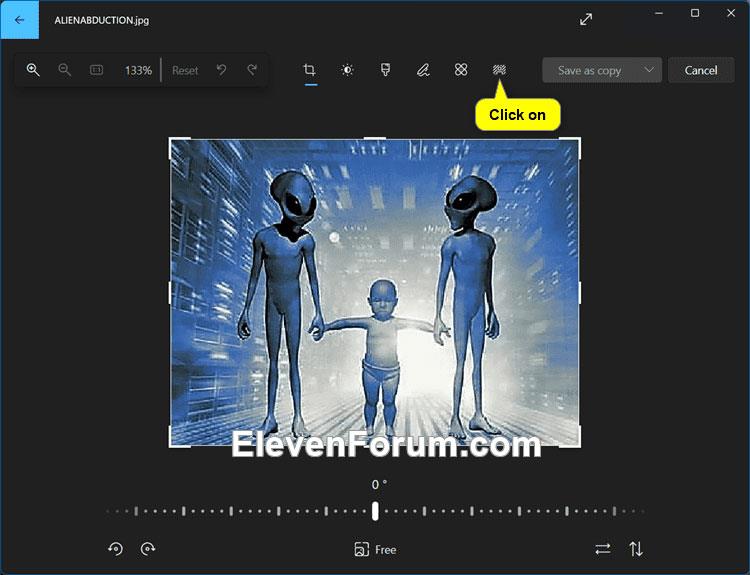
「背景ぼかし」ボタンをクリックします
4. 写真アプリは自動的に写真の背景の検索を開始します。
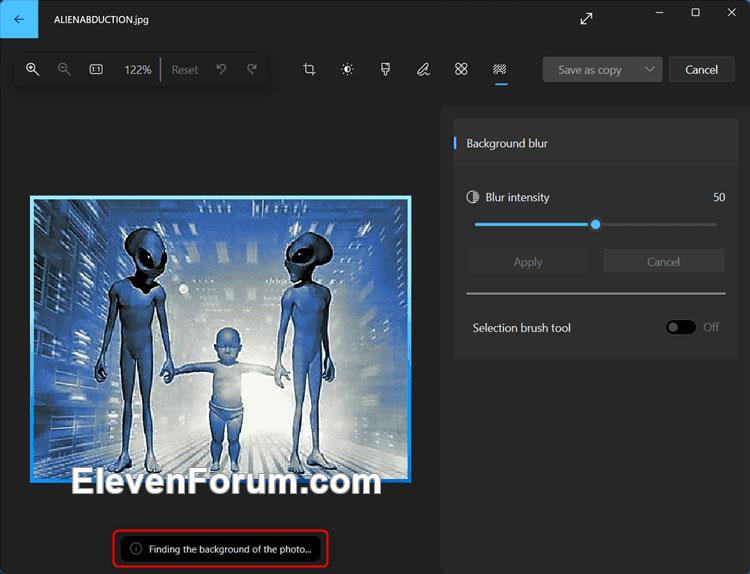
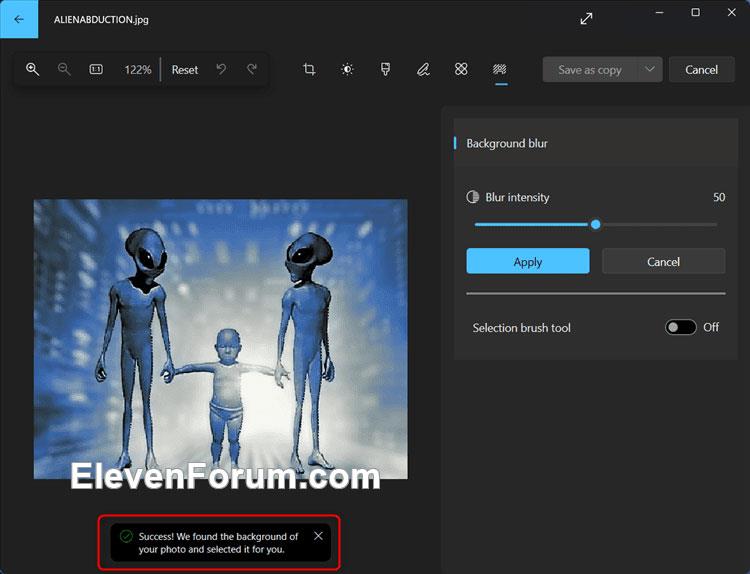
写真の背景は自動的に検出されます
5. 背景領域をぼかすかぼかさないように変更する場合は、次の手順を実行します。
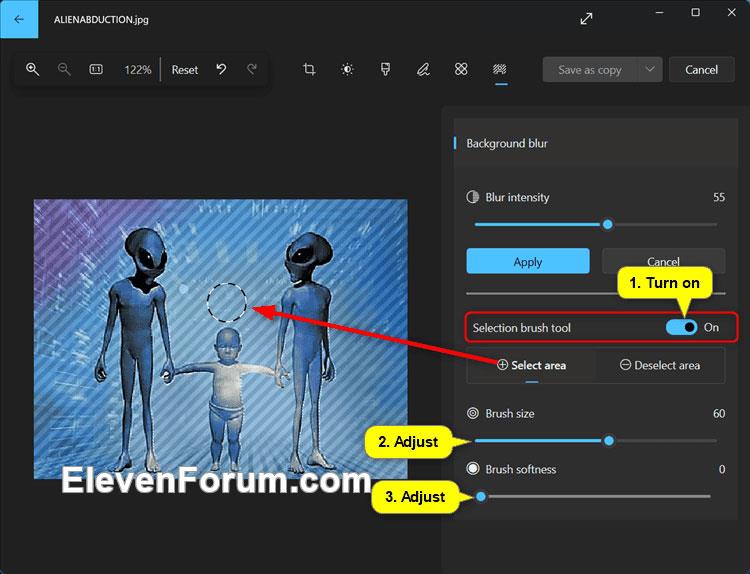

背景領域をぼかすかぼかさないように変更します
6. 好みに合わせてぼかし強度レベルを調整します。

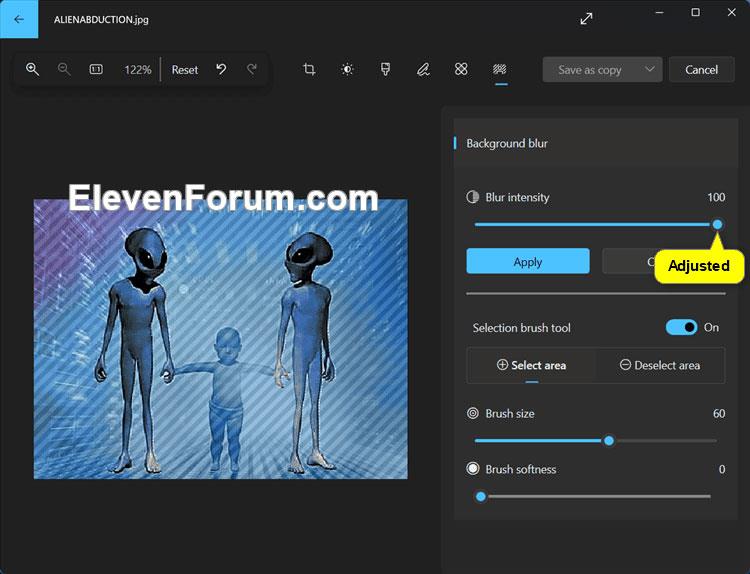
ぼかし強度レベルを調整する
7. 完了したら、「適用」ボタンをクリックします。

変更を適用する
8. これで、「コピーとして保存」を選択してコピーとして保存するか、「保存」を選択して背景の不透明度の変更を適用した画像を保存できるようになります。
注: [新しい背景ぼかしを追加]ボタンをクリックすると、画像の背景ぼかしをさらに変更できます。
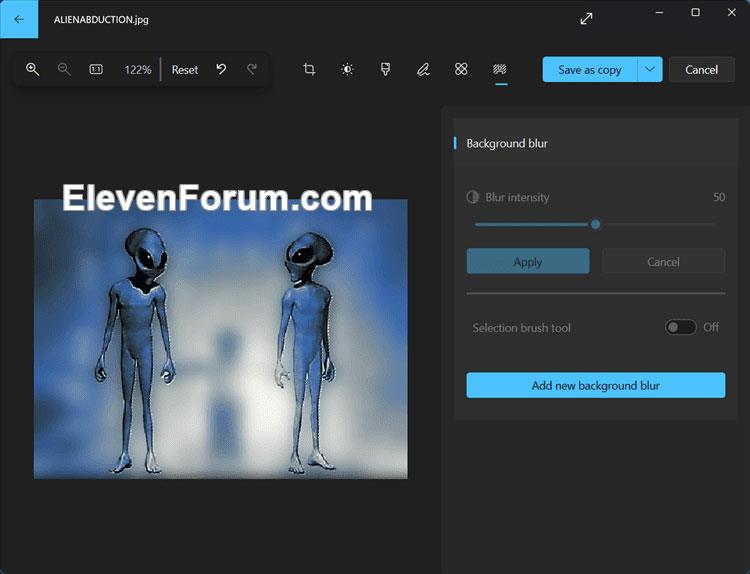
背景を変更した画像を保存する
成功することを願っています。
このガイドでは、Windows 10でデフォルトの電源プラン(バランス、高パフォーマンス、省電力)を復元する方法を詳しく解説します。
仮想化を有効にするには、まず BIOS に移動し、BIOS 設定内から仮想化を有効にする必要があります。仮想化を使用することで、BlueStacks 5 のパフォーマンスが大幅に向上します。
WiFi 接続に接続するときにドライバーが切断されるエラーを修正する方法を解説します。
DIR コマンドは、特定のフォルダーに含まれるすべてのファイルとサブフォルダーを一覧表示する強力なコマンド プロンプト コマンドです。 Windows での DIR コマンドの使用方法を詳しく見てみましょう。
ソフトウェアなしで Windows 10 アプリをバックアップし、データを保護する方法を説明します。
Windows のローカル グループ ポリシー エディターを使用して、通知履歴の削除やアカウントロックの設定を行う方法を説明します。
重要なリソースを簡単に監視及び管理できる<strong>IP監視</strong>ソフトウェアがあります。これらのツールは、ネットワーク、インターフェイス、アプリケーションのトラフィックをシームレスに確認、分析、管理します。
AxCrypt は、データの暗号化に特化した優れたソフトウェアであり、特にデータ セキュリティに優れています。
システムフォントのサイズを変更する方法は、Windows 10のユーザーにとって非常に便利です。
最近、Windows 10にアップデートした後、機内モードをオフにできない問題について多くのユーザーから苦情が寄せられています。この記事では、Windows 10で機内モードをオフにできない問題を解決する方法を説明します。








