Windows 10で欠落しているデフォルトの電源プランを復元する方法

このガイドでは、Windows 10でデフォルトの電源プラン(バランス、高パフォーマンス、省電力)を復元する方法を詳しく解説します。
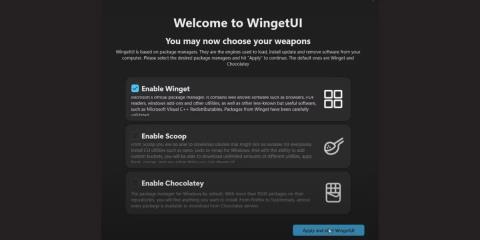
Winget は、MS ストアからアプリケーション パッケージとそのリポジトリで利用可能なアプリケーションをダウンロードしてインストールできるコマンド ライン ツールです。 Windows ユーザーは、Microsoft が提供を決定するまで、オペレーティング システムに組み込まれた専用のパッケージ マネージャーを切望していました。このオプションは追加のパッケージ マネージャーを使用するよりも優れていますが、すべてのユーザーがターミナルを気に入っているわけではありません。
Winget を一度でも使用したことがある方なら、間違いを避けるためには正しいコマンドを知ることが非常に重要であることがわかるでしょう。しかし、Winget の GUI バージョンを使用している場合はどうなるでしょうか? WingetUI は、Winget 上のユーザー インターフェイス層をカバーするアプリケーションの 1 つです。詳しくは以下の記事から見ていきましょう!
Windows11にWingetUIをダウンロードしてインストールする方法
WingetUI は GitHub で入手でき、新機能に関する最新情報を提供する専用 Web サイトもあります。ただし、ダウンロード リンクが見つかるのは GitHub、Softpedia、Uptodown のみです。これらのサーバーのいずれかからインストーラー ファイルをダウンロードし、PC にインストールします。 WingetUI はWindows 10およびWindows 11 (64 ビット バージョンのみ)でのみ動作することに注意してください。
インストールが完了すると、アプリケーションは使用するパッケージ マネージャーを選択するよう求めます。ここで[Winget を有効にする]オプションを選択し、[適用して WingetUI を開始する]ボタンをクリックします。

WingetUI をインストールする
Windows 11 で WingetUI を使用してアプリケーション パッケージを管理する方法
WingetUI は、アプリケーション全体を、パッケージの検出、ソフトウェア更新、インストールされたパッケージの3 つの部分に分割します。[パッケージの検出]セクションを使用すると、アプリ内で利用可能なすべてのパッケージを確認できます。また、[ソフトウェア アップデート]セクションには、新しいバージョンが利用可能なすべてのアプリが一覧表示されます。最後に、[インストールされたパッケージ]セクションでは、PC 上のアプリケーション パッケージを管理できます。
WingetUI を使用してできることは次のとおりです。
1. リストを参照する
アプリのリストを参照するには、上部にある「パッケージの検出」ボタンをクリックします。 WingetUI は、ソース Winget を含むすべての利用可能なパッケージを一覧表示します。アーカイブにリストされているアプリの総数を示すカウンターも表示されます。
検索バーをクリックし、PC にインストールするアプリケーション パッケージの名前を入力します。アプリケーション パッケージの利用可能なすべてのバージョンが、そのバージョンとパッケージ ID とともに一覧表示されます。

WingetUI でリストを参照する
2. パッケージをインストールする
パッケージをインストールするには、「パッケージの検出」タブを使用する必要があります。
1. パッケージを検索して見つけたら、それをクリックして選択します。
2. 次に、それを右クリックしてコンテキスト メニューを開きます。インストールを開始する前に、設定を行う必要があります。
3.コンテキスト メニューから[パッケージの詳細]オプションを選択します。

WingetUI にパッケージをインストールする
4. パッケージのソースを確認します。また、画像ギャラリーをチェックして、アプリのユーザー インターフェイスのアイデアを取得してください。
5. [インストール オプション]まで下にスクロールします。[ハッシュ チェックと対話型インストールをスキップ] のチェックを外します。対話型インストールを有効にすると、インストールを手動で実行する必要があり、時間がかかる場合があります。
6. 一部のアプリケーションは、管理者権限がないと PC にインストールできません。したがって、「管理者として実行」チェックボックスをオンにします。

「管理者として実行」チェックボックスを選択します。
7. インストールしようとしているアプリの特定のバージョンを選択することもできます。[インストールするバージョン]ドロップダウン リストを展開します。ここから任意のバージョンを選択できます。「このパッケージの今後の更新を無視する」オプションはそのままにしておきます。

インストールされているアプリケーションの特定のバージョンを選択します
8. 次に、CPU アーキテクチャとオペレーティング システムに応じて、パッケージ アーキテクチャを選択できます: x64、x86、または arm65。
9. 最後に、パッケージのインストールの範囲を選択します。マシン全体にインストールする場合は、ローカル マシンオプションを選択します。または、1 つのユーザー プロファイルに対してのみアプリケーションをインストールする場合は、[現在のユーザー]を選択します。

パッケージのインストール範囲を選択します
10. 「インストール」ボタン をクリックします。 UACが表示されます。「はい」ボタンをクリックします。

「インストール」ボタンをクリックします
WingetUI ウィンドウのボタンにインストール ステータスが表示されます。インストールが完了すると、Windows から通知が発行されます。
3. パッケージをアンインストールする
WingetUI を使用してパッケージをアンインストールするには、次の手順に従います。
1. 「インストール済みパッケージ」タブに切り替えます。アンインストールするパッケージを右クリックします。
2. [管理者としてアンインストール]オプションを選択します。

WingetUI でパッケージをアンインストールする
3. UACが表示されます。「はい」ボタンをクリックします。
4. WingetUI はインストールされたパッケージを削除します。
4. パッケージの一括インストールまたはアンインストール
WingetUI を使用すると、一括インストールとアンインストールが簡単に行えます。その方法は次のとおりです。
1. インストールする各パッケージを個別に選択します。
2. 次に、上部にある「選択したパッケージをインストールします」ボタンをクリックします。

WingetUI でパッケージを一括インストールする
3. WingetUI はこれらの各アプリケーションをインストールします。
パッケージを一括アンインストールするには、次の手順に従います。

WingetUI でパッケージを一括アンインストールする
5. エクスポート/インポートパッケージ一覧
カスタム パッケージ エクスポート リストを作成し、 JSONまたはTxtファイルに保存できます。その方法は次のとおりです。
1. まず、 「パッケージの検出」セクションまたは「インストール済みパッケージ」セクションからエクスポートするすべてのパッケージを選択します。
2. 次に、「選択したパッケージをファイルにエクスポート」オプションをクリックします。

WingetUI でパッケージ リストをエクスポートする
3. エクスポート ファイルの名前を入力し、ファイルを PC 上の任意の場所に保存します。

ファイルを保存する名前と場所を入力します
4. 後でこのファイルを別の PC にインポートしたり、Winget または Winget UI を使用して自分の PC にインポートしたりできます。
Winget JSON ファイルを WingetUI にインポートするには、次の手順に従います。
1.アプリケーションの「パッケージの検出」セクションに移動します。
2. 「ファイルからパッケージをインポート」オプションをクリックします。
3. PC を参照して Winget インポート ファイルを見つけて選択します。「開く」ボタンをクリックします。

WingetUI にパッケージ リストをインポートする
WingetUI は、インポート ファイルにリストされているすべてのパッケージのインストールを自動的に開始します。
6. ソフトウェアのアップデートを確認する
「ソフトウェアアップデート」セクションに移動します。 WingetUI には、利用可能なアップデートを含むすべてのパッケージが一覧表示されます。アプリケーションを更新するには、アプリケーションを右クリックし、「管理者として更新」オプションを選択します。

WingetUI でソフトウェアの更新を確認する
すべてのパッケージを一度に更新する場合は、チェック マーク アイコンをクリックしてすべてのパッケージを選択します。次に、「選択したパッケージを更新」ボタン をクリックします。

「選択したパッケージを更新」ボタンをクリックします
このガイドでは、Windows 10でデフォルトの電源プラン(バランス、高パフォーマンス、省電力)を復元する方法を詳しく解説します。
仮想化を有効にするには、まず BIOS に移動し、BIOS 設定内から仮想化を有効にする必要があります。仮想化を使用することで、BlueStacks 5 のパフォーマンスが大幅に向上します。
WiFi 接続に接続するときにドライバーが切断されるエラーを修正する方法を解説します。
DIR コマンドは、特定のフォルダーに含まれるすべてのファイルとサブフォルダーを一覧表示する強力なコマンド プロンプト コマンドです。 Windows での DIR コマンドの使用方法を詳しく見てみましょう。
ソフトウェアなしで Windows 10 アプリをバックアップし、データを保護する方法を説明します。
Windows のローカル グループ ポリシー エディターを使用して、通知履歴の削除やアカウントロックの設定を行う方法を説明します。
重要なリソースを簡単に監視及び管理できる<strong>IP監視</strong>ソフトウェアがあります。これらのツールは、ネットワーク、インターフェイス、アプリケーションのトラフィックをシームレスに確認、分析、管理します。
AxCrypt は、データの暗号化に特化した優れたソフトウェアであり、特にデータ セキュリティに優れています。
システムフォントのサイズを変更する方法は、Windows 10のユーザーにとって非常に便利です。
最近、Windows 10にアップデートした後、機内モードをオフにできない問題について多くのユーザーから苦情が寄せられています。この記事では、Windows 10で機内モードをオフにできない問題を解決する方法を説明します。








