Windows 10で欠落しているデフォルトの電源プランを復元する方法

このガイドでは、Windows 10でデフォルトの電源プラン(バランス、高パフォーマンス、省電力)を復元する方法を詳しく解説します。

他のコンピューター プログラムと同様に、Windows サーチでも問題が発生し、適切に機能するには設定をリセットする必要がある場合があります。この記事では、Windows Search 設定をデフォルトにリセットする 2 つの簡単な方法について説明します。
Windows Search 設定をリセットする必要があるのはなぜですか?
Windows Search はハード ドライブ上のファイルとフォルダーを追跡するため、ファイルやフォルダーをより速く見つけることができます。ただし、時間の経過とともに、検索設定とオプションが破損し、不正確な検索結果やパフォーマンスの低下につながる可能性があります。 Windows Search から最良の結果を得るには、検索設定を定期的にリセットする必要があります。
Windows の検索設定をリセットすると、検索速度と精度が向上します。無駄なデータを排除し、保存された情報によって引き起こされるエラーや競合を解決します。これにより、最終的にコンピューターのパフォーマンスが向上し、より効率的な検索エクスペリエンスが提供されます。
次に、Windows Search 設定をリセットする方法を見てみましょう。
Windows 11 で Windows Search 設定をリセットする方法
1.レジストリエディタを微調整する
Windows Search 設定をデフォルトにリセットする場合は、レジストリ エディターを変更できます。これには、Windows レジストリの特定のキーを直接変更することが含まれますが、これを誤って行うと危険になる可能性があります。
この問題を回避するには、続行する前に必ずレジストリのバックアップを作成してください。完了したら、次の手順に従います。
1.キーボードのWin + Rを押して、「ファイル名を指定して実行」コマンドを開きます。
2.ダイアログボックスに「regedit」と入力し、 Enter キーを押します。
3. UAC プロンプトが画面に表示されたら、「はい」をクリックして続行します。
4. レジストリ エディター ウィンドウで、次のパスに移動します。
HKEY_LOCAL_MACHINE\SOFTWARE\Microsoft\Windows Search注: パスをコピーしてウィンドウ上部のアドレス バーに貼り付け、Enter キーを押すこともできます。これにより、[Windows 検索] セクションが表示されます。
5. 次に、右側のペインに移動し、SetupCompletedSuccessful という名前のキーを検索します。
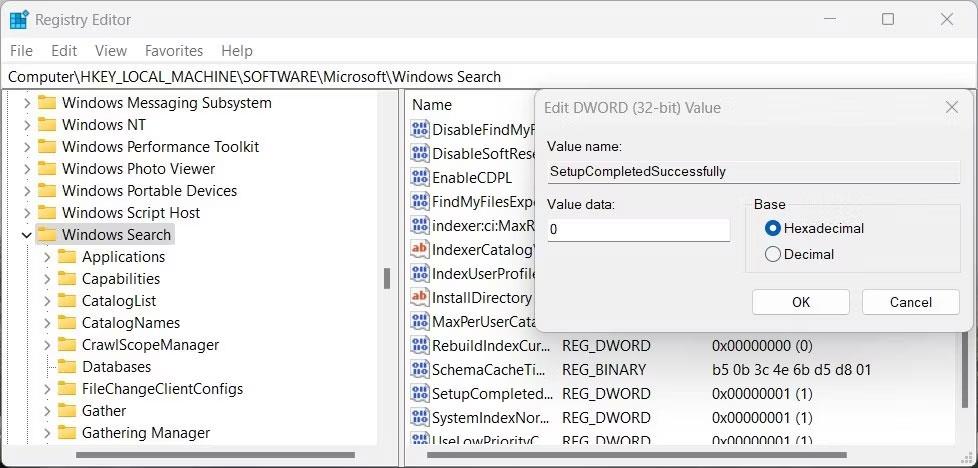
Windows 検索をリセットする
6. このキーを選択し、右クリックして「変更」を選択します。
7. 値を 0 に設定し、「OK」をクリックして変更を保存します。
ヒント: SetupCompletedSuccessivelyキーが見つからない場合は、手動で作成する必要があります。これを行うには、Windows Search キーを右クリックし、 [新規] > [DWORD (32 ビット) 値]を選択します。この新しく作成したキーにSetupCompletedSuccessfulという名前を付け、その値を0に設定します。
上記の手順を実行した後、レジストリ エディターを閉じ、コンピュータを再起動して変更を有効にします。
2. Windows PowerShell を使用する
コマンド ライン ソリューションを希望する場合は、PowerShellを使用してWindows Search 設定をリセットできます。これには、いくつかの簡単なコマンドを実行して検索設定を復元することが含まれます。その方法は次のとおりです。
Microsoft のダウンロード ページを開いて、PowerShell スクリプト ResetWindowsSearchBox.ps1 をダウンロードします。ダウンロードしたら、ファイルを右クリックし、[PowerShell で実行]を選択します。
「このシステムでは実行中のスクリプトが無効になっているため、読み込むことができません」というエラー メッセージが表示された場合は、まずスクリプトの実行を有効にする必要があります。これを行うには、管理者権限で PowerShell を開きます。次に、「Get-ExecutionPolicy」と入力して Enter キーを押します。
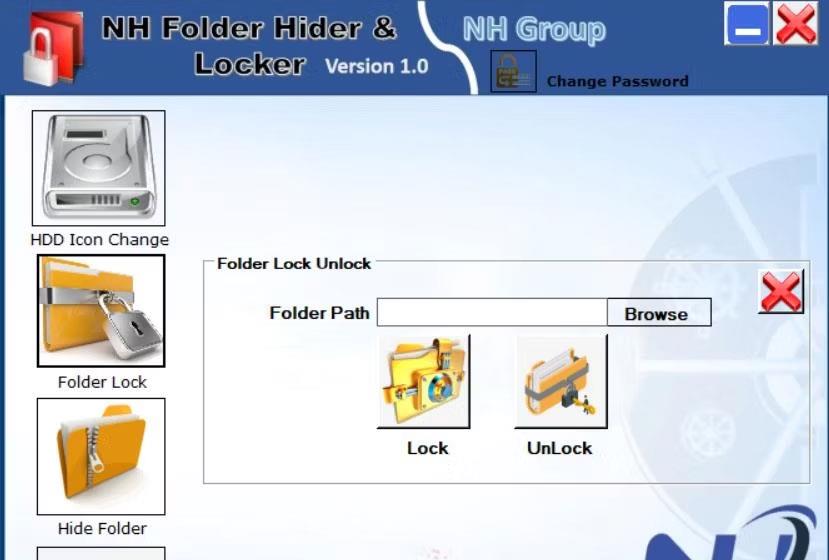
注文を制限または制限解除する
出力がRestrictedの場合は、次のコマンドを実行して PowerShell スクリプトを許可します。
Set-ExecutionPolicy -Scope CurrentUser -ExecutionPolicy Unrestricted強制ポリシーを設定した後、ResetWindowsSearchBox.ps1 ファイルを再度実行してみてください。スクリプトが正常に実行されると、Windows の検索設定がリセットされます。
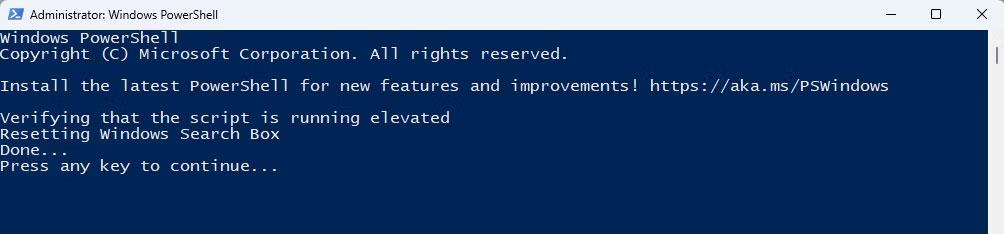
PowerShell 経由で Windows 検索をリセットする
Windows Search 設定をリセットした後、適用ポリシーを元の設定に復元できます。これを行うには、管理者権限で PowerShell を再度開き、次のコマンドを実行します。
Set-ExecutionPolicy -Scope CurrentUser -ExecutionPolicy Restricted適用ポリシーが元の値に戻されたら、コンピュータを再起動します。 Windows Search 設定がデフォルトの状態に復元されます。
Windows Search 設定をリセットすると、検索エクスペリエンスで発生する可能性のある問題を解決できます。成功することを願っています。
このガイドでは、Windows 10でデフォルトの電源プラン(バランス、高パフォーマンス、省電力)を復元する方法を詳しく解説します。
仮想化を有効にするには、まず BIOS に移動し、BIOS 設定内から仮想化を有効にする必要があります。仮想化を使用することで、BlueStacks 5 のパフォーマンスが大幅に向上します。
WiFi 接続に接続するときにドライバーが切断されるエラーを修正する方法を解説します。
DIR コマンドは、特定のフォルダーに含まれるすべてのファイルとサブフォルダーを一覧表示する強力なコマンド プロンプト コマンドです。 Windows での DIR コマンドの使用方法を詳しく見てみましょう。
ソフトウェアなしで Windows 10 アプリをバックアップし、データを保護する方法を説明します。
Windows のローカル グループ ポリシー エディターを使用して、通知履歴の削除やアカウントロックの設定を行う方法を説明します。
重要なリソースを簡単に監視及び管理できる<strong>IP監視</strong>ソフトウェアがあります。これらのツールは、ネットワーク、インターフェイス、アプリケーションのトラフィックをシームレスに確認、分析、管理します。
AxCrypt は、データの暗号化に特化した優れたソフトウェアであり、特にデータ セキュリティに優れています。
システムフォントのサイズを変更する方法は、Windows 10のユーザーにとって非常に便利です。
最近、Windows 10にアップデートした後、機内モードをオフにできない問題について多くのユーザーから苦情が寄せられています。この記事では、Windows 10で機内モードをオフにできない問題を解決する方法を説明します。








