Windows 10で欠落しているデフォルトの電源プランを復元する方法

このガイドでは、Windows 10でデフォルトの電源プラン(バランス、高パフォーマンス、省電力)を復元する方法を詳しく解説します。
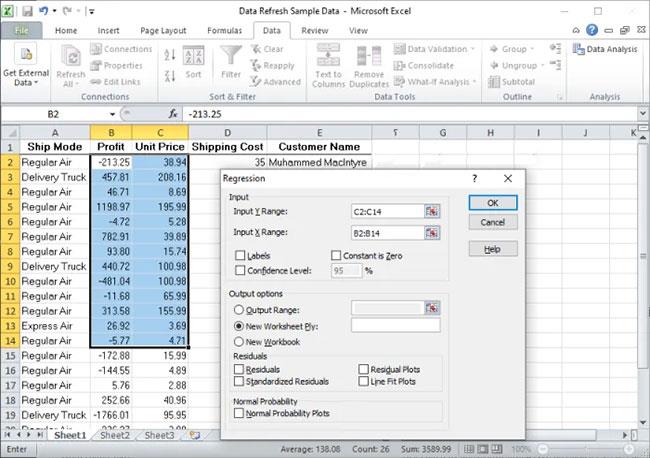
システム メモリ ( RAM) は、Windows 11 PC の重要なコンポーネントです。 RAM が少なすぎると、PC の動作が遅くなり、マルチタスクのエクスペリエンスが低下する可能性があります。Windows 11 でシステムのRAM 容量、種類、速度に関する情報を確認する方法は次のとおりです。
Windowsの設定アプリケーションを使用してRAM容量を確認する方法
設定は、使用している RAM の GB を確認する最も簡単な方法です。
まず、 Windows + Iキーの組み合わせを押して設定 Windows アプリケーションを開くか、タスクバーの左端にあるスタート ボタンを右クリックして、表示されるリストから「設定」を選択する必要があります。
設定アプリケーションインターフェイスが開いたら、左側のリストを見て「システム」をクリックします。対応して右側に表示される「システム」設定画面で、リストの一番下までスクロールし、「バージョン情報」をクリックします。
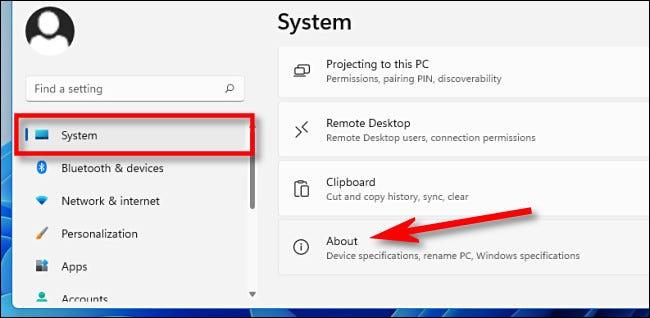
リストの上部にある「デバイス仕様」セクションをクリックして展開します。すぐ下の「インストールされている RAM 」セクションに、PC に搭載されている RAM の量が表示されます。記事内の例では「16.0GB」となっています。
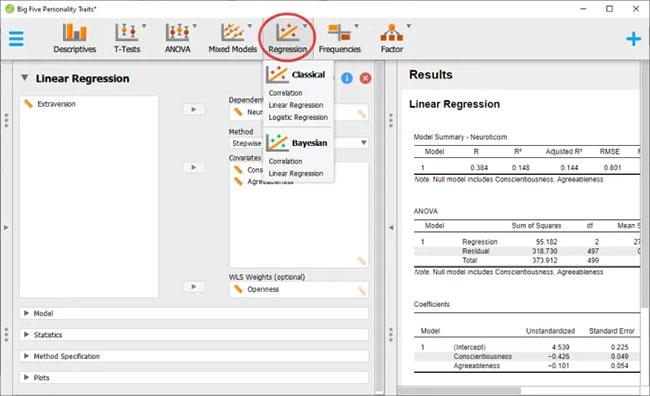
この画面には、RAM のほかに、必要なすべての基本的なシステム構成情報も表示されます。これらの仕様をコピーして他の人に送信する場合 (おそらくトラブルシューティングのため)、 「デバイス仕様」の横にある「コピー」ボタンをクリックします。すべての情報はプレーンテキストとしてコピーされるため、貼り付けたり、誰にでも送信したりできます。
Windows 11でRAMの速度と入力を確認する方法
システムをアップグレードする場合、RAM のタイプと速度に関する情報を知ることが不可欠です。
まず、スタートボタンを右クリックし、表示されるメニューから「タスクマネージャー」を選択してタスクマネージャーを開きます。
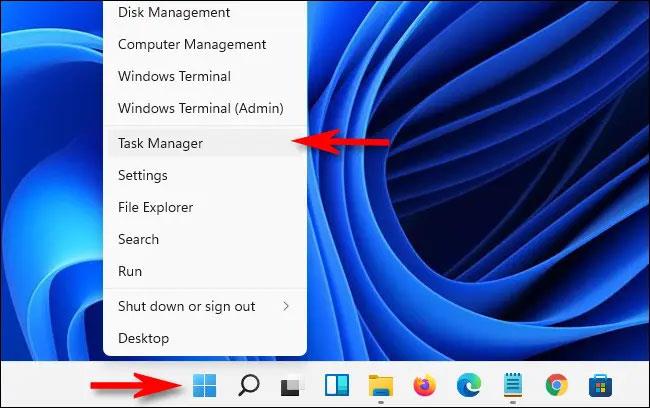
タスクマネージャーインターフェイスで、上部の「パフォーマンス」タブをクリックし、「メモリ」項目をクリックします。
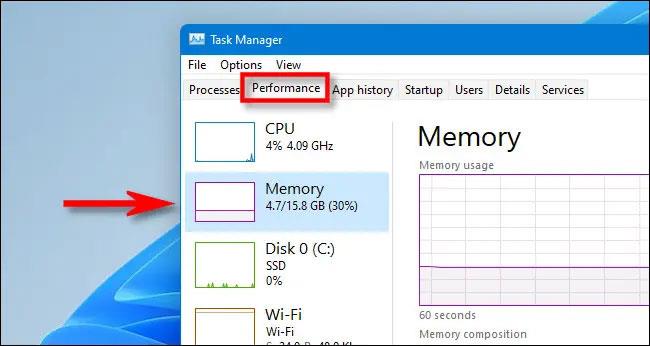
[メモリ情報] 画面で、ウィンドウの右上隅を確認します。ここには、PC の合計 RAM 容量 (たとえば、「16.0 GB」) が表示されます。
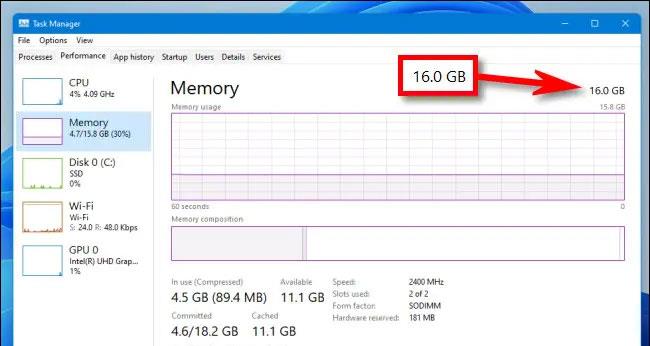
RAM の速度とタイプを確認するには、「メモリ」画面の中央に注目してください。 RAM の速度、フォーム ファクター、使用する物理 RAM スロットの数を示す短いリストが表示されます。
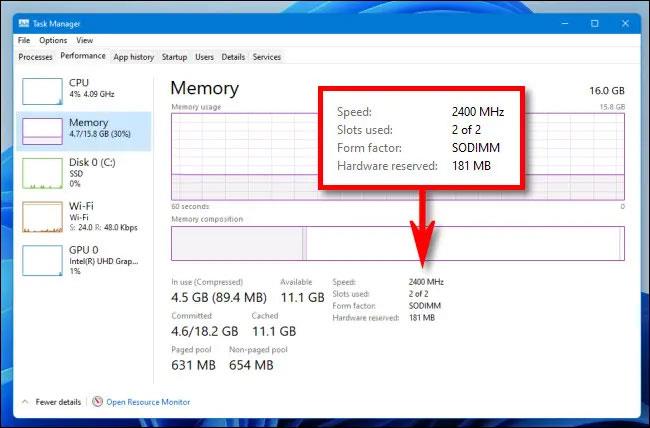
完了したら、タスク マネージャーを閉じます。成功を祈っています!
このガイドでは、Windows 10でデフォルトの電源プラン(バランス、高パフォーマンス、省電力)を復元する方法を詳しく解説します。
仮想化を有効にするには、まず BIOS に移動し、BIOS 設定内から仮想化を有効にする必要があります。仮想化を使用することで、BlueStacks 5 のパフォーマンスが大幅に向上します。
WiFi 接続に接続するときにドライバーが切断されるエラーを修正する方法を解説します。
DIR コマンドは、特定のフォルダーに含まれるすべてのファイルとサブフォルダーを一覧表示する強力なコマンド プロンプト コマンドです。 Windows での DIR コマンドの使用方法を詳しく見てみましょう。
ソフトウェアなしで Windows 10 アプリをバックアップし、データを保護する方法を説明します。
Windows のローカル グループ ポリシー エディターを使用して、通知履歴の削除やアカウントロックの設定を行う方法を説明します。
重要なリソースを簡単に監視及び管理できる<strong>IP監視</strong>ソフトウェアがあります。これらのツールは、ネットワーク、インターフェイス、アプリケーションのトラフィックをシームレスに確認、分析、管理します。
AxCrypt は、データの暗号化に特化した優れたソフトウェアであり、特にデータ セキュリティに優れています。
システムフォントのサイズを変更する方法は、Windows 10のユーザーにとって非常に便利です。
最近、Windows 10にアップデートした後、機内モードをオフにできない問題について多くのユーザーから苦情が寄せられています。この記事では、Windows 10で機内モードをオフにできない問題を解決する方法を説明します。








