Windows 10で欠落しているデフォルトの電源プランを復元する方法

このガイドでは、Windows 10でデフォルトの電源プラン(バランス、高パフォーマンス、省電力)を復元する方法を詳しく解説します。

CD、DVD、メモリ カードなどの外部ストレージ デバイスをコンピュータに接続すると、通常、Windows に自動再生ポップアップ ウィンドウが表示されます。このウィンドウでは、Windows でドライブを開く方法やメディアを再生する方法を尋ねます。
つまり、この自動再生機能は、システムに接続する外部ストレージ デバイスの種類を自動的に検出し、要求されたタスクを自動的に実行できます。これは、コンピュータに危険をもたらしたり(ウイルスを感染させたり)、不快感を与えたりする場合があります。
この記事では、Windows 11 で自動再生機能を設定またはオフにする方法を説明します。
Windows 11 の自動再生機能をカスタマイズする
まず、 Windows + iキーの組み合わせを押して設定 Windows アプリケーションを開くか、タスクバーの左端にあるスタート ボタンを右クリックして、表示されるリストから「設定」を選択する必要があります。
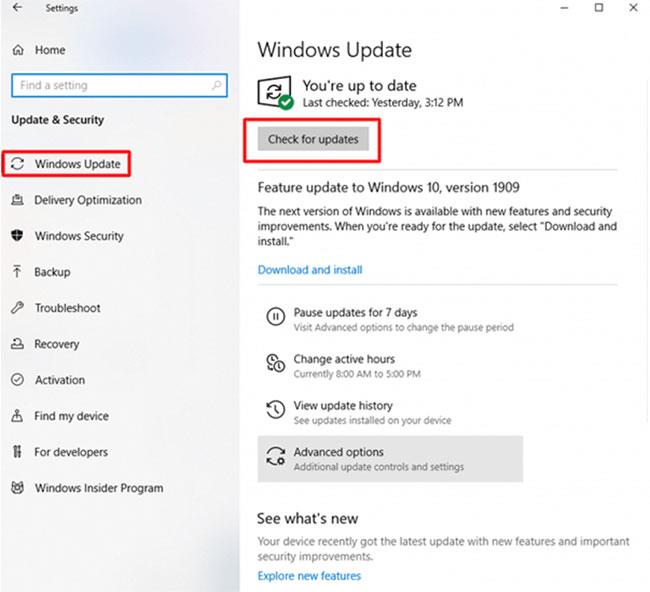
設定アプリケーションインターフェイスが開いたら、左側のリストを見て「Bluetooth とデバイス」をクリックします。右側に表示される対応する画面で、「自動再生」をクリックします。
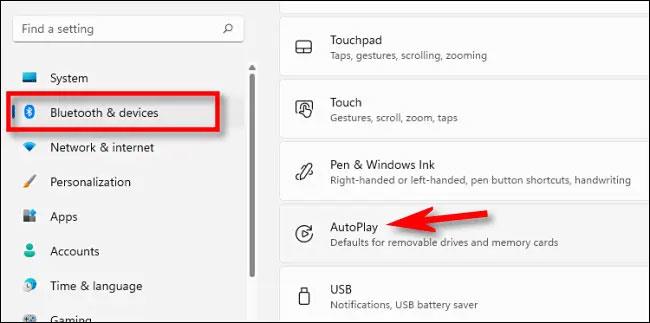
自動再生設定画面では、自動再生機能の動作方法を設定したり、無効にしたりできます。自動再生をオフにするには、「すべてのメディアとデバイスに自動再生を使用する」セクションのトグル スイッチをクリックして「オフ」状態に切り替えます。
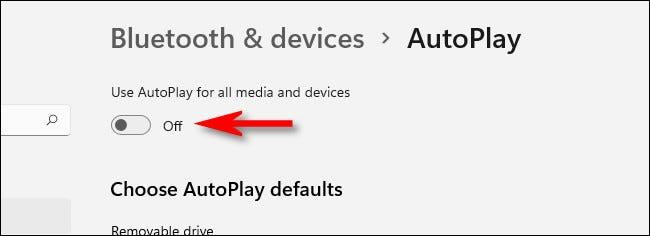
引き続き自動再生を使用したいが、ニーズに合わせてさらにカスタマイズする必要がある場合は、「自動再生のデフォルトの選択」セクションに移動してください。このセクションには 2 つのメニュー オプションが含まれています。
「リムーバブル ドライブ」の下のメニューをクリックすると、次のオプションが表示されます (インストールしたプログラムによっては、他のオプションも表示される場合があります)。
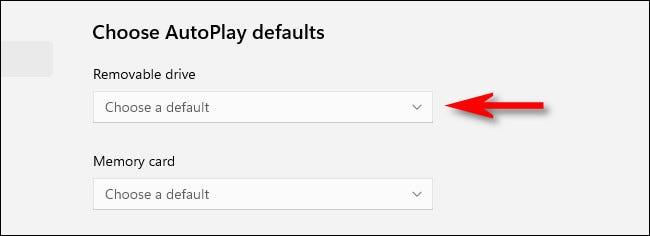
ご希望のオプションを選択してください。
すぐ下に「メモリカード」ドロップダウンメニューが表示されます。これをクリックすると、次のオプションが表示されます (インストールされているアプリによっては他のオプションも表示される場合があります)。
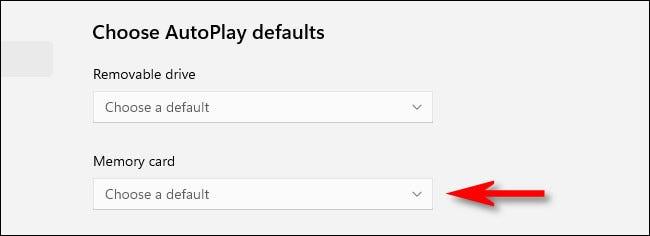
ニーズに合ったオプションをお選びください。
完了したら、設定を閉じます。次回メモリ カードを挿入するか、ポータブル ハード ドライブを接続すると、自動再生が要求どおりに実行します。
このガイドでは、Windows 10でデフォルトの電源プラン(バランス、高パフォーマンス、省電力)を復元する方法を詳しく解説します。
仮想化を有効にするには、まず BIOS に移動し、BIOS 設定内から仮想化を有効にする必要があります。仮想化を使用することで、BlueStacks 5 のパフォーマンスが大幅に向上します。
WiFi 接続に接続するときにドライバーが切断されるエラーを修正する方法を解説します。
DIR コマンドは、特定のフォルダーに含まれるすべてのファイルとサブフォルダーを一覧表示する強力なコマンド プロンプト コマンドです。 Windows での DIR コマンドの使用方法を詳しく見てみましょう。
ソフトウェアなしで Windows 10 アプリをバックアップし、データを保護する方法を説明します。
Windows のローカル グループ ポリシー エディターを使用して、通知履歴の削除やアカウントロックの設定を行う方法を説明します。
重要なリソースを簡単に監視及び管理できる<strong>IP監視</strong>ソフトウェアがあります。これらのツールは、ネットワーク、インターフェイス、アプリケーションのトラフィックをシームレスに確認、分析、管理します。
AxCrypt は、データの暗号化に特化した優れたソフトウェアであり、特にデータ セキュリティに優れています。
システムフォントのサイズを変更する方法は、Windows 10のユーザーにとって非常に便利です。
最近、Windows 10にアップデートした後、機内モードをオフにできない問題について多くのユーザーから苦情が寄せられています。この記事では、Windows 10で機内モードをオフにできない問題を解決する方法を説明します。








