Windows 10で欠落しているデフォルトの電源プランを復元する方法

このガイドでは、Windows 10でデフォルトの電源プラン(バランス、高パフォーマンス、省電力)を復元する方法を詳しく解説します。
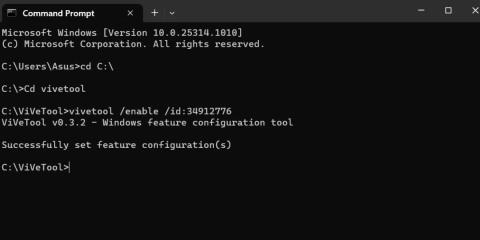
Windows オペレーティング システムは多くの言語をサポートしています。新しい言語を追加し、キーボード ショートカットまたはタスクバーを使用して言語を切り替えることができます。しかし、現在のキーボードレイアウトのデザインは少し乱雑です。
Microsoft は、キーボード関連のすべての設定を設定アプリの新しいセクションに移動する新機能をテストしています。これは引き続き「時刻と言語」セクションに表示されますが、名前といくつかの新機能が追加されます。早速、次の記事で詳しく見ていきましょう。
Windows 11 で新しいキーボード レイアウトを有効にする方法
新しいキーボードを入手するには、次の手順に従います。
1. 最新の Windows 11 Insider Build をダウンロードしてインストールします
新しいキーボード部分は、Windows Insider ビルド 25300 の隠し機能としてのみ利用可能です。そのため、Dev チャネルの Windows 11 Insider であれば、設定アプリを使用してこの特定のビルドにアップグレードできます。 Windows 11 Insider ではないが、この新機能を試してみたい場合は、UUP ダンプを使用してください。これは、Insider プログラムのメンバーにならずに Windows Insider ビルドをダウンロードできる優れたツールです。
Windows 11 で非表示のキーボード レイアウトを有効にするには、ViVeTool の最新バージョンも必要です。ViVeTool を GitHub からダウンロードし、簡単にアクセスできる便利なフォルダーの場所に配置できます。
2. Windows 11 で新しいキーボード レイアウトをアクティブ化します。
この機能を有効にするには、次の手順に従ってください。
1. Win + R を押して「ファイル名を指定して実行」を起動します。テキスト入力領域に「cmd」と入力し、 Ctrl + Shift + Enterキーを押して、管理者権限でコマンド プロンプトを起動します。
2. 次に、ViVeTool フォルダーがある場所に移動する必要があります。たとえば、簡単にアクセスできるようにシステム ドライブに配置します。フォルダーが深すぎると、移動が困難になりますので、フォルダーに入れないでください。コマンドcd c:\を入力し、Enter キーを押します。
3. 次に、「cd vivetool」と入力して、ViVeTool を含むディレクトリに切り替えます。
4. 次に、次のコマンドを入力してEnterキーを押します。
vivetool/ enable /id:349127765. コマンドが実行され、「機能構成が正常に設定されました」というメッセージが表示されるまで待ちます。
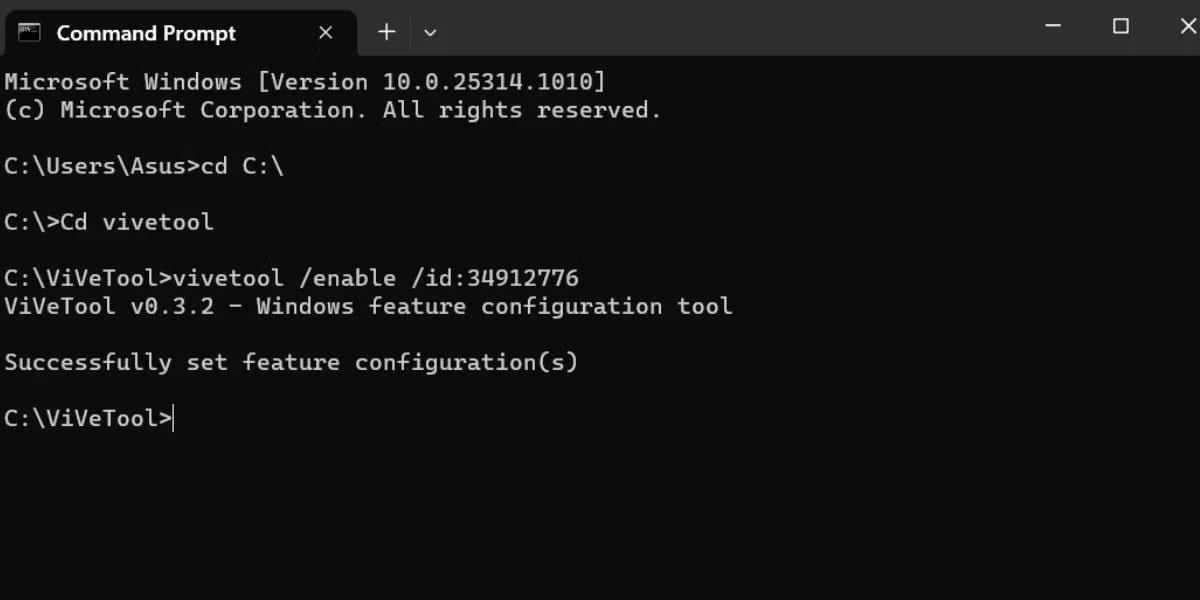
Windows 11 でキーボード レイアウトを有効にする
6.コマンド プロンプト ウィンドウに「exit」と入力し、 Enter キーを押してウィンドウを閉じます。
7. ここで、ViVeTool による変更を有効にするためにシステムを再起動します。
8. Win + Iを押して設定アプリケーションを起動します。左側のメニューに移動し、「時刻と言語」オプションをクリックします。古い入力オプションの代わりに、 「キーボード」というラベルの新しいオプションが表示されます。
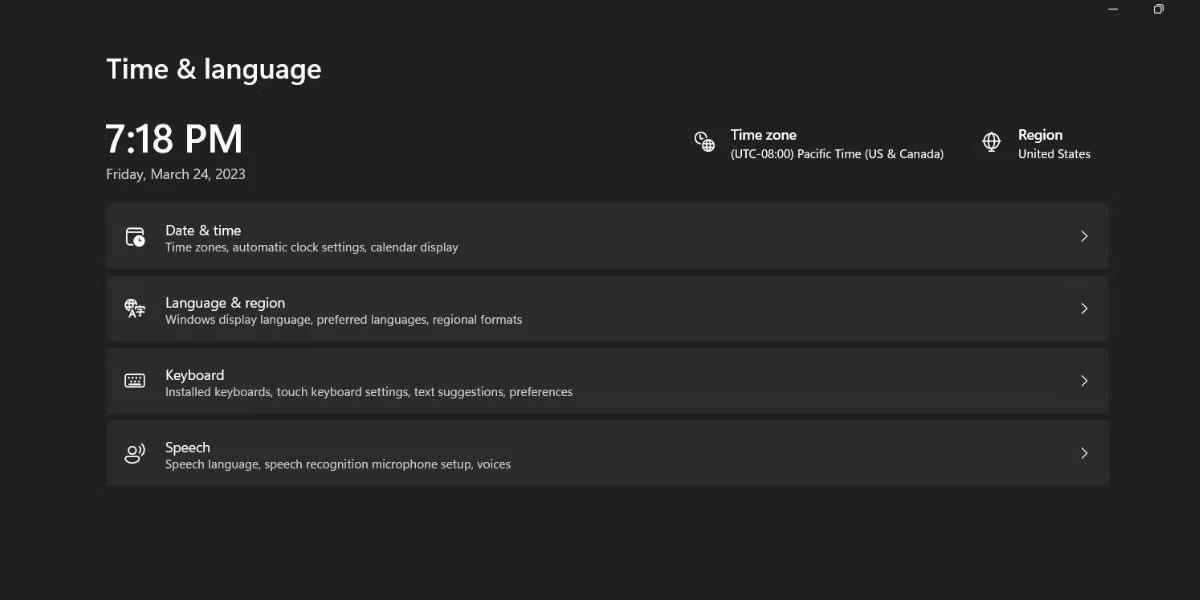
Windows 11の新しいキーボードレイアウト
キーボードのレイアウトの順序を変更する方法
キーボード レイアウトは、Windows に追加した時期に基づいてリストに表示されます。しかし今では、その順序を変更することができます。その方法は次のとおりです。
Win + Iを押して設定アプリケーションを起動します。「時刻と言語」オプションに移動します。 「キーボード」オプションをクリックします。
次に、リスト内のキーボードの横にある 3 つの水平ドットをクリックします。キーボード レイアウトをリスト内で上に移動するには、「上に移動」ボタン を選択します。同様に、「下に移動」ボタンをクリックして、レイアウトをリスト内の 1 レベル下に移動します。
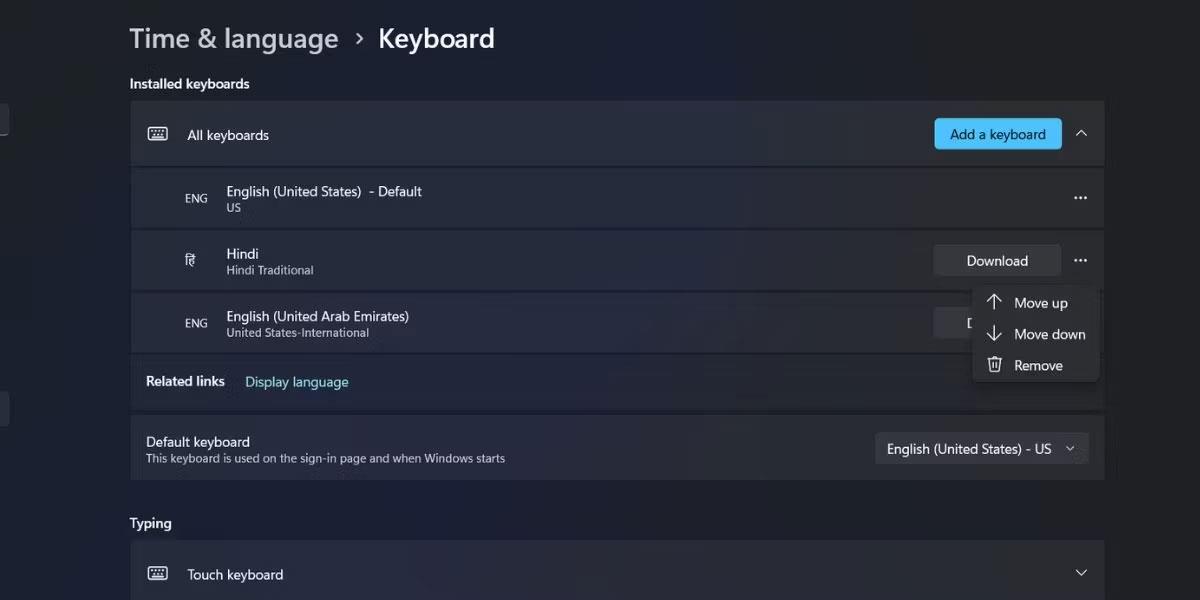
Windows 11 でキーボードのレイアウトの順序を変更する
リスト内のキーボードをクリックし、押したままリスト内でレイアウトを上下にドラッグすることもできます。注文の編集が完了したら、[設定] を閉じます。
ここで、Windows + D を押して、タスクバーのキーボード レイアウト メニューを開きます。注文は、設定アプリで構成したとおりに表示されることがわかります。

Windows 11のキーボードレイアウト
特に複数の言語で入力する場合、またはそれぞれ独自の言語設定を持つ複数のユーザーがシステムにアクセスする場合、キーボード レイアウトのリストは長くなる可能性があります。最も気に入ったキーボード レイアウトを一番上または 2 番目の位置に移動し、あまり使用されていないキーボード レイアウトを一番下に簡単に移動できるようになりました。
このガイドでは、Windows 10でデフォルトの電源プラン(バランス、高パフォーマンス、省電力)を復元する方法を詳しく解説します。
仮想化を有効にするには、まず BIOS に移動し、BIOS 設定内から仮想化を有効にする必要があります。仮想化を使用することで、BlueStacks 5 のパフォーマンスが大幅に向上します。
WiFi 接続に接続するときにドライバーが切断されるエラーを修正する方法を解説します。
DIR コマンドは、特定のフォルダーに含まれるすべてのファイルとサブフォルダーを一覧表示する強力なコマンド プロンプト コマンドです。 Windows での DIR コマンドの使用方法を詳しく見てみましょう。
ソフトウェアなしで Windows 10 アプリをバックアップし、データを保護する方法を説明します。
Windows のローカル グループ ポリシー エディターを使用して、通知履歴の削除やアカウントロックの設定を行う方法を説明します。
重要なリソースを簡単に監視及び管理できる<strong>IP監視</strong>ソフトウェアがあります。これらのツールは、ネットワーク、インターフェイス、アプリケーションのトラフィックをシームレスに確認、分析、管理します。
AxCrypt は、データの暗号化に特化した優れたソフトウェアであり、特にデータ セキュリティに優れています。
システムフォントのサイズを変更する方法は、Windows 10のユーザーにとって非常に便利です。
最近、Windows 10にアップデートした後、機内モードをオフにできない問題について多くのユーザーから苦情が寄せられています。この記事では、Windows 10で機内モードをオフにできない問題を解決する方法を説明します。








