Windows 10で欠落しているデフォルトの電源プランを復元する方法

このガイドでは、Windows 10でデフォルトの電源プラン(バランス、高パフォーマンス、省電力)を復元する方法を詳しく解説します。
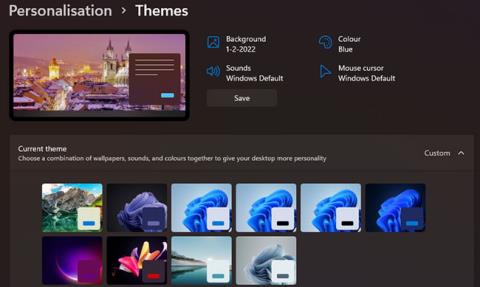
Windows 11 で壁紙を変更することは、デスクトップをカスタマイズする最良の方法の 1 つです。デスクトップに新しい壁紙を追加するのは部屋を模様替えするようなもので、視覚的に魅力的な壁紙は Windows 11 PC を輝かせるのに役立ちます。
Windows 11 でデスクトップの背景を変更するには、さまざまな方法があります。Windows 11 の設定、フォト、ファイル エクスプローラー アプリには、背景を変更するための代替オプションがあります。サードパーティ製ソフトウェアを使用して壁紙の変更を適用することもできます。 Windowsデスクトップの壁紙を変更する方法をいくつか紹介します。
記事の目次
さまざまな Windows デスクトップ テーマには、独自の壁紙と配色があります。したがって、別のデスクトップテーマを選択することも壁紙を変更する方法です。次のように、Windows の設定を通じてテーマを変更できます。
1. [設定] ウィンドウを開きます。
2. [個人用設定] > [テーマ]を選択して、以下に示す設定を開きます。

テーマのオプション
3. [カスタム]をクリックして、Windows 11 に含まれるデフォルトのテーマを表示します。
4. 現在の壁紙とは異なる壁紙のテーマを選択します。
[テーマの参照]をクリックすると、新しいテーマの壁紙を Windows に追加できます。 MS ストアでテーマを選択します。テーマのページで「入手」をクリックし、「開く」ボタンを選択してテーマを追加します。次に、設定でテーマを選択できます。画面がテーマの壁紙に変わります。
ファイル エクスプローラーには、[背景として設定] オプションが含まれており、[設定] を開かずに、選択した画像ファイルを画面の背景に追加できます。エクスプローラーを使ってデスクトップの壁紙を変更する方法です。
1.ファイル エクスプローラーを開くには、Win + Eを押すか、タスクバーのフォルダー アイコンをクリックします。
2. 壁紙を変更できる画像が含まれるフォルダーを開きます。
3. 画面に追加する画像のファイルを選択します。
4. [背景に設定]ボタンをクリックして、背景画像を変更します。

ファイルエクスプローラーの背景オプションとして設定
ファイル エクスプローラーのコンテキスト メニューには、 [背景として設定]オプションも含まれています。フォルダー内のファイルを右クリックすると、そのオプションを選択できます。デスクトップ上の画像ファイルを右クリックし、コンテキスト メニューの[背景として設定]オプションを選択して背景画像を変更することもできます。

背景のコンテキスト メニュー オプションとして設定
フォトは Windows 11 のデフォルトの画像表示アプリです。このアプリには、開いている画像をデスクトップまたはロック画面に追加するための 2 つのオプションが含まれています。
写真を使用してデスクトップの壁紙を変更する手順は次のとおりです。
1. [スタート]メニューを開き、そこに固定されている[写真]アプリをクリックします。
2. 「写真」で保存した画像をスクロールして、デスクトップの壁紙を見つけて選択します。

写真アプリケーション
3. [写真] ツールバーの[もっと見る]ボタン をクリックします。

壁紙として設定するオプション
4. [次のように設定]サブメニューを選択します。
5. 次に、「背景として設定」オプションをクリックして、選択した写真の背景画像を変更します。
ほとんどのユーザーは、デスクトップ用の新しい壁紙を見つけるために World Wide Web を閲覧します。画像を保存する代わりに、Firefox から直接 Windows 11 デスクトップの背景を変更できます。このブラウザーには、 Windows 11 で壁紙を変更するために選択できる、便利な「画像をデスクトップの背景として設定」オプションが含まれています。
Firefox を使用してデスクトップの壁紙を変更する方法は次のとおりです。
1. Firefox がインストールされていない場合は、Firefox をダウンロードします。次に、Firefox セットアップ ウィザードを開いて手順を実行し、ソフトウェアをインストールします。
2. Firefox ブラウザを開きます。
3. Firefox の URL バーに「www.google.com」と入力し、 Enter キーを押します。
4. [Google の画像]をクリックします。
5. Google 検索ボックスにキーワードを入力して、適切な画像を見つけます。

画像を検索する
6. 画像を右クリックして Windows の壁紙を検索結果の画像に変更し、[画像をデスクトップの背景として設定]を選択します。

Firefox の「画像をデスクトップの背景として設定」オプション
Google Chrome には、画像をデスクトップの背景として設定するための組み込みのコンテキスト メニュー オプションが含まれていません。ただし、 「デスクトップの背景に設定」拡張機能を使用して、同様のオプションを Chrome に追加できます。これを行うには、次の手順に従います。
1. 「デスクトップの背景に設定」拡張機能の Chrome Web Store ページを開きます。
2. 「Chrome に追加」オプションをクリックして拡張機能をインストールします。
3. [拡張機能の追加] ボタンをクリックします。

「Chromeに追加」ボタン
4. Google 検索エンジンを開き、そこにキーワードを入力します。
5.画像を選択して画像のサムネイルを表示します。
6. 画像のサムネイルを右クリックし、 Chrome のコンテキスト メニューで新しい[デスクトップの背景に設定]オプションを選択します。

Chrome のデスクトップの背景オプションとして設定
Windows 11 の壁紙の変更に役立つデスクトップ アプリケーションが多数あります。それらのアプリケーションの中には、複数の壁紙を選択して変更できるものもあります。その他のオプションでは、Bing や Unsplash などの特定のソースに基づいてデスクトップの壁紙が自動的に変更されます。
次の方法でデスクトップの壁紙を変更できます。
Bing 検索エンジンでは、検索エンジンの壁紙を独自のものとして設定できるため、優れたデスクトップの壁紙を提供できます。
もっと興味深いものをデスクトップに追加できるのに、なぜ Windows 11 のデフォルトの壁紙を使用するのでしょうか?視覚的に魅力的な壁紙をダウンロードできる Web ソースは数多くあります。上記のすべての方法を使用して、Windows 11 のデスクトップの壁紙を変更するのは簡単です。デスクトップの背景を変更するには、任意の方法を選択してください。
幸運を!
このガイドでは、Windows 10でデフォルトの電源プラン(バランス、高パフォーマンス、省電力)を復元する方法を詳しく解説します。
仮想化を有効にするには、まず BIOS に移動し、BIOS 設定内から仮想化を有効にする必要があります。仮想化を使用することで、BlueStacks 5 のパフォーマンスが大幅に向上します。
WiFi 接続に接続するときにドライバーが切断されるエラーを修正する方法を解説します。
DIR コマンドは、特定のフォルダーに含まれるすべてのファイルとサブフォルダーを一覧表示する強力なコマンド プロンプト コマンドです。 Windows での DIR コマンドの使用方法を詳しく見てみましょう。
ソフトウェアなしで Windows 10 アプリをバックアップし、データを保護する方法を説明します。
Windows のローカル グループ ポリシー エディターを使用して、通知履歴の削除やアカウントロックの設定を行う方法を説明します。
重要なリソースを簡単に監視及び管理できる<strong>IP監視</strong>ソフトウェアがあります。これらのツールは、ネットワーク、インターフェイス、アプリケーションのトラフィックをシームレスに確認、分析、管理します。
AxCrypt は、データの暗号化に特化した優れたソフトウェアであり、特にデータ セキュリティに優れています。
システムフォントのサイズを変更する方法は、Windows 10のユーザーにとって非常に便利です。
最近、Windows 10にアップデートした後、機内モードをオフにできない問題について多くのユーザーから苦情が寄せられています。この記事では、Windows 10で機内モードをオフにできない問題を解決する方法を説明します。








