Windows 10で欠落しているデフォルトの電源プランを復元する方法

このガイドでは、Windows 10でデフォルトの電源プラン(バランス、高パフォーマンス、省電力)を復元する方法を詳しく解説します。
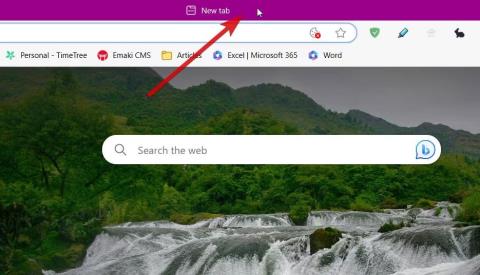
PC を仕事で使用する場合でも、個人的なプロジェクトで使用する場合でも、マルチタスクはほぼ避けられません。複数のアプリを同時に開いていると、画面上の乱雑なウィンドウを管理するのが困難になることがあります。
画面をすっきりさせ、アプリにすばやくアクセスしたい場合は、Windows 11デスクトップ上の乱雑なタブを管理するためのヒントを参照してください。
1. Windows ブラウザに名前を付けます
デフォルトでは、ブラウザ ウィンドウには現在開いているタブに応じた名前が付けられます。 Windows 11 でマルチタスクを効率的に行うために、ブラウザー ウィンドウに名前を付けて、ページをより速く識別できるようにすることができます。 Microsoft Edge または Chrome でウィンドウの名前を変更する方法は次のとおりです。
1. 閲覧ウィンドウの上部にあるウィンドウ タイトル バーを右クリックします。
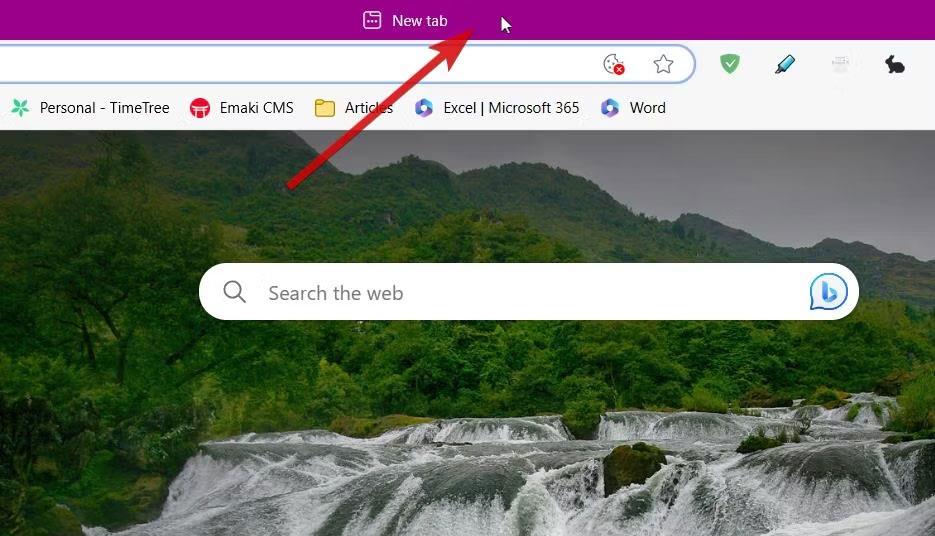
ブラウザのタイトルバーの位置
2. オプションから、「ウィンドウに名前を付ける…」を選択します。
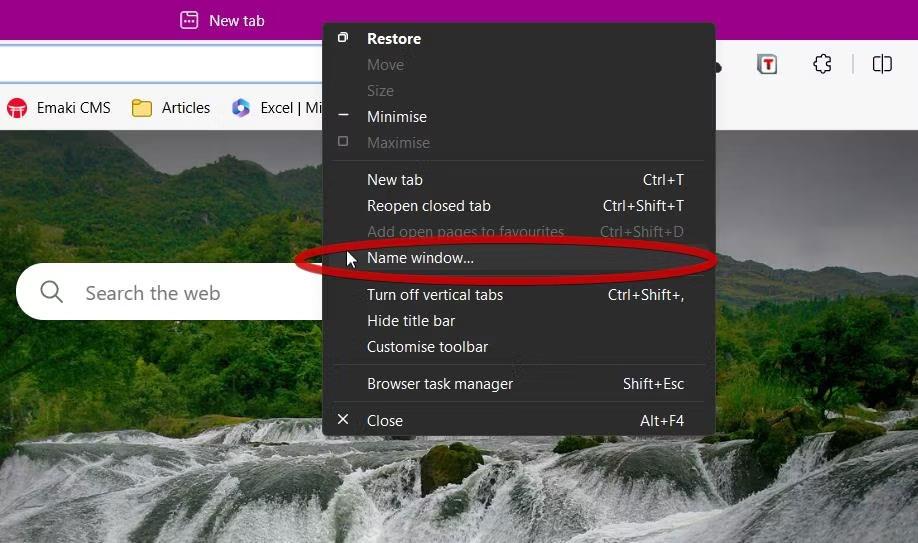
Edgeブラウザの「ウィンドウに名前を付ける...」オプション
3. ウィンドウに名前を割り当て、「OK」をクリックします。
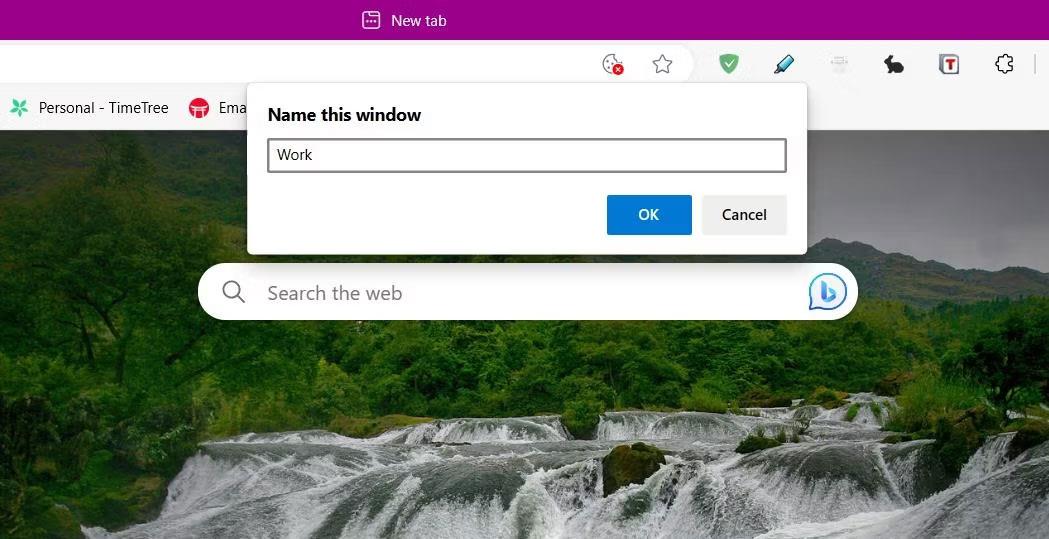
Edge でブラウザ ウィンドウの名前を変更する
残念ながら、この方法は Firefox ユーザーには適用されませんが、無料の Firefox アドオンであるWindow Titlerをインストールすることでこの問題を解決できます。
ウィンドウ名は、タスク バー上およびAlt + Tabスイッチ ツールの使用時に確認できます。この方法を使用すると、ウィンドウをすばやく切り替えるときに情報をすばやく見つけることができます。 2 つ以上のウィンドウを常に切り替える必要がある作業にも役立ちます。
2. ウィンドウ スナップ機能を使用する
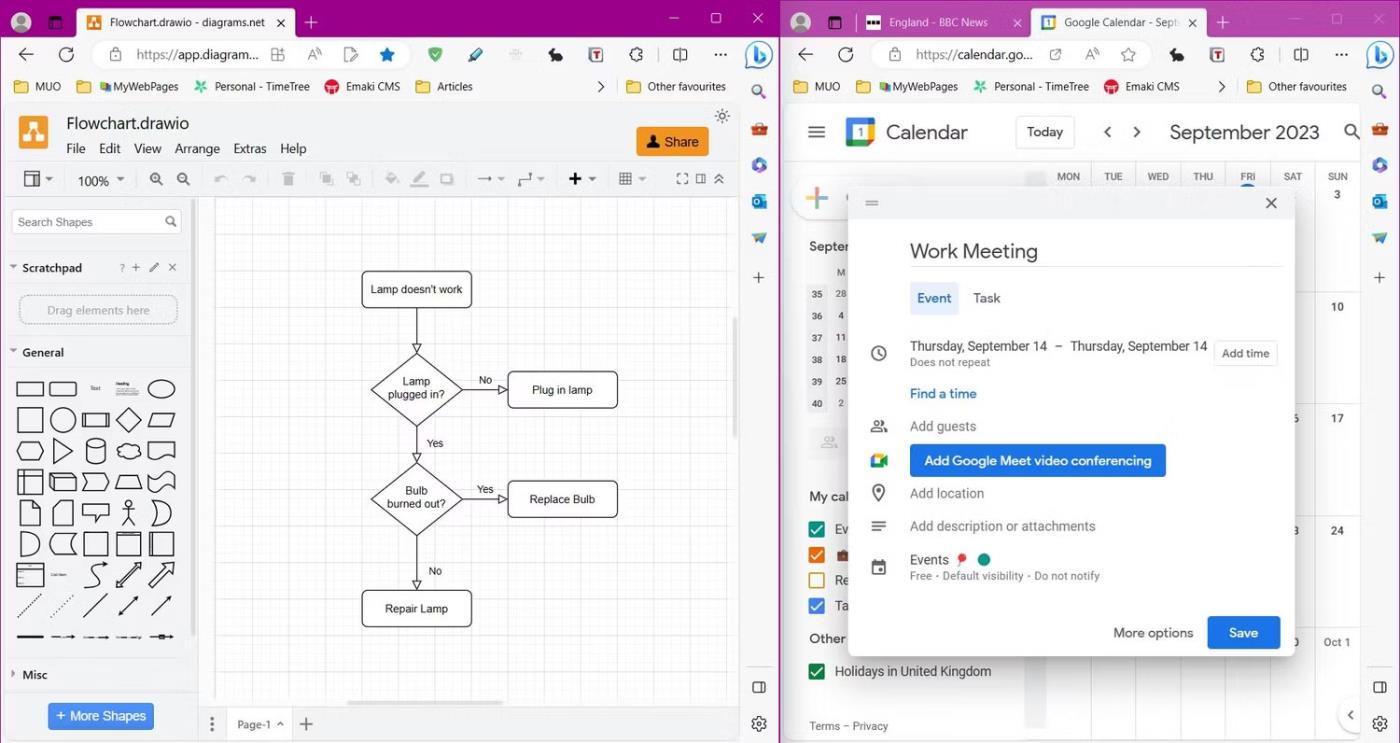
Windows 11 にウィンドウ スナップ機能をプレインストール
ウィンドウ スナップは、Windows 11 の最も便利なマルチタスク機能の 1 つです。一部のプリセットは Windows 10 に引き継がれていますが、最新バージョンの Windows には生産性を向上させるためのレイアウトがいくつかあります。
利用可能なウィンドウ レイアウトをすべて表示するには、Windows + Zを押します。お気に入りのレイアウトがある場合は、これらのプリセットのいずれかにウィンドウをスナップできます。ウィンドウがカーソルで強調表示されていることを確認し、ショートカットを適用して、テンプレートの任意の場所をクリックしてウィンドウをその位置にスナップします。
より迅速な方法として、ウィンドウを画面の上部にドラッグして、スナップ プリセットを表示および適用できます。 Windows 11 では、以前のバージョンから最も基本的なプリセットにすばやくアクセスできます。ウィンドウを画面の右または左にドラッグすると、画面が半分に分割されます。画面を 4 つの部分に分割するには、ウィンドウを 1 つの隅にドラッグします。
3. ウィンドウの最小化と最大化を高速化
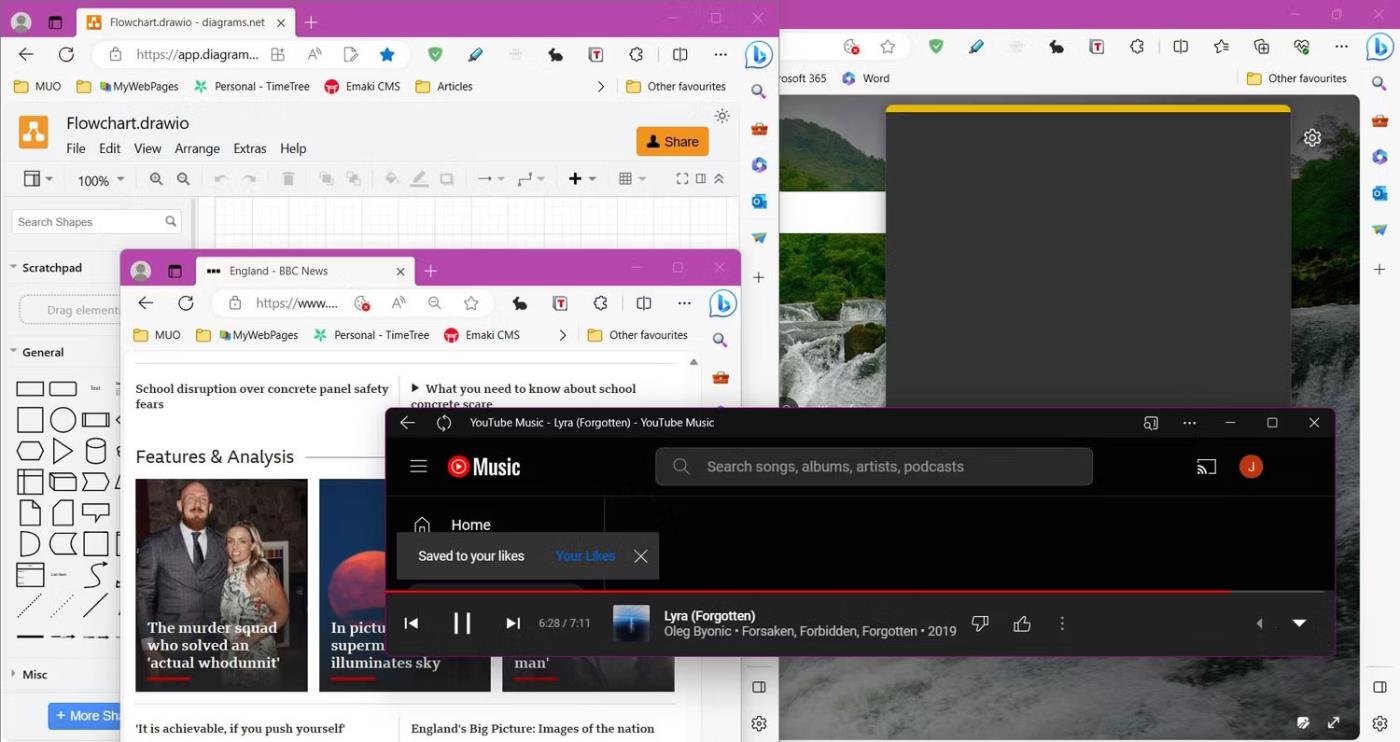
Windows 11 のデスクトップは乱雑です
マウスの操作が苦手な場合、またはキーボード ボタンを押す速度が気に入っている場合でも、Windows 11 にはタブの最小化と最大化をより速く行うためのキーボード ショートカットが多数用意されています。
デスクトップが乱雑になった場合は、 Windows + Mキーボード ショートカットを使用して、開いているすべてのウィンドウをすぐに最小化できます。Shift + Windows + Mを使用して復元できます。
個々のウィンドウごとに、Windows + 下矢印キーを押して、個々のウィンドウを最小化できます。Windows + 上矢印を使用して、 選択したウィンドウを最大化します。
4. タスクバーの番号付きショートカットを使用する
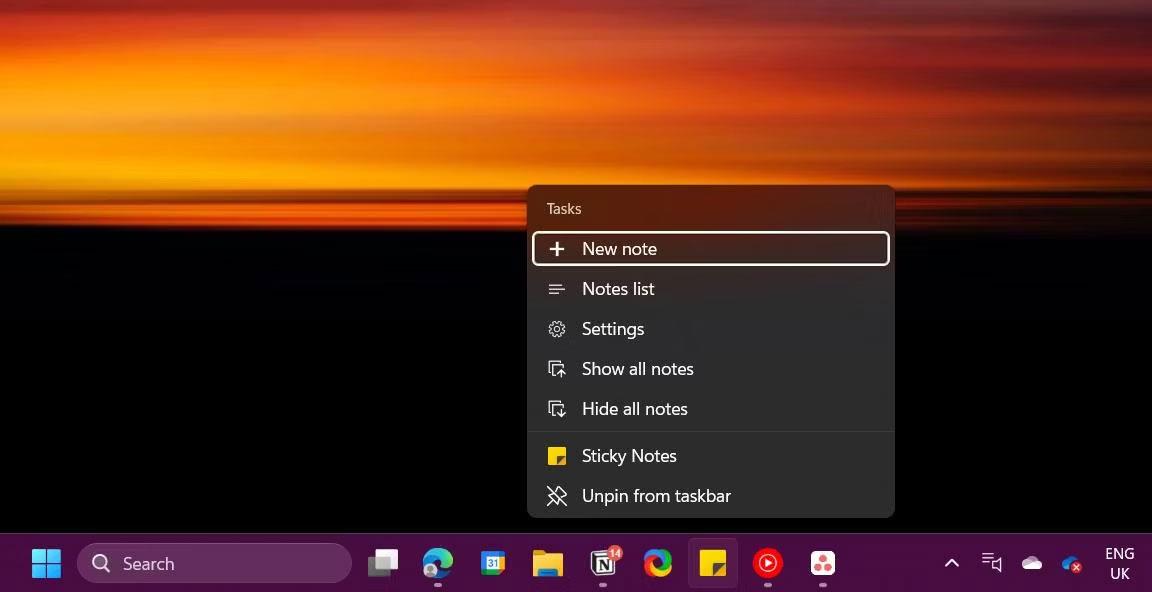
Windows 11 タスクバーのショートカットのリスト
複数のアプリを同時に開くのは難しい場合があります。幸いなことに、Windows タスクバーには、タスクバーからアプリをすぐに開くための隠れたショートカットがあります。
ショートカットは、タスクバー上のアプリケーションの位置に基づいて機能します。Windowsキーを押したまま、アプリケーションの場所に対応する番号を押すと、アプリケーションがすぐに開きます。たとえば、Windows + 3 を押すと、タスクバーの 3 番目の項目が開きます。このショートカットは、アプリケーションが開いているかどうかに関係なく機能します。
アプリケーションに複数のウィンドウが開いている場合は、数字キーを繰り返しタップして各ウィンドウを切り替えることができます。各タスクバー項目のアプリ内ショートカットのリストにアクセスすることもできます。Windows + Alt + [1 ~ 9]を押して、タスクバー上に対応するアプリケーションのショートカットを開きます。
5. 仮想デスクトップを使用する
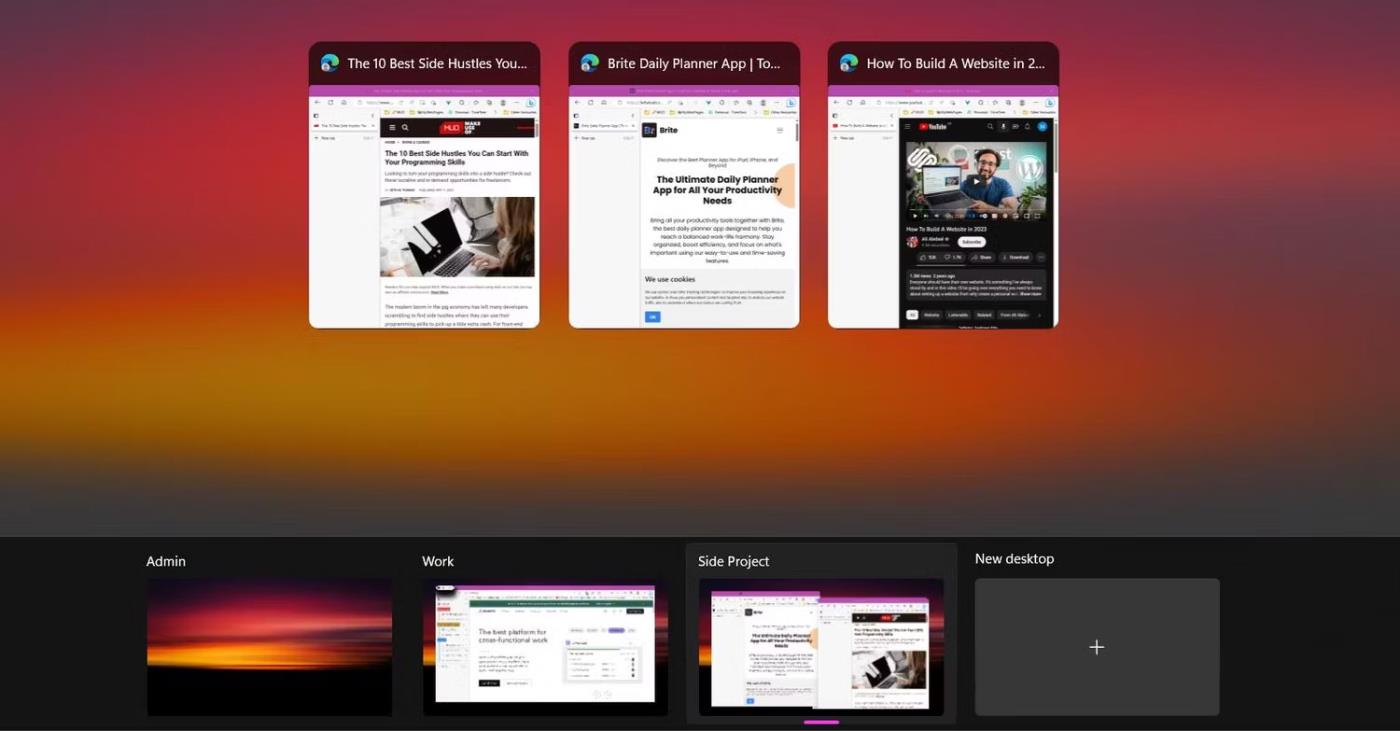
Windows 11 のタスク ビューでの複数のデスクトップ
仮想デスクトップは Windows 10 で導入されましたが、最新バージョンの Windows でも引き続き開発されています。これらは、リモートで作業するときに整理整頓を維持し、ワークライフ バランスを達成するのに役立ちます。
新しい仮想デスクトップを作成するには、Windows + Tabでタスク ビューを開き、[新しいデスクトップ]を選択します。タスク ビューから、デフォルト名をクリックして仮想デスクトップの名前を変更し、デスクトップ間でウィンドウを簡単に移動できます。ウィンドウを新しいデスクトップに移動するには、タスク ビューを開き、ウィンドウを上部のウィンドウからデスクトップ リストにドラッグします。
デスクトップを切り替えるたびにタスク ビューに移動する必要はありません。Windows + Ctrl + 左/右矢印ショートカットを使用して、仮想デスクトップ間を瞬時に移動できます。
6. Alt + Tab コンバータを使用する
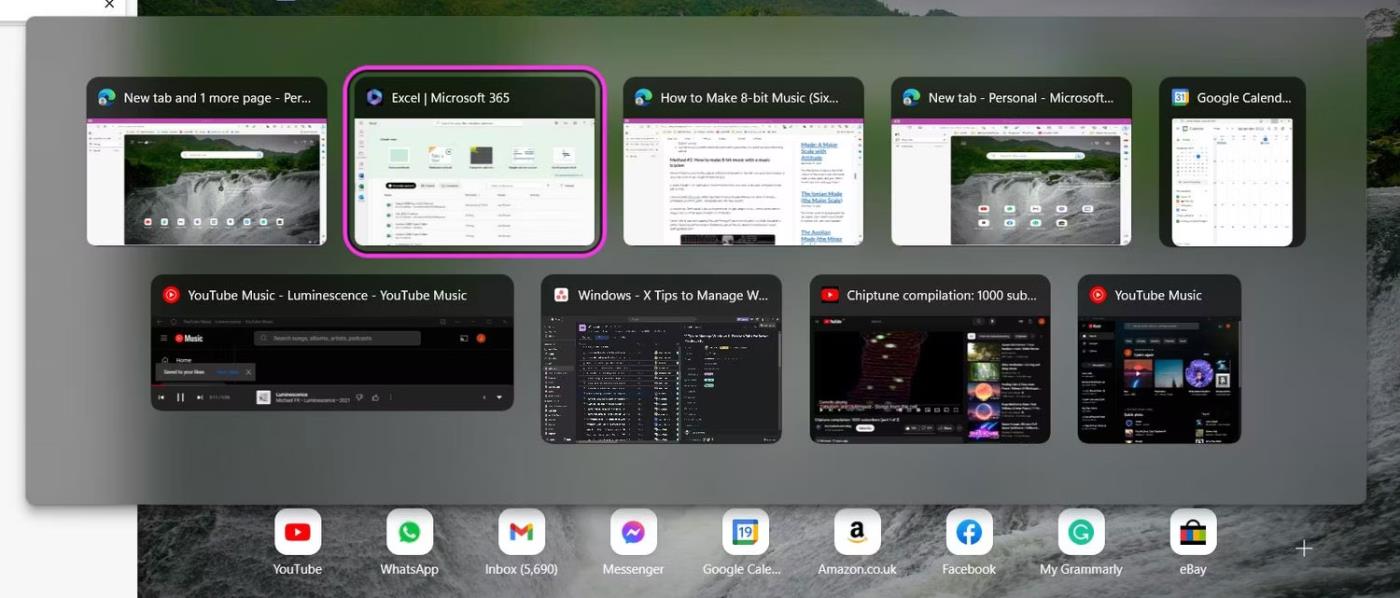
Windows 11 の Alt + Tab 変換ツール
オンラインで閲覧している場合は、Ctrl + Tab を使用してブラウザのタブをすばやく切り替えることができます。しかし、ウィンドウをすばやく切り替えたい場合はどうすればよいでしょうか?
Windows の有名なAlt + Tabショートカットを使用すると、ウィンドウをすばやく切り替えて、必要なものにアクセスできるようになります。Altボタンを押したままTabボタンを押すと、Alt + Tabコンバータがアクティブになります。ショートカットを使用するときは、Altキーを押し続けてください。
ウィンドウ間を進むには、目的のウィンドウに到達するまでTabキーを押します。戻るには、Shiftキーを押しながらAlt キーを押します。多くの人と同じように、 Altキーを放したときにAlt + Tabウィンドウが消えるのが気に入らない場合は、回避策があります。Alt + Tabコンバータの固定ビューを取得するには、キーボード ショートカット Alt + Ctrl + Tab を使用します。これにより、Tab キーを繰り返し使用する代わりに、ウィンドウをクリックしてウィンドウを開くこともできます。
7. サードパーティ製アプリをダウンロードする
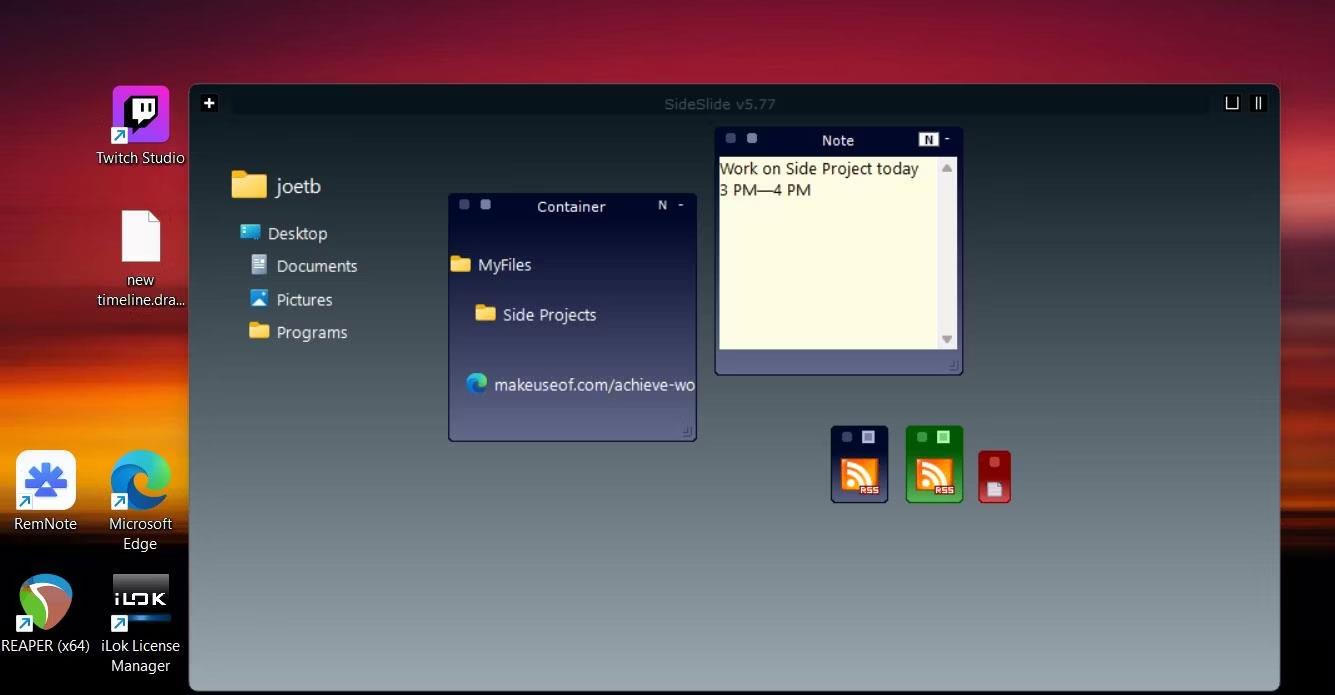
デスクトップ上の SideSlide ファイルとメモ コンテナ
デスクトップ ウィンドウを整理するその他の方法を探している場合は、サードパーティのアプリケーションをインストールできます。 SideSlide は、PC で作業するときにデスクトップ ウィンドウをより迅速かつきれいに配置できる無料のアプリケーションです。
SideSlide は画面上のタブをコンテナーに整理し、複数のウィンドウをグループ化できるようにします。URLとファイルをハード ドライブからコンテナに追加できます。メモやリマインダーを追加することもできます。 SideSlide のウィンドウ管理に対する柔軟なアプローチにより、ワークフローが改善され、効率的にオンライン状態を維持できることが保証されています。最も良いのは、このアプリが無料で使用できることです。
このガイドでは、Windows 10でデフォルトの電源プラン(バランス、高パフォーマンス、省電力)を復元する方法を詳しく解説します。
仮想化を有効にするには、まず BIOS に移動し、BIOS 設定内から仮想化を有効にする必要があります。仮想化を使用することで、BlueStacks 5 のパフォーマンスが大幅に向上します。
WiFi 接続に接続するときにドライバーが切断されるエラーを修正する方法を解説します。
DIR コマンドは、特定のフォルダーに含まれるすべてのファイルとサブフォルダーを一覧表示する強力なコマンド プロンプト コマンドです。 Windows での DIR コマンドの使用方法を詳しく見てみましょう。
ソフトウェアなしで Windows 10 アプリをバックアップし、データを保護する方法を説明します。
Windows のローカル グループ ポリシー エディターを使用して、通知履歴の削除やアカウントロックの設定を行う方法を説明します。
重要なリソースを簡単に監視及び管理できる<strong>IP監視</strong>ソフトウェアがあります。これらのツールは、ネットワーク、インターフェイス、アプリケーションのトラフィックをシームレスに確認、分析、管理します。
AxCrypt は、データの暗号化に特化した優れたソフトウェアであり、特にデータ セキュリティに優れています。
システムフォントのサイズを変更する方法は、Windows 10のユーザーにとって非常に便利です。
最近、Windows 10にアップデートした後、機内モードをオフにできない問題について多くのユーザーから苦情が寄せられています。この記事では、Windows 10で機内モードをオフにできない問題を解決する方法を説明します。








