Windows 10で欠落しているデフォルトの電源プランを復元する方法

このガイドでは、Windows 10でデフォルトの電源プラン(バランス、高パフォーマンス、省電力)を復元する方法を詳しく解説します。

低音 - 低音 - はあらゆる音楽において欠かせない音域です。特に、活気に満ちたパワフルな音楽をよく聴く場合や、映画に情熱を持っている場合は、サウンド体験全体における低音の重要性をすでにご存知でしょう。
問題は、人それぞれの音の「好み」が異なるということです。たとえば、同じ音楽を同じスピーカー/ヘッドフォンの設定で使用すると、あなたは低音の量で十分だと感じるかもしれませんが、他の人は低音を増やしたほうが良いと感じるかもしれません。このような状況では、Windows 10とWindows 11の両方で、システムの低音の量を増やして、よりカスタマイズされたエクスペリエンスを実現できるオプションが提供されています。
ただし、Bass Boost オプションはすべての PC で利用できるわけではないことに注意してください。お使いのコンピューターにサポートされているハードウェアとドライバーがある場合は、以下の手順で説明するように、このオプションが表示されます。さらに、Windows 10 と Windows 11 のどちらを使用している場合でも、この機能を有効にする方法は同様です。
Windows 10、11で低音ブースト機能を有効にする
Windows PC で低音を増強するには、まず「スタート」メニューを開いてコントロール パネルにアクセスし、キーワード「コントロール パネル」を検索して、対応する返された結果をクリックします。
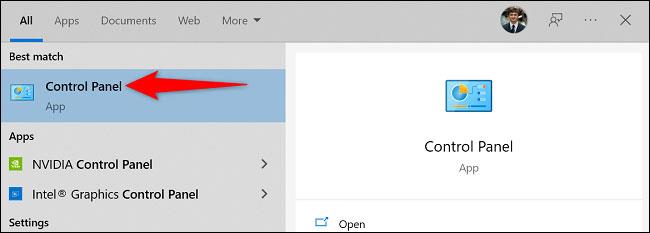
コントロールパネル画面で「ハードウェアとサウンド」をクリックします。
次のページの「サウンド」セクションで、「オーディオデバイスの管理」セクションをクリックします。
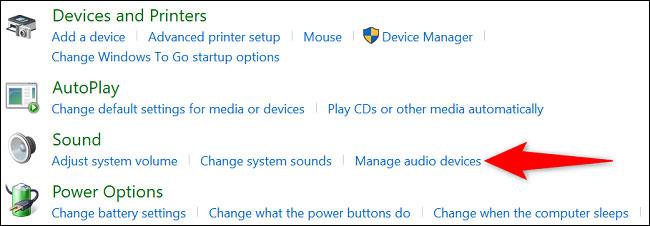
「サウンド」ウィンドウが開きます。ここで、使用しているヘッドフォンまたはスピーカーを選択し、「プロパティ」をクリックします。
「プロパティ」ウィンドウで「拡張機能」タブを開きます。次に、「 Bass Boost 」というオプションを有効にします。
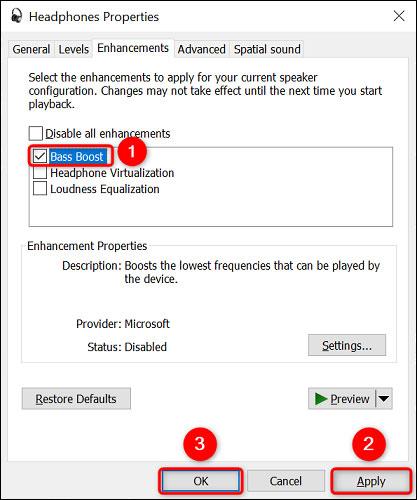
次に、「適用」をクリックし、下部にある「 OK 」をクリックして設定を保存します。
それはとても簡単です。システムに接続されたヘッドフォンまたはスピーカーは、比較的優れた低音を生成するようになりました。
PC で常に最高のエンターテイメント体験をお楽しみください。
このガイドでは、Windows 10でデフォルトの電源プラン(バランス、高パフォーマンス、省電力)を復元する方法を詳しく解説します。
仮想化を有効にするには、まず BIOS に移動し、BIOS 設定内から仮想化を有効にする必要があります。仮想化を使用することで、BlueStacks 5 のパフォーマンスが大幅に向上します。
WiFi 接続に接続するときにドライバーが切断されるエラーを修正する方法を解説します。
DIR コマンドは、特定のフォルダーに含まれるすべてのファイルとサブフォルダーを一覧表示する強力なコマンド プロンプト コマンドです。 Windows での DIR コマンドの使用方法を詳しく見てみましょう。
ソフトウェアなしで Windows 10 アプリをバックアップし、データを保護する方法を説明します。
Windows のローカル グループ ポリシー エディターを使用して、通知履歴の削除やアカウントロックの設定を行う方法を説明します。
重要なリソースを簡単に監視及び管理できる<strong>IP監視</strong>ソフトウェアがあります。これらのツールは、ネットワーク、インターフェイス、アプリケーションのトラフィックをシームレスに確認、分析、管理します。
AxCrypt は、データの暗号化に特化した優れたソフトウェアであり、特にデータ セキュリティに優れています。
システムフォントのサイズを変更する方法は、Windows 10のユーザーにとって非常に便利です。
最近、Windows 10にアップデートした後、機内モードをオフにできない問題について多くのユーザーから苦情が寄せられています。この記事では、Windows 10で機内モードをオフにできない問題を解決する方法を説明します。








