Windows 10で欠落しているデフォルトの電源プランを復元する方法

このガイドでは、Windows 10でデフォルトの電源プラン(バランス、高パフォーマンス、省電力)を復元する方法を詳しく解説します。

最近Windows 11 にアップグレードした経験豊富な Windows ユーザーであれば、[スタート] メニューに休止状態の電源オプションがなくなったことに気づいたかもしれません。 Microsoft は Windows 11 のデフォルトの電源メニューから休止状態を削除しましたが、休止状態を復元してシステムのバッテリー寿命を延ばすことはできます。
休止状態モードはスリープ モードに似ていますが、システムの現在の状態をハード ドライブ上のファイルに保存し、起動時にそのモードを使用して作業を再開することで、バッテリー寿命を延ばします。 Windows 11 で休止状態モードを有効にして構成する方法について知っておく必要があるのはこれだけです。
Windows 11 で休止状態モードをオンにする方法
前述したように、[スタート] メニューの [電源] ボタンには [休止状態] オプションがありません。同様に、Windows 11 の他の電源オプションからもアクセスできないため、コントロール パネルの設定から手動で有効にする必要があります。
Windows 11 で休止状態モードを有効にする方法は次のとおりです。
1. [スタート] メニューを起動し、[コントロール パネル]を検索して、最適な結果を選択します。
2. [システムとセキュリティ]をクリックし、[電源オプション]で[電源ボタンの動作を変更する]をクリックします。
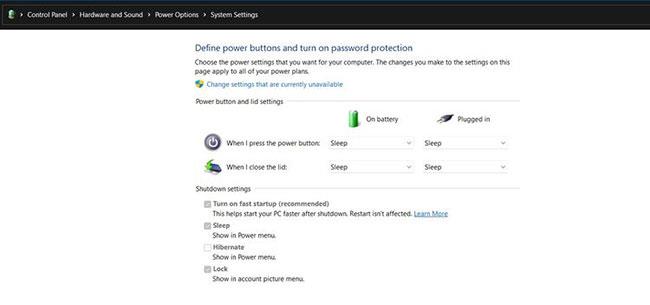
「電源ボタンの動作を変更する」をクリックします
3. [現在利用できない設定を変更する]をクリックします。
4. [シャットダウン設定]で、[休止状態]をオンにし、最後に[変更を保存]をクリックしてWindows 11 で休止状態を有効にします。
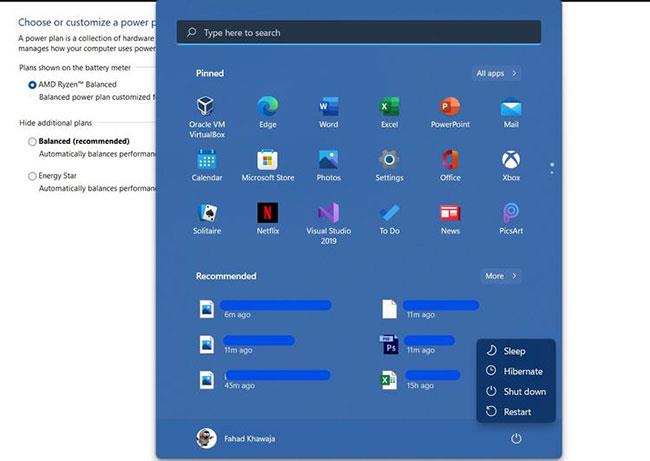
休止状態モードにアクセスする
[スタート] > [電源] > [休止状態]を選択して、システムを休止状態にできるようになりました。
Windows 11 で休止状態モードをカスタマイズする方法
Windows 11 で休止状態モードを有効にした後、いくつかの設定を調整してワークフローに合わせてカスタマイズできます。
Windows 11 で休止状態設定を調整する方法は次のとおりです。
1. [スタート]メニューを開き、 [コントロール パネル]を検索して、最適な結果を選択します。
2. [システムとセキュリティ]をクリックし、[電源オプション]をクリックします。
3. 現在選択されている電源プランについて、[プラン設定の変更]をクリックし、[詳細な電源設定の変更]を選択して[電源オプション] ダイアログ ボックスを開きます。
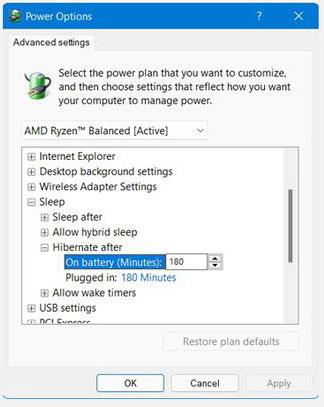
Hibernate after オプションを展開します
4. [スリープ]オプションを展開し、 [休止後のオプション]を展開します。
5. バッテリ駆動時 ([バッテリ駆動]) およびプラグ接続時 ([プラグイン])に休止状態モードに入るまでの時間を調整します。
6. 変更を永続的にするには、「適用」をクリックしてから「OK」をクリックします。
同様に、蓋が閉じられているとき、またはデバイスが非アクティブなときのデフォルトの電源モードとして休止状態を構成することもできます。これらのオプションは、 [コントロール パネル] > [システムとセキュリティ] > [電源オプション] > [蓋を閉じたときの動作の選択]から設定できます。
通常、ラップトップのバッテリー寿命は長くないため、バッテリーがすぐに消耗すると、長時間の作業が困難になります。休止状態はバッテリー寿命を延ばし、現在開いているファイルとプログラムをファイルに保存するので、仕事に戻ったときに現在の状態をすぐに復元できます。
このガイドでは、Windows 10でデフォルトの電源プラン(バランス、高パフォーマンス、省電力)を復元する方法を詳しく解説します。
仮想化を有効にするには、まず BIOS に移動し、BIOS 設定内から仮想化を有効にする必要があります。仮想化を使用することで、BlueStacks 5 のパフォーマンスが大幅に向上します。
WiFi 接続に接続するときにドライバーが切断されるエラーを修正する方法を解説します。
DIR コマンドは、特定のフォルダーに含まれるすべてのファイルとサブフォルダーを一覧表示する強力なコマンド プロンプト コマンドです。 Windows での DIR コマンドの使用方法を詳しく見てみましょう。
ソフトウェアなしで Windows 10 アプリをバックアップし、データを保護する方法を説明します。
Windows のローカル グループ ポリシー エディターを使用して、通知履歴の削除やアカウントロックの設定を行う方法を説明します。
重要なリソースを簡単に監視及び管理できる<strong>IP監視</strong>ソフトウェアがあります。これらのツールは、ネットワーク、インターフェイス、アプリケーションのトラフィックをシームレスに確認、分析、管理します。
AxCrypt は、データの暗号化に特化した優れたソフトウェアであり、特にデータ セキュリティに優れています。
システムフォントのサイズを変更する方法は、Windows 10のユーザーにとって非常に便利です。
最近、Windows 10にアップデートした後、機内モードをオフにできない問題について多くのユーザーから苦情が寄せられています。この記事では、Windows 10で機内モードをオフにできない問題を解決する方法を説明します。








