Windows 10で欠落しているデフォルトの電源プランを復元する方法

このガイドでは、Windows 10でデフォルトの電源プラン(バランス、高パフォーマンス、省電力)を復元する方法を詳しく解説します。

ローカル セキュリティ機関 (LSA) は、ユーザー ID を検証するための重要な Windows プロセスです。 Microsoft アカウントや Azure アカウントに関連するパスワードやトークンなどの重要なシステム資格情報を管理します。
ログイン情報を攻撃者から保護したい場合は、ローカル セキュリティ機関の保護を有効にする必要があります。この記事では、コンピュータでローカル セキュリティ機関の保護を有効にする 3 つの方法について説明します。
Windows セキュリティでローカル セキュリティ機関の保護を有効にする方法
Windows セキュリティは、個人データとネットワーク設定を保護するための包括的なセキュリティ センターです。これを使用して、システムのウイルス スキャン、アカウントの保護、デバイスのパフォーマンスの管理、アプリとブラウザの制御を行うことができます。
Windows セキュリティは、ローカル セキュリティ機関の保護が有効になっている場所の 1 つでもあります。その方法は次のとおりです。
1. Winキーを押して、[スタート] メニューを開きます。
2. 検索バーに「Windows セキュリティ」と入力し、Enter キーを押します。
3.左側のパネルから[デバイス セキュリティ]を選択します。
4. [コア分離] セクションで[コア分離の詳細]オプションを選択します。
5. [ローカル セキュリティ機関の保護]セクションのトグル スイッチをオンにします。
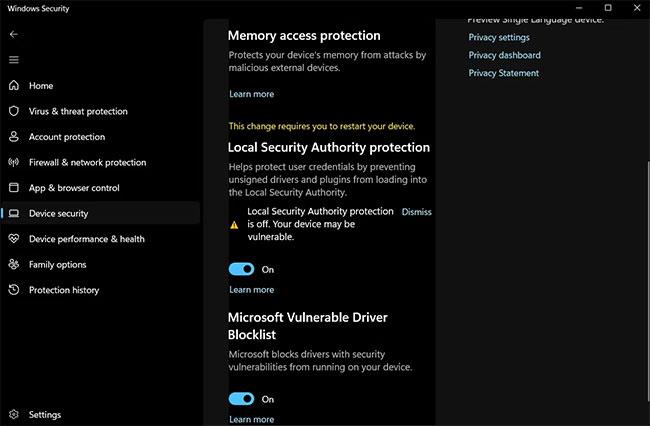
Windows セキュリティでローカル セキュリティ機関の保護を有効にする
6. [はい]をクリックすると、UAC がオンになります。
変更を確認するには、コンピュータを再起動する必要があります。
レジストリ エディターを使用してローカル セキュリティ機関の保護を有効にする方法

レジストリ エディタで LSA を有効にする
ローカル セキュリティ機関の保護を有効にする次の方法は、レジストリを編集することです。ただし、間違った編集を行うとシステムに損傷を与える可能性があるため、以下の手順を実行する前に必ずレジストリをバックアップしてください。
1. Win + Rホットキーを押して、 [ファイル名を指定して実行] ダイアログ ボックスを開きます。
2. [ファイル名を指定して実行]ダイアログ ボックスに「regedit」と入力し、[OK] をクリックします。
3. 次の場所に移動します。
Computer\HKEY_LOCAL_MACHINE\SYSTEM\CurrentControlSet\Control\Lsa4. 左側のパネルで Lsa キーをクリックします。
5. 右側のRunAsPPL値を右クリックします。
6.コンテキスト メニューから[編集]を選択します。
7.値のデータに1を入力し、 「OK」をクリックします。
ローカル グループ ポリシー エディターを使用してローカル セキュリティ機関の保護を有効にする
ローカル グループ ポリシー エディターは、コンピューター上のグループ ポリシー設定を管理できる Windows ユーティリティです。これを使用して、ローカル セキュリティ機関の保護を有効にすることもできます。その方法は次のとおりです。
1. [ファイル名を指定して実行]ダイアログ ボックスに「gpedit.msc」と入力し、[OK] をクリックします。
2. [ローカル コンピュータ ポリシー]セクションの[管理用テンプレート]フォルダをクリックします。
3. [システム]を選択し、 [ローカル セキュリティ機関]フォルダを開きます。
4. 「保護されたプロセスとして実行するように LSASS を構成する」ポリシーを右クリックし、「編集」を選択します。
5. 表示される編集ウィンドウで、「有効」オプションを選択します。
6. 「保護されたプロセスとして実行するように LSA を構成する」の下のドロップダウン アイコンをクリックし、「UEFI ロックで有効にする」を選択します。
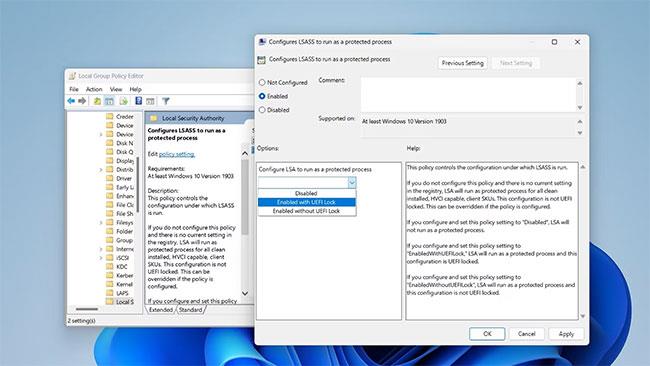
ローカル グループ ポリシー エディターで UEFI ロックを有効にする
7. [適用] > [OK]をクリックして設定を保存します。
コンピュータを再起動して、変更を確認します。
現在、攻撃者はあなたの資格情報を簡単に盗むことができるツールを持っています。この問題を解決するために、Windows は不明な ID からのログオン試行を防止する追加の保護を提供します。上記のいずれかの方法に従って、この保護を有効にできます。
幸運を!
このガイドでは、Windows 10でデフォルトの電源プラン(バランス、高パフォーマンス、省電力)を復元する方法を詳しく解説します。
仮想化を有効にするには、まず BIOS に移動し、BIOS 設定内から仮想化を有効にする必要があります。仮想化を使用することで、BlueStacks 5 のパフォーマンスが大幅に向上します。
WiFi 接続に接続するときにドライバーが切断されるエラーを修正する方法を解説します。
DIR コマンドは、特定のフォルダーに含まれるすべてのファイルとサブフォルダーを一覧表示する強力なコマンド プロンプト コマンドです。 Windows での DIR コマンドの使用方法を詳しく見てみましょう。
ソフトウェアなしで Windows 10 アプリをバックアップし、データを保護する方法を説明します。
Windows のローカル グループ ポリシー エディターを使用して、通知履歴の削除やアカウントロックの設定を行う方法を説明します。
重要なリソースを簡単に監視及び管理できる<strong>IP監視</strong>ソフトウェアがあります。これらのツールは、ネットワーク、インターフェイス、アプリケーションのトラフィックをシームレスに確認、分析、管理します。
AxCrypt は、データの暗号化に特化した優れたソフトウェアであり、特にデータ セキュリティに優れています。
システムフォントのサイズを変更する方法は、Windows 10のユーザーにとって非常に便利です。
最近、Windows 10にアップデートした後、機内モードをオフにできない問題について多くのユーザーから苦情が寄せられています。この記事では、Windows 10で機内モードをオフにできない問題を解決する方法を説明します。








