Windows 10で欠落しているデフォルトの電源プランを復元する方法

このガイドでは、Windows 10でデフォルトの電源プラン(バランス、高パフォーマンス、省電力)を復元する方法を詳しく解説します。
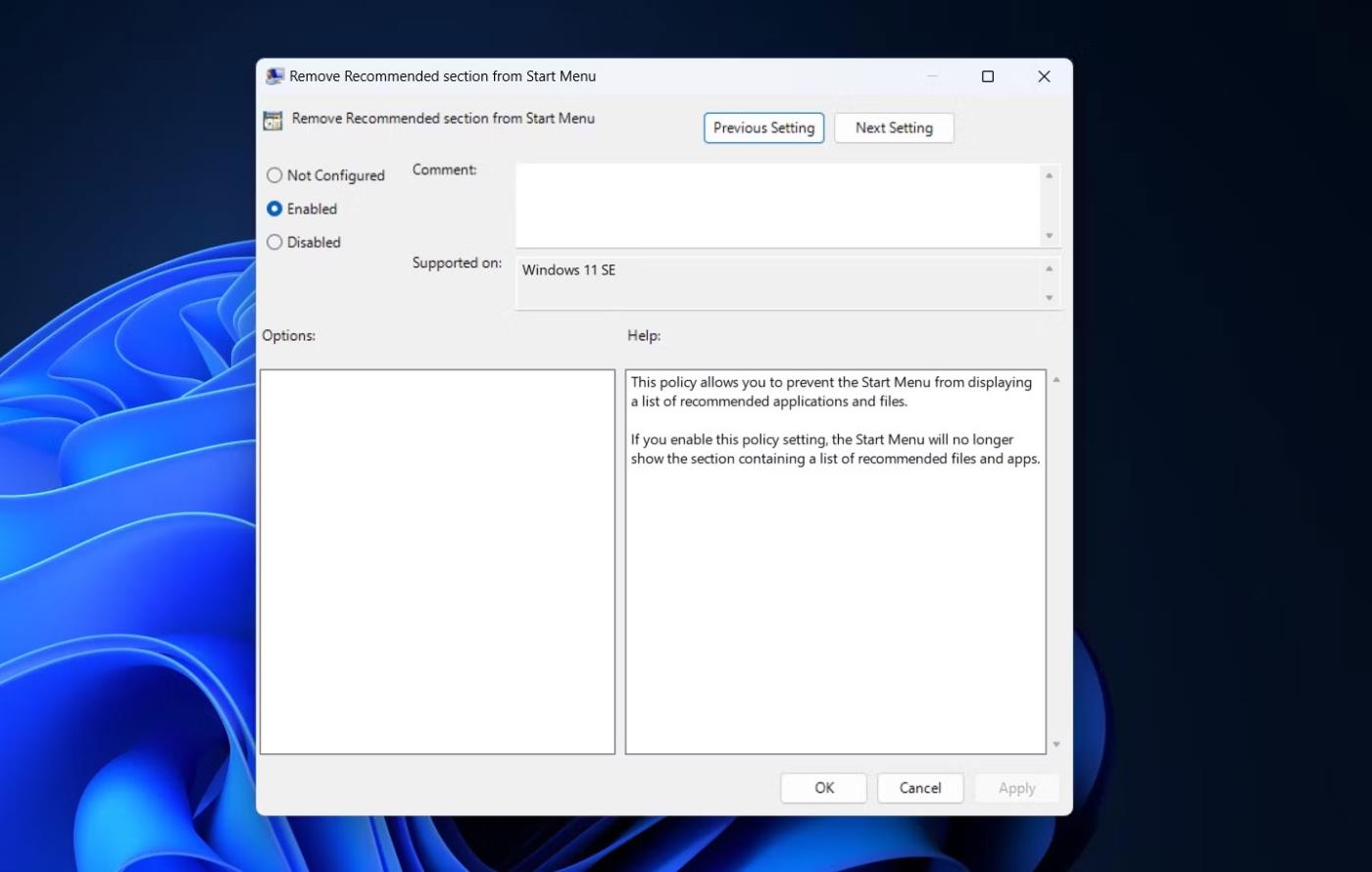
リモート デスクトップ接続は、リモート コンピューターに接続するためのWindows 11の組み込みアプリケーションです。これを使用すると、別の PC にリモート アクセスでき、個人用またはサポート関連の使用に便利です。 Windows 11 Professional および Enterprise エディションでは、リモート デスクトップを有効にしてホスト PC をリモート コンピューティング用にセットアップすることもできます。
リモート PC に接続するには、リモート デスクトップ接続ツールを開く必要があります。完了したら、リモート PC の資格情報を入力して、リモート デスクトップ接続ウィンドウを介してリモート PC に接続できます。それでは、Windows 11 でリモート デスクトップ接続ツールをアクティブにする方法を見てみましょう。
1. Windows 11 検索エンジンを使用してリモート デスクトップ接続を開きます。
Windows 11 の検索ツールは、PC 上のソフトウェア、ファイル、その他のアクセサリを見つけるのに便利な方法です。したがって、これを使用してリモート デスクトップ接続を見つけて開くことができます。
1. 検索ツールを開くには、Windows 11 タスクバーの虫眼鏡アイコンをクリックします。
2.検索ボックスに「リモート デスクトップ接続」と入力します。
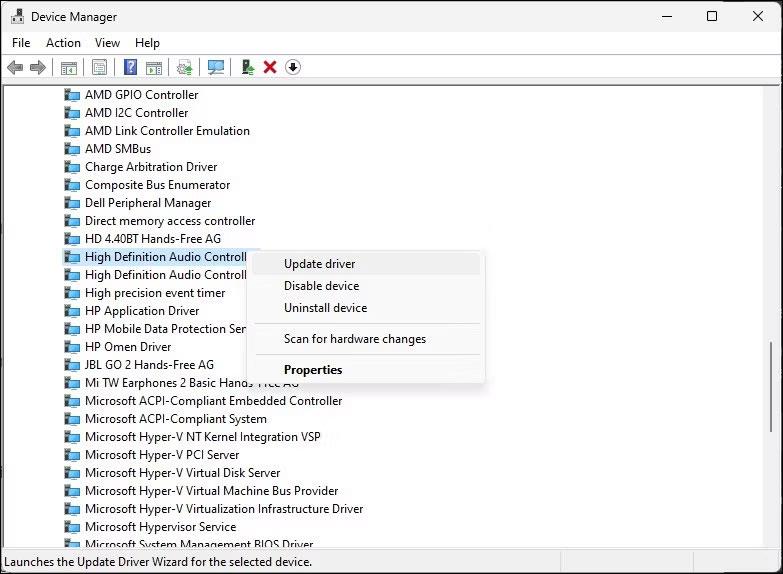
リモート デスクトップ接続を検索する
3. 次に、「リモート デスクトップ接続」をクリックしてアクセサリを開きます。
4. あるいは、検索エンジンで「管理者として実行」オプションをクリックすることもできます。
2. ファイル名を指定して実行ツールを使用してリモート デスクトップ接続を開きます。
実行ツールは、アプリケーションやプログラムを起動する方法です。 「ファイル名を指定して実行」コマンドを入力するだけで、Windows 11 コントロール パネルのアクセサリとアプレットを開くことができます。 「実行」を使用してリモート デスクトップ接続を開く方法は次のとおりです。
1. [スタート] を右クリックするか、Win + Xを押してWinX メニューを開きます。
2.そのメニューで「実行」を選択します。
3. [名前]ボックスに「mstsc」と入力します。
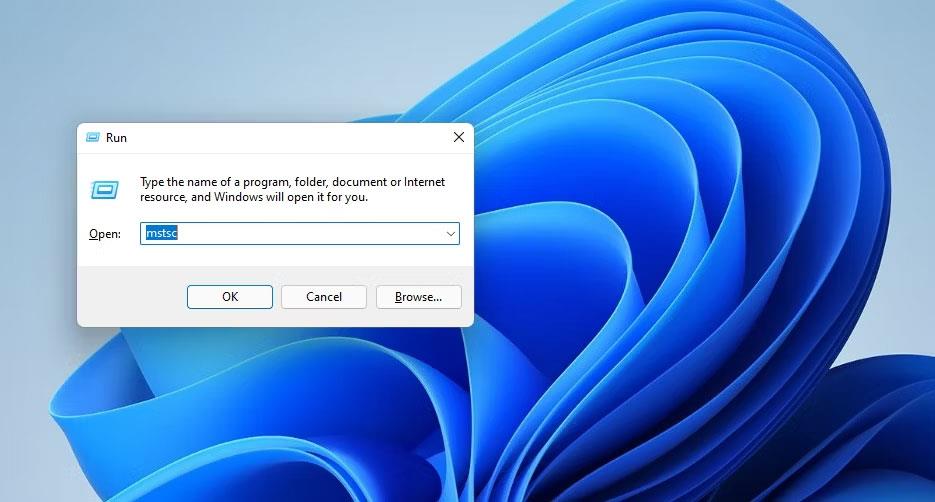
「実行」ダイアログボックス
4. [OK]ボタンをクリックして、リモート デスクトップ接続を開きます。
3. Windows ターミナルを使用してリモート デスクトップ接続を開きます。
コマンド プロンプトと PowerShell コマンド ライン ツールの両方を使用して、リモート デスクトップ接続を開くことができます。 Windows ターミナルは、これらのコマンド ライン ツールの両方を Microsoft の最新のデスクトップ プラットフォームに組み合わせたものです。次のように Windows ターミナルを使用して RDC を開くことができます。
1. [スタート] メニューを開き、[すべてのアプリ]をクリックします。
2. [スタート] メニューで [Windows ターミナル] を選択します。
3.すぐ下に表示されている[新しいタブを開く]オプションをクリックして、コマンド プロンプトまたは Windows PowerShell を選択します。
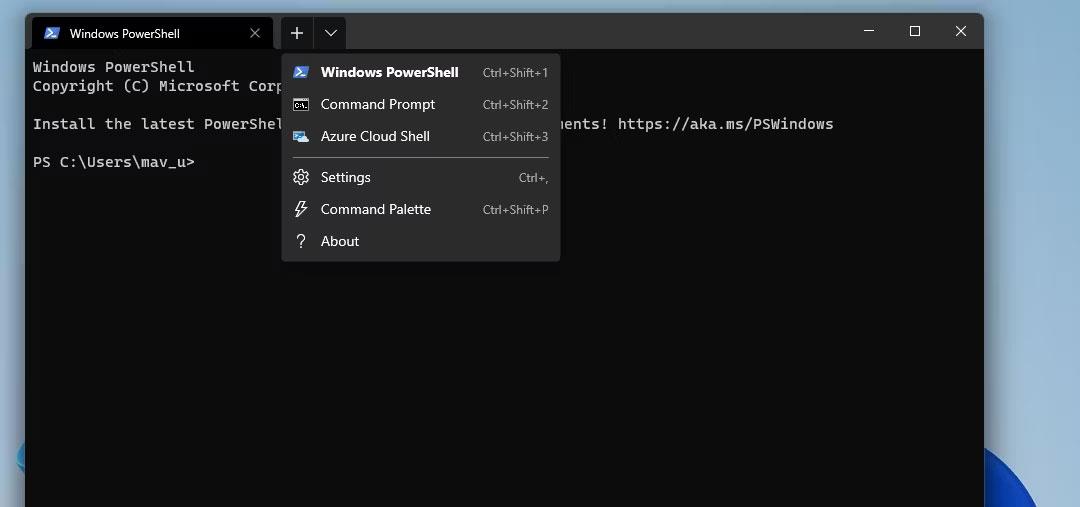
新しいタブを開くオプション
4. コマンド プロンプトまたは PowerShell タブに次のコマンドを入力します。
mtsc5. Enter キーを押して、リモート デスクトップ接続を開きます。
4. Windows アクセサリ フォルダのリモート デスクトップ接続を開きます。
リモート デスクトップ接続は、Windows アクセサリ フォルダに含まれています。ファイル エクスプローラーの Windows アクセサリ フォルダーからアクセサリを開くことができます。これを行うには、以下の手順に従います。
1. Windows 11 タスクバーのファイル エクスプローラーボタン(フォルダー アイコンが付いたボタン) をクリックします。
2. ファイル エクスプローラーでこのフォルダーを開きます。
C:\ProgramData\Microsoft\Windows\Start Menu\Programs\Accessories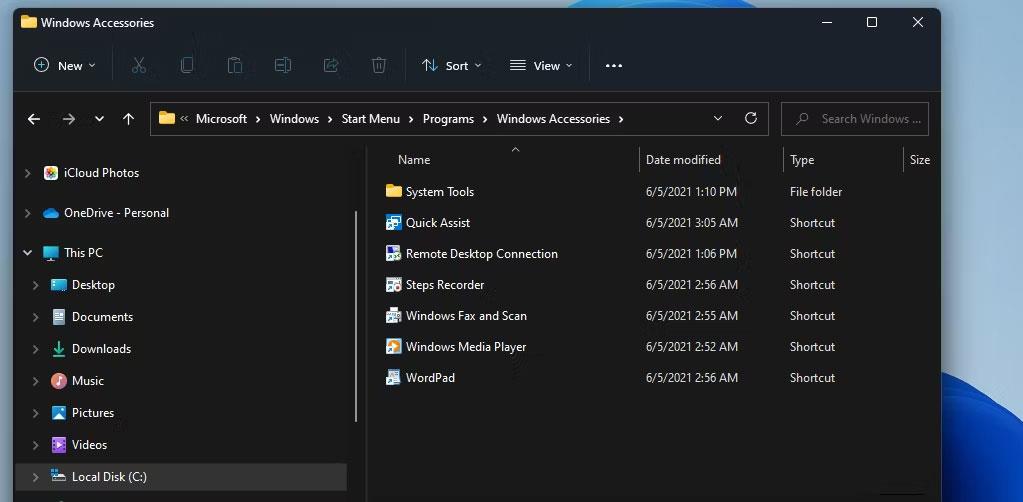
Windowsアクセサリフォルダ
3.そのフォルダー内の「リモート デスクトップ接続」をクリックします。
5. ファイルエクスプローラーを使用してリモートデスクトップ接続を開きます
リモート デスクトップ接続を開くためにエクスプローラーでフォルダーを探し回る必要はありません。代わりに、次のようにアプリケーションのファイルをエクスプローラーのアドレス バーに入力すると、リモート デスクトップ接続をすぐに開くことができます。
1. Windows 11 エクスプローラーのファイルとフォルダーの管理ツールを開きます。
2. エクスプローラーのアドレス バー内をクリックし、そこにある現在のパスを削除します。
3.ファイル エクスプローラーの空のアドレス バーに「mstsc.exe」と入力します。

mstsc.exe プロセスがエクスプローラーのアドレス バーに入力されます。
4. Enter キーを押してリモート デスクトップ接続を開きます。
6. [スタート] メニューを使用してリモート デスクトップ接続を開きます。
リモート デスクトップ接続は、Windows の [ツール] フォルダー内のアプリケーションとシステム ユーティリティにも含まれています。このフォルダーは [スタート] メニューからアクセスできます。次のように [スタート] メニューを使用して Windows Tools フォルダを開くと、リモート デスクトップ接続にアクセスできます。
1. [スタート]またはWindows ロゴ ボタンをクリックします。
2. [スタート] メニューにすべてのプログラムのショートカットとフォルダーを表示するには、[すべてのアプリ]オプションを選択します。
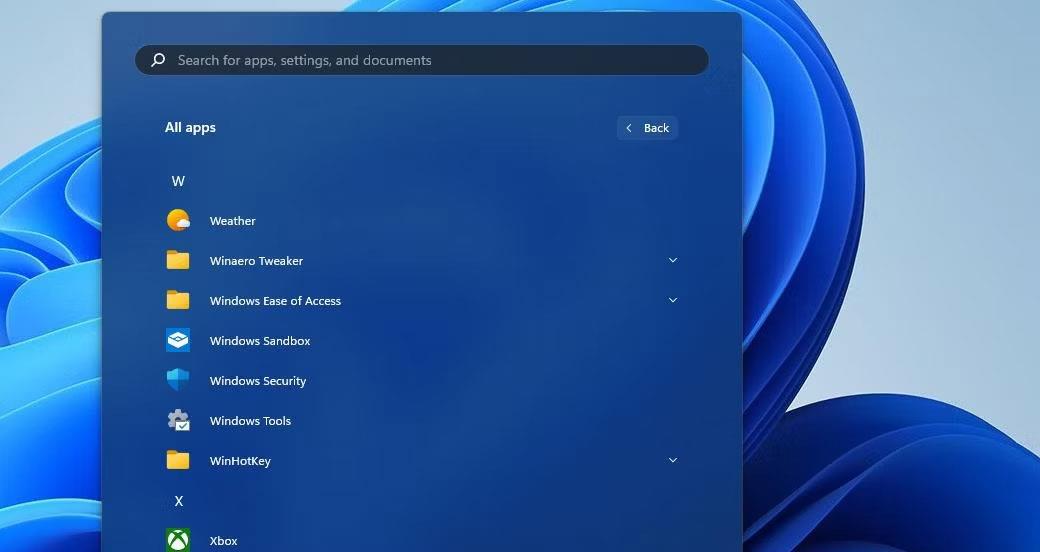
Windows Toolsフォルダーのショートカット
3. メニューを下にスクロールし、[Windows ツール]をダブルクリックします。
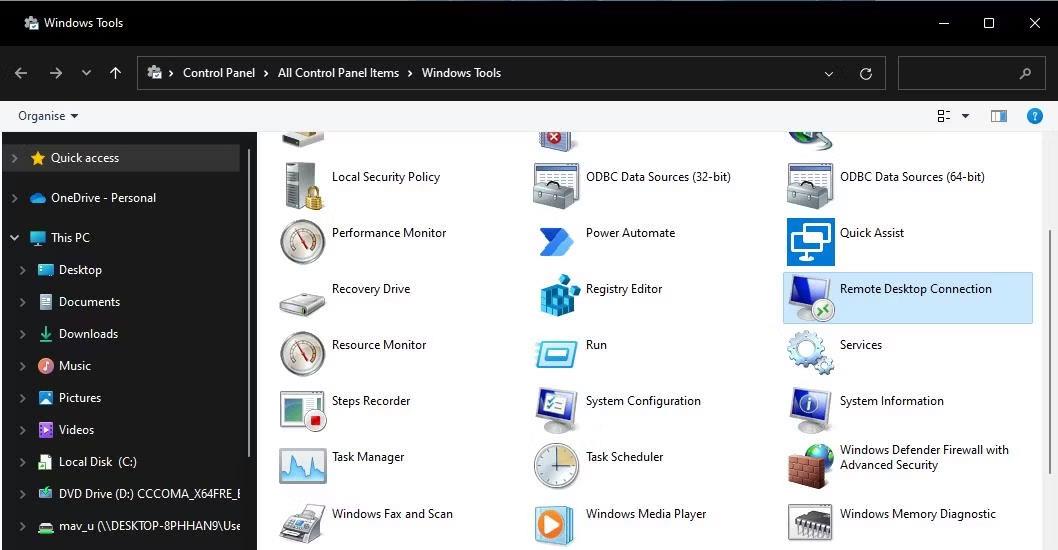
Windows ツール フォルダー内のリモート デスクトップ接続アプリケーション
4. Windows の [ツール] フォルダー内の[リモート デスクトップ接続]をダブルクリックします。
Windows ツールには、コントロール パネルからもアクセスできます。コントロール パネルを開き、 [小さいアイコン]を選択して表示を変更します。次に、[Windows ツール]をクリックし、そこからリモート デスクトップ接続を開くことを選択できます。
7. タスクマネージャーを使用してリモートデスクトップ接続を開きます
タスク マネージャーは、プロセスの終了と実行の両方ができるユーティリティです。タスク マネージャーの新しいタスクの作成ツールを使用してプロセスを実行して、リモート デスクトップ接続を開く方法は次のとおりです。
1.キーボード ショートカット Ctrl + Shift + Escを使用してタスク マネージャーを起動し、システム ユーティリティにアクセスします。
2. タスク マネージャーの上部にある [ファイル] をクリックして、小さなウィンドウを表示します。

新しいタスクの実行オプション
3. [管理者権限でこのタスクを作成する] チェックボックスをオンにします。
4. [名前]ボックスにmstsc process コマンドを入力します。

新しいタスクの作成ウィンドウ
5. [OK]を選択して、リモート デスクトップ接続プロセスを実行します。
8. デスクトップのショートカットを使用してリモート デスクトップ接続を開きます。
デスクトップ ショートカットは、ソフトウェアやアクセサリを開く最も直接的な方法を提供します。 RDC のショートカットを設定して、デスクトップから直接開くことができます。 Windows 11でリモートデスクトップ接続のショートカットを設定する方法は次のとおりです。
1. デスクトップ上の領域を右クリックして、[新規] > [ショートカット]を選択します。
2. [ショートカットの作成] ウィンドウに「%windir%\system32\mstsc.exe」と入力し、 [次へ]をクリックして続行します。
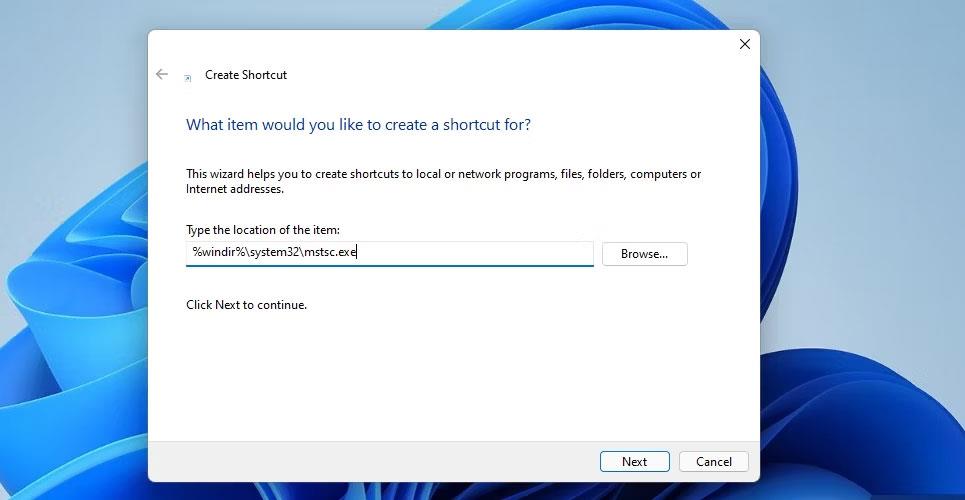
ショートカット作成ウィンドウ
3.テキスト ボックスに「リモート デスクトップ接続」と入力します。
4. [完了]ボタンをクリックして、すぐ下のスクリーンショットに示すようにデスクトップ ショートカットを追加します。
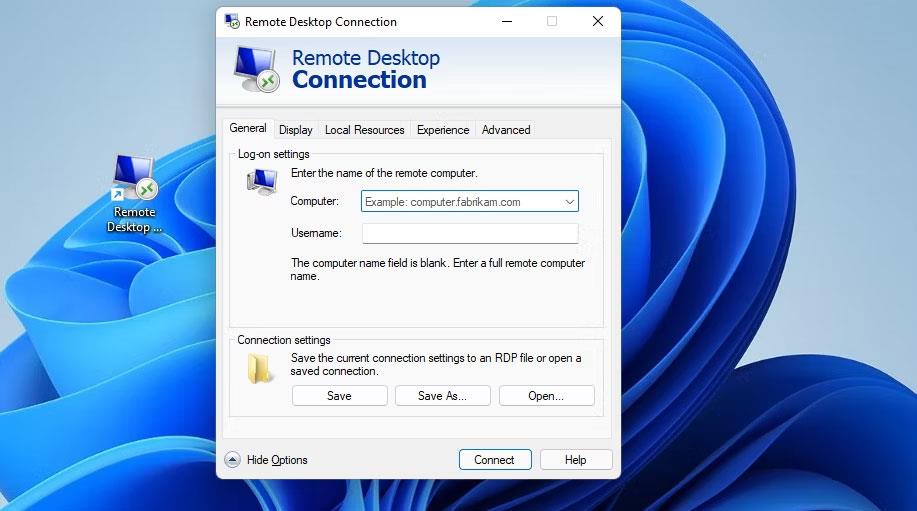
ショートカット リモート デスクトップ接続
5. これで、新しいデスクトップ ショートカットをクリックしてリモート デスクトップ接続を開くことができます。
このショートカットでは RDC ウィンドウのみが開きます。特定の PC にリモート デスクトップ接続のショートカットを設定することもできます。これを行うには、[ショートカットの作成] ウィンドウの項目の場所のテキスト ボックスに「mstsc.exe /v:PC-name」と入力します。そのエントリの位置にあるPC-name を、接続する PC の実際の名前に置き換えます。
必要に応じて、タスクバーのショートカットをリモート デスクトップ接続に使用できます。リモート デスクトップ接続のショートカットを右クリックし、[その他のオプションを表示] > [タスクバーにピン留め]を選択します。このオプションを選択すると、以下のスナップショットに示すように、RDC ショートカットがタスクバーに追加されます。デスクトップ ショートカットを右クリックして[削除]を選択すると、デスクトップ ショートカットを削除できます。
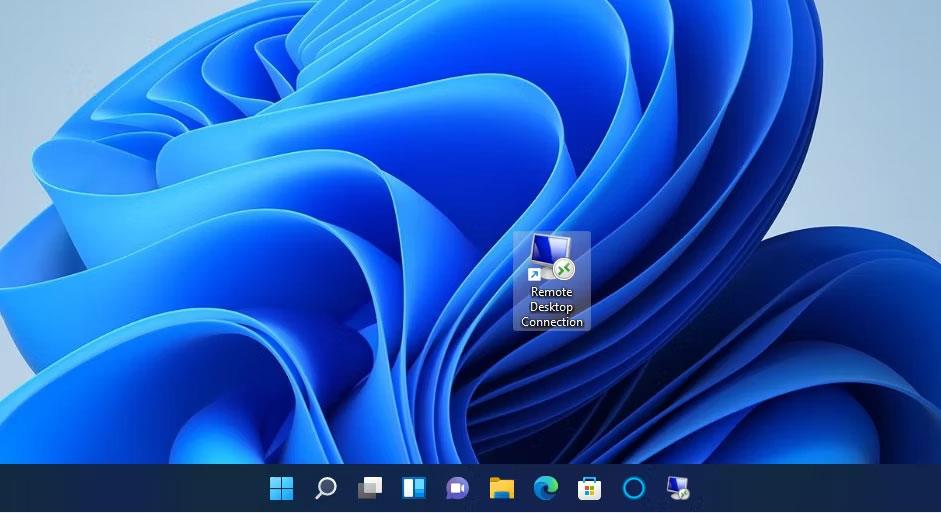
リモート デスクトップ接続タスクバーのショートカット
9. キーボード ショートカットを使用してリモート デスクトップ接続を開きます
RDC デスクトップのショートカットにホットキーを追加できます。こうすることで、キーボード ショートカットを使用してリモート デスクトップ接続を開くことができるようになります。まず、上記の方法で説明したようにデスクトップ ショートカットを設定します。次に、次のようにそのショートカットにホットキーを追加できます。
1. デスクトップ上のリモート デスクトップ接続ショートカットを右クリックし、[プロパティ]を選択します。
2. 以下のスクリーンショットに示されているショートカット ボックス内をクリックします。
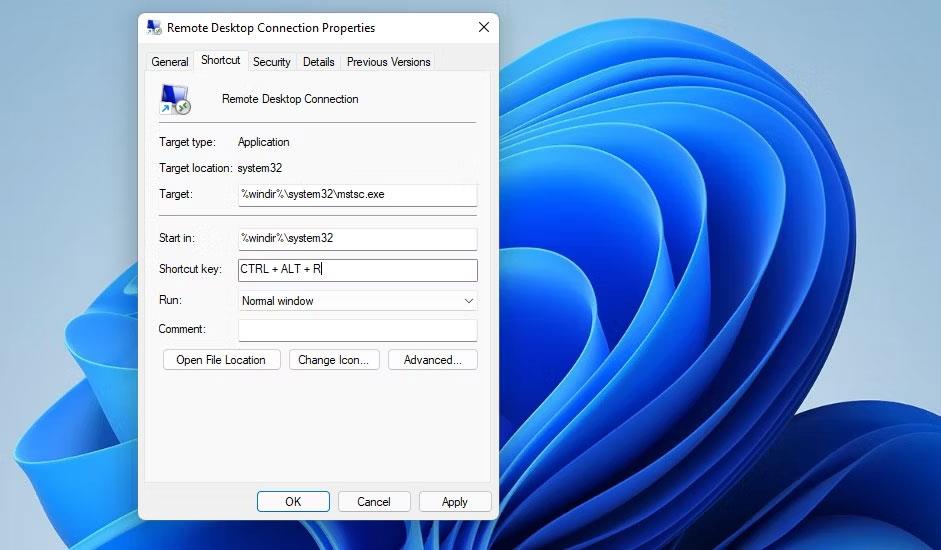
ショートカットボックス
3. Rキーを押してホットキーCtrl + Alt + Rを設定します。
4. [適用]ボタンをクリックして、新しいショートカットを保存します。
これで、必要なときにCtrl + Alt + Rを押してリモート デスクトップ接続を呼び出すことができます。ただし、デスクトップのショートカットは削除しないでください。ホットキーが機能するには、そのショートカットがそのまま残されている必要があります。
10. コンテキスト メニューを使用してリモート デスクトップ接続を開きます
コンテキスト メニューは、デスクトップから開くことができる右クリック メニューです。このメニューには、デフォルトではリモート デスクトップ接続は含まれていません。ただし、次のように比較的簡単なレジストリ調整を行うことで、リモート デスクトップ接続を開くショートカットをコンテキスト メニューに追加できます。
1. Windows + Rボタンを押してレジストリ エディタ アプリケーションを起動し、 [ファイル名を指定して実行]ダイアログ ボックス内にregeditコマンドを入力して、[OK] をクリックします。
2. レジストリの場所バーをクリックし、そこにあるパスを削除します。
3. レジストリ エディタのアドレス バー内にキー シェルの次の場所を入力し、Enter キーを押します。
Computer\HKEY_CLASSES_ROOT\Directory\Background\shell\4.マウスの右ボタンでキーシェルをクリックし、 [新規]を選択します。
5. [キー]を選択して、新しいレジストリ エントリを追加します。
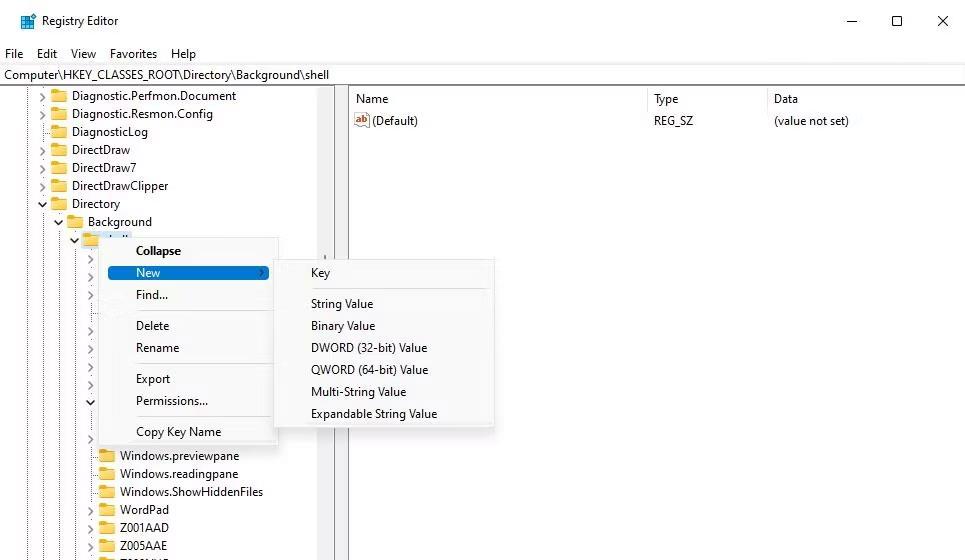
[新規] > [キー] オプション
6.新しいキーのタイトルとして「リモート デスクトップ接続」と入力します。
7. [リモート デスクトップ接続] を右クリックして、[新規] > [キー]を選択します。
8. 次に、新しいサブキーのテキスト ボックスにコマンドを入力します。
9.新しいコマンド サブキー内の(デフォルト)文字列を右クリックし、 [変更]を選択します。
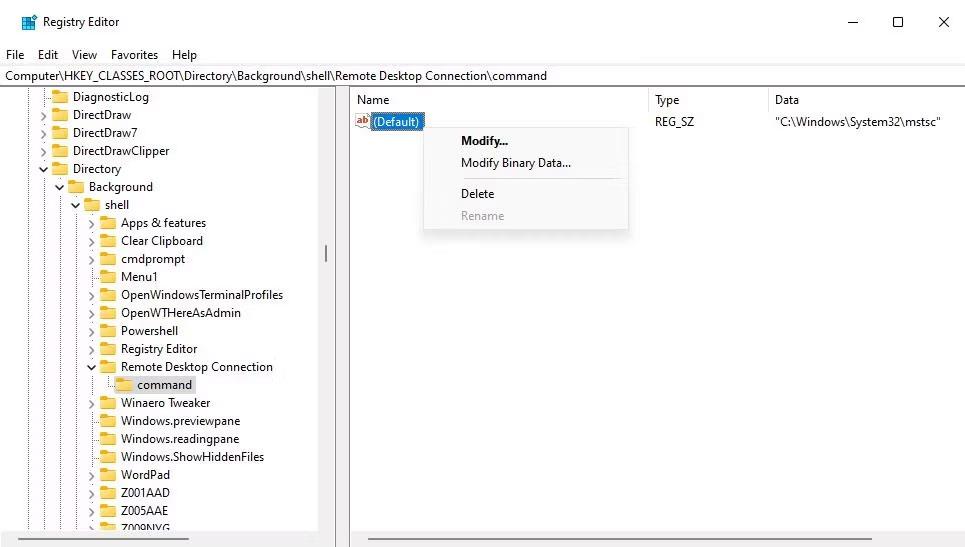
オプションの変更
10. [値のデータ] ボックスに「C:\Windows\System32\mstsc」と入力し、[OK] を選択します。
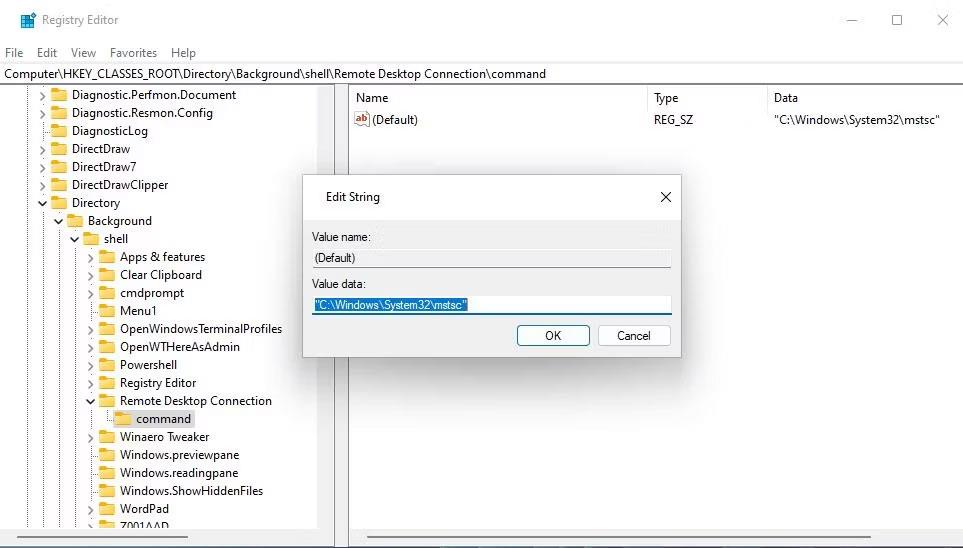
文字列編集ウィンドウ
これで、デスクトップのコンテキスト メニューからリモート デスクトップ接続アプリケーションを開くことができます。 Windows 11 デスクトップの空いている領域を右クリックして [その他のオプションを表示]を選択すると、クラシック コンテキスト メニューが表示されます。クラシック コンテキスト メニューに新しいリモート デスクトップ接続のショートカットが表示されます。
そのショートカットをクリックして、リモート デスクトップ接続アプリケーションにアクセスします。
このガイドでは、Windows 10でデフォルトの電源プラン(バランス、高パフォーマンス、省電力)を復元する方法を詳しく解説します。
仮想化を有効にするには、まず BIOS に移動し、BIOS 設定内から仮想化を有効にする必要があります。仮想化を使用することで、BlueStacks 5 のパフォーマンスが大幅に向上します。
WiFi 接続に接続するときにドライバーが切断されるエラーを修正する方法を解説します。
DIR コマンドは、特定のフォルダーに含まれるすべてのファイルとサブフォルダーを一覧表示する強力なコマンド プロンプト コマンドです。 Windows での DIR コマンドの使用方法を詳しく見てみましょう。
ソフトウェアなしで Windows 10 アプリをバックアップし、データを保護する方法を説明します。
Windows のローカル グループ ポリシー エディターを使用して、通知履歴の削除やアカウントロックの設定を行う方法を説明します。
重要なリソースを簡単に監視及び管理できる<strong>IP監視</strong>ソフトウェアがあります。これらのツールは、ネットワーク、インターフェイス、アプリケーションのトラフィックをシームレスに確認、分析、管理します。
AxCrypt は、データの暗号化に特化した優れたソフトウェアであり、特にデータ セキュリティに優れています。
システムフォントのサイズを変更する方法は、Windows 10のユーザーにとって非常に便利です。
最近、Windows 10にアップデートした後、機内モードをオフにできない問題について多くのユーザーから苦情が寄せられています。この記事では、Windows 10で機内モードをオフにできない問題を解決する方法を説明します。








