Windows 10で欠落しているデフォルトの電源プランを復元する方法

このガイドでは、Windows 10でデフォルトの電源プラン(バランス、高パフォーマンス、省電力)を復元する方法を詳しく解説します。

Windows リモート デスクトップは、コンピュータにアクセスする必要があるが物理的にアクセスできない場合に便利な機能です。実際、このニーズにより、多くのリモート デスクトップ アプリケーションが誕生しました。AnyDeskやTeamViewerなどのアプリケーションは、より直感的なユーザー エクスペリエンスを備えた同様のリモート デスクトップ接続をサポートしています。
ただし、コンピュータへの接続に Windows リモート デスクトップ機能を定期的に使用しない場合は、この機能をオフにすることをお勧めします。このガイドでは、Windows 11 コンピューターでリモート デスクトップ機能を無効にするすべての方法をリストします。
Windows 11でリモートデスクトップを無効にする方法
リモート デスクトップは、コントロール パネル、設定アプリ、コマンド プロンプトまたはレジストリ エディターからオフにできます。さらに、バッチ ファイルを作成してデスクトップから直接実行することもできます。
1.設定アプリケーションを使用する
設定アプリケーションを使用すると、システムのリモート デスクトップ機能をすぐにオフにすることができます。その方法は次のとおりです。
1. Win + Iを押して設定アプリケーションを起動します。
2. 「システム」セクションで、下にスクロールして「リモート デスクトップ」オプションをクリックします。
3. 次に、 [リモート デスクトップ]オプションの横にあるトグルをクリックしてオフにします。
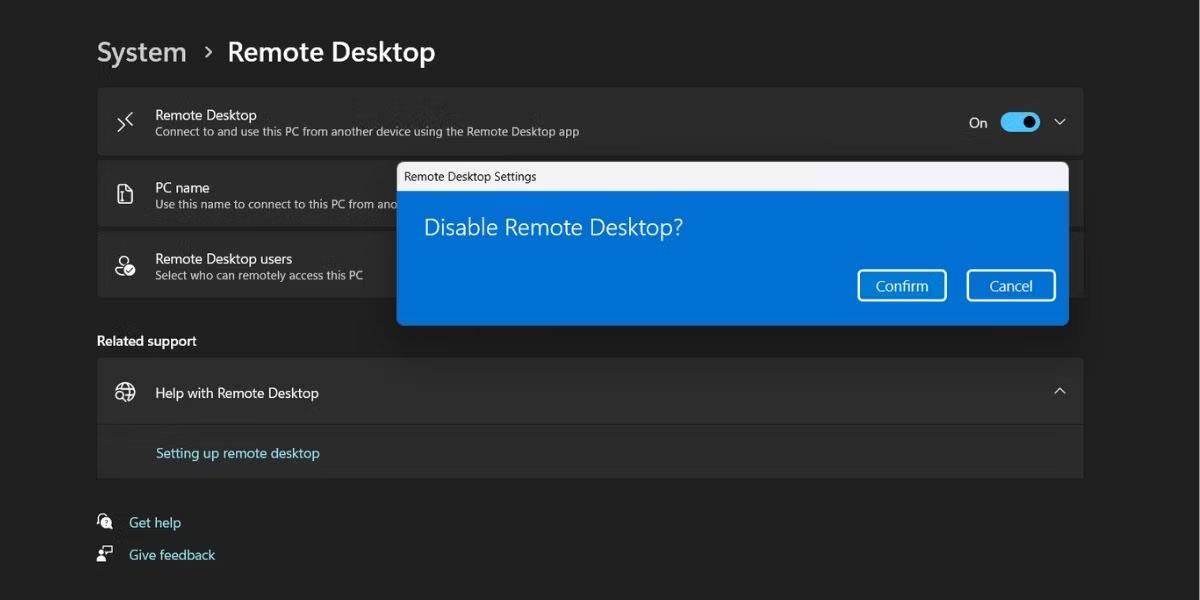
設定アプリを使用してリモート デスクトップを無効にする
4. Windows では、決定を確認するよう求められます。[無効にする]ボタンをクリックして、設定アプリケーションを終了します。
2. コントロールパネルを使用する
Microsoft はコントロール パネルのオプションのほとんどを設定アプリに移行しようとしていますが、移行はまだ完了していません。したがって、コントロール パネルを使用してリモート デスクトップ機能をオフにすることもできます。次の手順を実行します:
1. Win + Rを押して、[ファイル名を指定して実行] コマンド ボックスを起動します。 「control」と入力してEnter キーを押します。
2.コントロールパネルが起動します。「システムとセキュリティ」オプションをクリックします。
3. [システム]セクションに移動し、[リモート アクセスを許可する] オプションをクリックします。
4. 次に、「このコンピュータへのリモート デスクトップ接続を許可しない」を選択し、「適用」ボタン をクリックします。
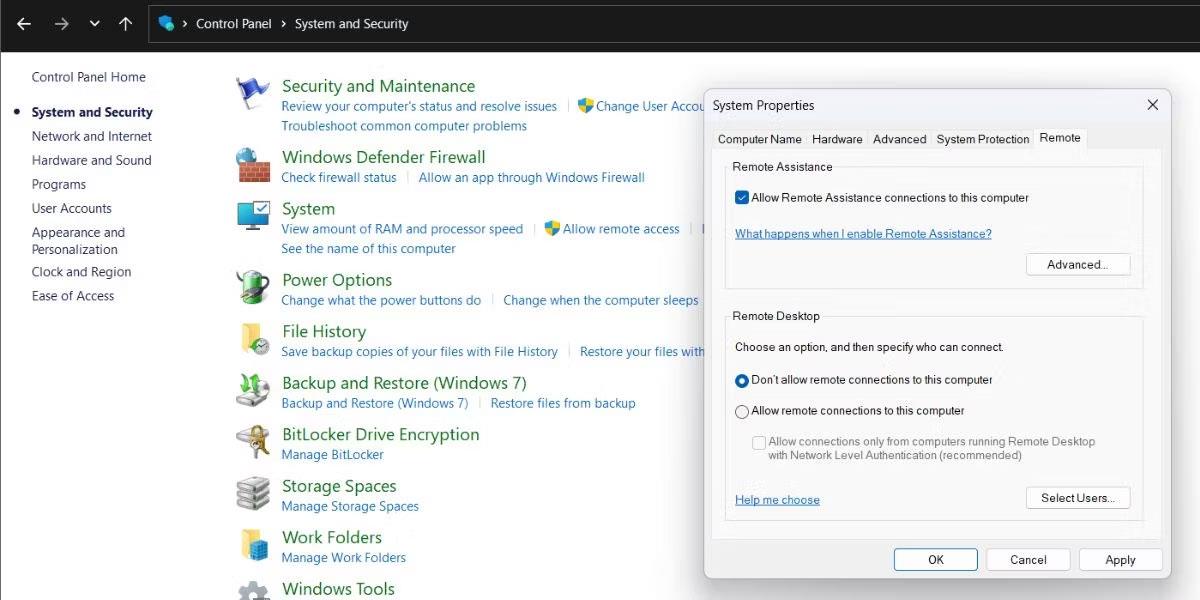
コントロール パネルを使用してリモート デスクトップを無効にする
5. 最後に、「OK」ボタンをクリックして変更を完了し、リモート デスクトップ ツールを閉じます。
3.レジストリエディタを使用する
レジストリ キーを手動で作成して、システム上のリモート デスクトップ機能を無効にすることができます。ただし、レジストリの調整には危険が伴うため、変更を加える前に必ずレジストリのバックアップを作成することを忘れないでください。事態が最悪の事態に陥った場合でも、いつでもバックアップをインポートして、システムを再び正常に動作させることができます。
レジストリ エディターを使用してリモート デスクトップを無効にするには、次の手順に従います。
1. Win + Rを押して、 [ファイル名を指定して実行] コマンド ボックスを起動します。テキスト入力領域に「Regedit」と入力し、Enter キーを押してユーティリティを起動します。
2. 次に、レジストリ エディター ウィンドウの上部にあるアドレス バーに移動し、次のパスを貼り付けて Enter キーを押します。
HKEY_LOCAL_MACHINE\SYSTEM\CurrentControlSet\Control\Terminal Server3. Terminal Server キーに移動したら、DWORD fDenyTSConnections 値を探します。そこにない場合は、右クリックして [新規] > [DWORD (32 ビット) 値]を選択します。
4. 新しく作成したキーにfDenyTSConnectionsという名前を付けます 。大文字は使用しないでください。
5. DWORD fDenyTSConnections 値をダブルクリックし、値のデータを1に変更します。Base を16 進数のままに しておきます。
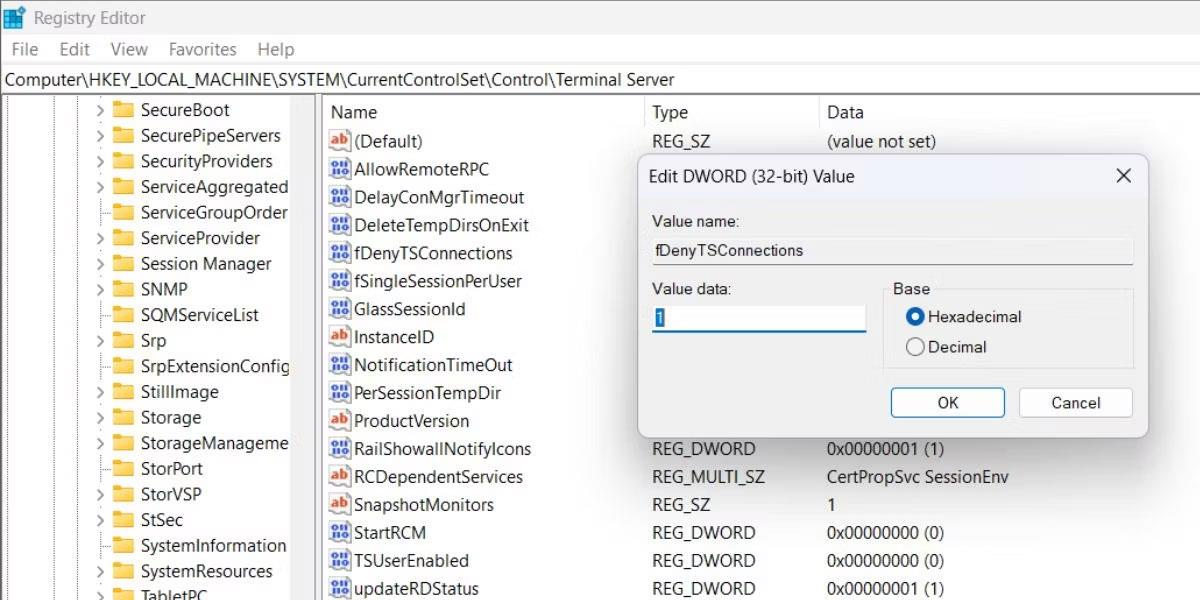
レジストリ エディタを使用してリモート デスクトップを無効にする
6. 最後に、「OK」ボタンをクリックしてレジストリエディタを終了します。
7. システムを再起動して、変更を有効にします。
4. Windows ファイアウォールを使用する
Windows ファイアウォールの許可されたアプリケーションのリストからリモート デスクトップをブロックできます。そうすれば、システム上でこの機能が有効になっている場合でも、他のコンピューターはその機能に接続できなくなります。その方法は次のとおりです。
1. Win + Rを押して、 [ファイル名を指定して実行] コマンド ボックスを起動します。テキスト ボックスに「control firewall.cpl」と入力し、 Enter キーを押します。
2. [Windows Defender ファイアウォール] ページで、 [Windows Defender ファイアウォールを介したアプリまたは機能を許可する]オプションをクリックします。
3. [設定の変更]ボタン をクリックします。下にスクロールして、リスト内の[リモート デスクトップ]および[リモート デスクトップ (WebSocket)]オプションのチェックを外します。
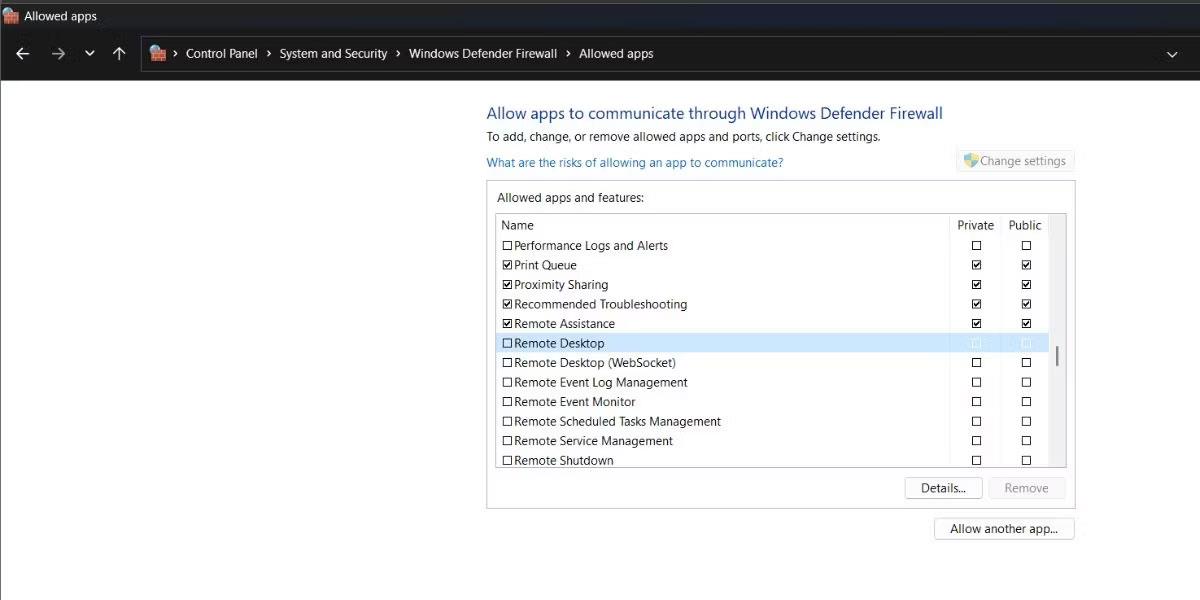
Windows ファイアウォールを使用してリモート デスクトップを無効にする
4. [OK]ボタンをクリックして、[コントロール パネル] ウィンドウを終了します。
5. コマンドプロンプトを使用する
コントロール パネルや設定アプリに移動しなくても、コマンド プロンプトを使用してリモート デスクトップをオフにすることができます。次の手順を実行します:
1. Win + Xを押してパワー ユーザー メニューを開きます。リストから「ターミナル (管理者)」オプションを見つけてクリックします。
2. コマンド プロンプト ウィンドウで次のコマンドを入力し、Enterキーを押します。
net stop termservice3. 「Y」と入力してEnter キーを押し、リモート デスクトップとその関連サービスを停止します。
4. 次に、次のコマンドを入力してEnter キーを押します。
sc config termservice start= disabled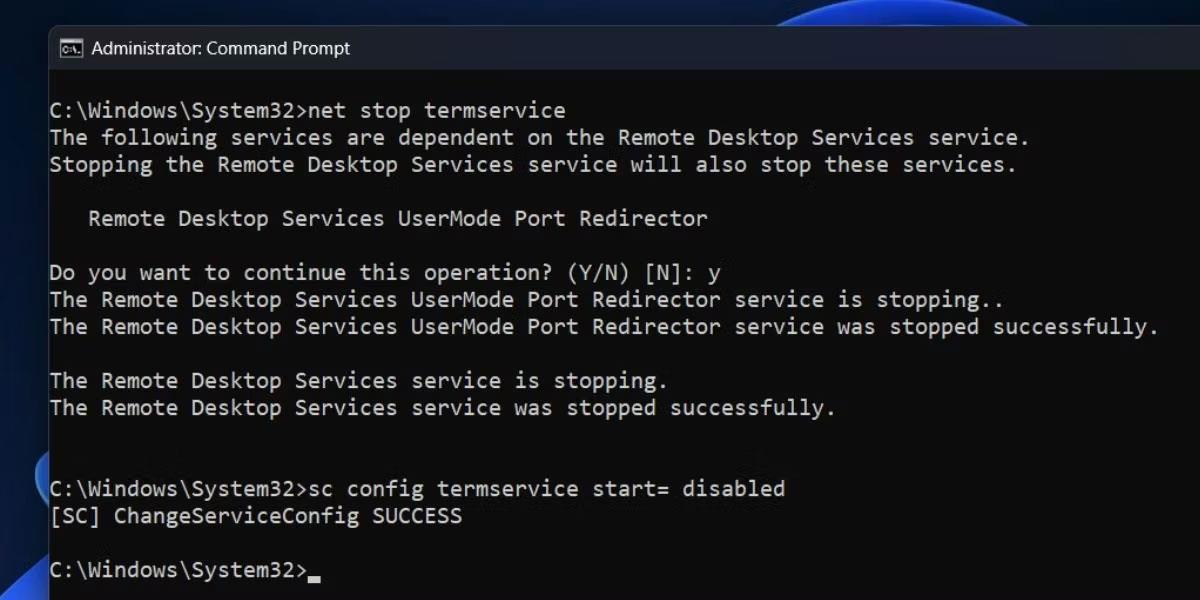
CMD を使用してリモート デスクトップを無効にする
5. コマンドが正常に実行されたら、「exit」と入力してコマンド プロンプト ウィンドウを閉じます。
6. バッチファイルを使用する
バッチ ファイルを使用すると、リモート デスクトップを有効または無効にする簡単な方法になります。システム上でこの機能を動作させる必要がなくなった場合は、デスクトップに保存して実行できます。その方法は次のとおりです。
1. Win + D を押してデスクトップに切り替えます。
2. デスクトップを右クリックし、[新規] > [テキスト ドキュメント]を選択します。
3. 空のテキスト ファイルを開き、次のコードを貼り付けます。
@echo off powershell.exe Set-ItemProperty -Path 'HKLM:\System\CurrentControlSet\Control\Terminal Server' -name "fDenyTSConnections" -value 1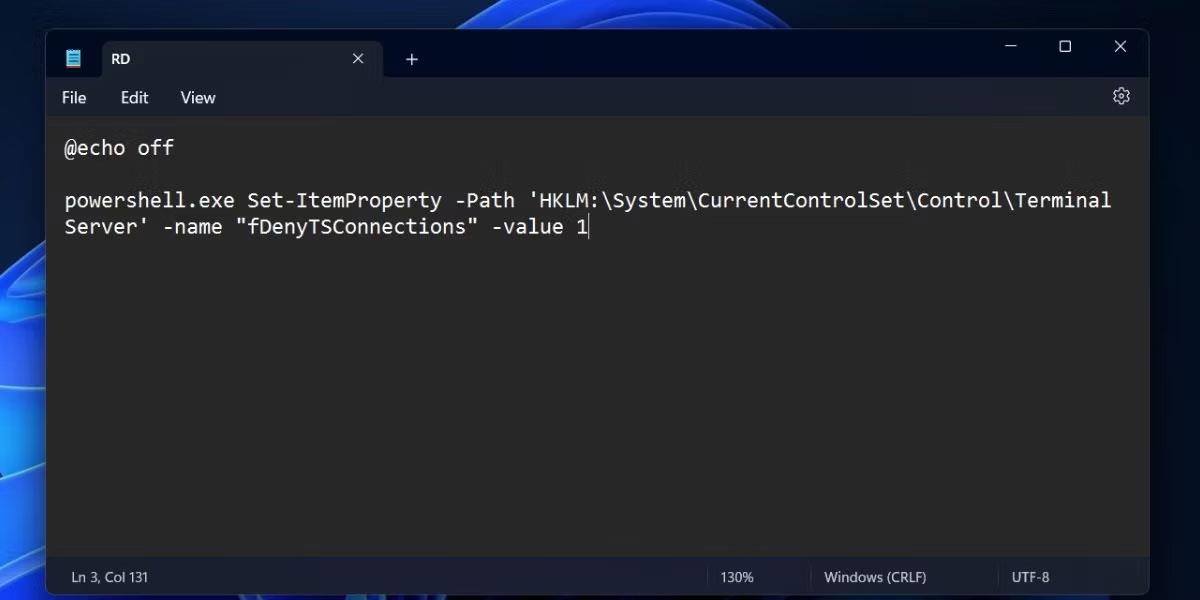
バッチファイルを使用してリモートデスクトップを無効にする
4. Ctrl + Shift + Sを押して、[名前を付けて保存]オプションを開きます。ファイルにRD.batという名前を付け、ファイル タイプを[すべてのファイル]のままにします。ここで、「保存」ボタン をクリックします。
5. Win + Dキーを押してデスクトップに切り替え、RD.bat ファイルを右クリックします。コンテキスト メニューから[管理者として実行]オプションを選択します。
6. バッチ ファイルは PowerShell を起動し、無効化コマンドを実行して自動的に閉じます。介入する必要はありません。
リモート デスクトップは、その機能が必要な場合にのみ機能する必要があります。設定アプリまたはコントロール パネルを使用して、この機能をオフにすることができます。さらに、レジストリ値を編集したり、Windows ファイアウォールからアプリケーションを無効にしたりすることもできます。最後に、ワンクリックでこの機能を無効にする場合は、バッチ ファイルを作成して実行できます。
このガイドでは、Windows 10でデフォルトの電源プラン(バランス、高パフォーマンス、省電力)を復元する方法を詳しく解説します。
仮想化を有効にするには、まず BIOS に移動し、BIOS 設定内から仮想化を有効にする必要があります。仮想化を使用することで、BlueStacks 5 のパフォーマンスが大幅に向上します。
WiFi 接続に接続するときにドライバーが切断されるエラーを修正する方法を解説します。
DIR コマンドは、特定のフォルダーに含まれるすべてのファイルとサブフォルダーを一覧表示する強力なコマンド プロンプト コマンドです。 Windows での DIR コマンドの使用方法を詳しく見てみましょう。
ソフトウェアなしで Windows 10 アプリをバックアップし、データを保護する方法を説明します。
Windows のローカル グループ ポリシー エディターを使用して、通知履歴の削除やアカウントロックの設定を行う方法を説明します。
重要なリソースを簡単に監視及び管理できる<strong>IP監視</strong>ソフトウェアがあります。これらのツールは、ネットワーク、インターフェイス、アプリケーションのトラフィックをシームレスに確認、分析、管理します。
AxCrypt は、データの暗号化に特化した優れたソフトウェアであり、特にデータ セキュリティに優れています。
システムフォントのサイズを変更する方法は、Windows 10のユーザーにとって非常に便利です。
最近、Windows 10にアップデートした後、機内モードをオフにできない問題について多くのユーザーから苦情が寄せられています。この記事では、Windows 10で機内モードをオフにできない問題を解決する方法を説明します。








