Windows 10で欠落しているデフォルトの電源プランを復元する方法

このガイドでは、Windows 10でデフォルトの電源プラン(バランス、高パフォーマンス、省電力)を復元する方法を詳しく解説します。

リモート デスクトップ プロトコル (RPD)、またはリモート デスクトップは、Windows XP Pro バージョン以降 Windows に統合された機能であり、オペレーティング システムのユーザー エクスペリエンスにおいて重要な役割を果たしています。リモート デスクトップを使用すると、ユーザーはコンピュータまたは別の Windows デバイスに簡単に接続し、リモートで非常に便利に制御できます。
この記事では、Windows 11 でリモート デスクトップを有効にして使用する方法を説明します。
リモート デスクトップはどのように機能しますか?
前述したように、Windows 11 に組み込まれているリモート デスクトップ機能を使用して、リモート アクセス ツールを使用してコンピューターに接続し、アクセスできます。接続が確立されると、ダウンロード リストの確認、アプリのインストール、または単にコンピューターからファイルをコピーするなどの簡単なタスクを実行できるようになります。リモート デスクトップを使用すると、スマートフォンだけで Windows コンピュータにリモートからアクセスして管理することもできます。
ただし、リモート デスクトップはホーム ネットワーク上でのみ使用し、ネットワーク レベル認証がネットワーク レベルで安全なログイン セキュリティ層として機能することをお勧めします。リモート コンピュータにアクセスするには、Windows ユーザー アカウントのパスワードを使用して自分自身を認証する必要があります。これは重要なセキュリティ要件です。
(警告: リモート デスクトップ サービスをインターネットに直接共有しないでください。Microsoft では、ローカル ネットワークからリモート デスクトップにアクセスする場合、ユーザーが独自の VPN を設定することをお勧めします)。
Windows 11 でリモート デスクトップを有効にする
まず、タスクバーの「スタート」ボタンをクリックし、表示されるメニューから「設定」を選択して設定アプリを起動します。さらに、Windows + iキーの組み合わせを押して、設定アプリケーションにすばやくアクセスすることもできます。

開いた設定インターフェイスで、画面左側のリストの「システム」をクリックします。次に、右側を見て「リモート デスクトップ」を選択します。
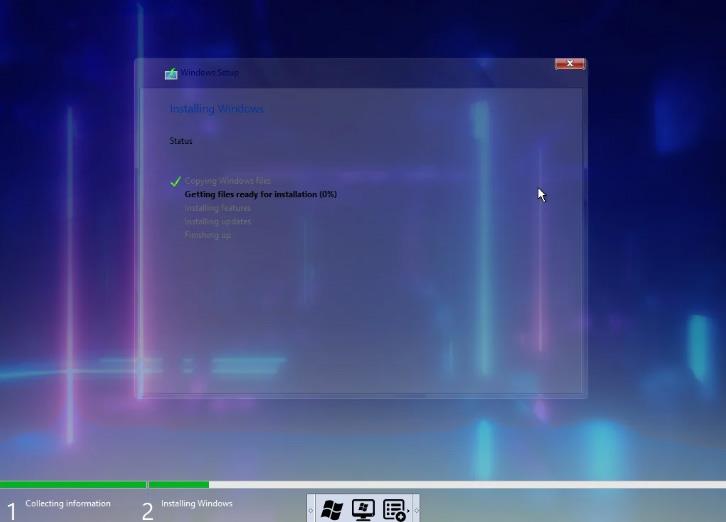
次に、「リモート デスクトップ」オプションの右側にあるトグル スイッチを押して、「オン」状態に切り替えます。
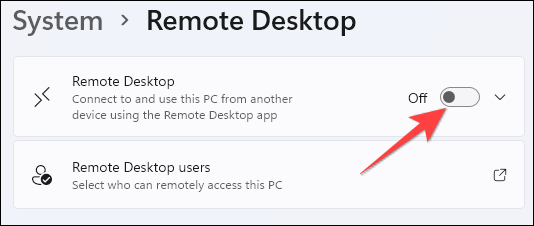
ユーザー アカウント制御 (UAC) の警告ウィンドウがすぐに表示されます。 「確認」ボタンをクリックして、リモート デスクトップのアクティベーション要求を確認します。
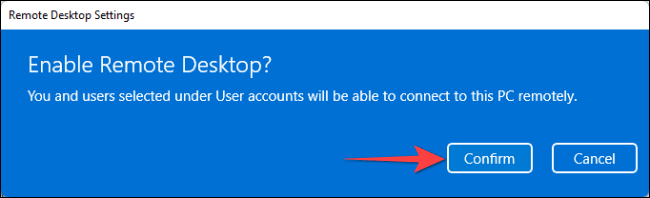
次に、リモート デスクトップ トグル スイッチの横にあるドロップダウン ボタンをタップします。
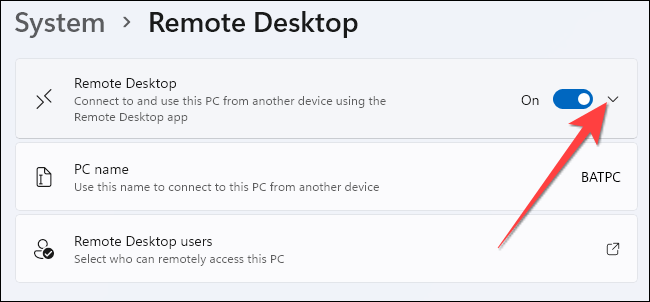
[デバイスにネットワーク レベル認証接続の使用を要求する (推奨) ]オプションの横のボックスをオンにします。次に、ローカル ネットワーク上で自分自身を認証するために、リモート PC の Windows ユーザー アカウントのパスワードを入力する必要があります。認証プロセスが成功した場合にのみ、Windows ログイン画面が表示されます。
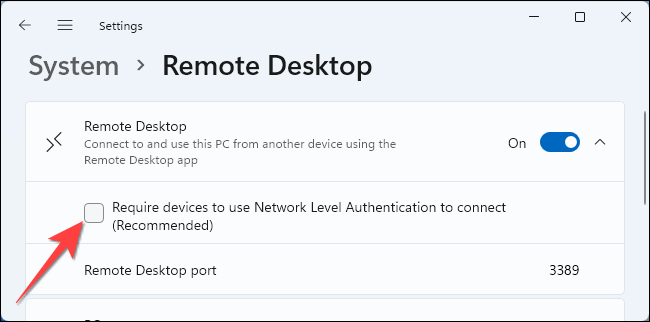
表示される UAC ウィンドウで[はい] をクリックし、[確認] をクリックして、リモート デスクトップの使用に対してこの追加のセキュリティ層を有効にします。
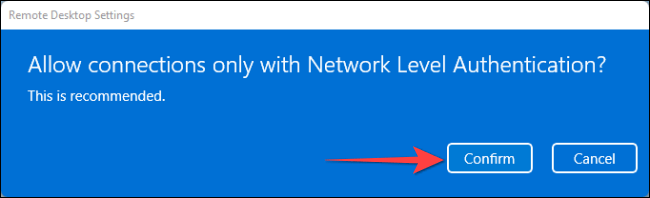
リモート デスクトップ アプリケーションを使用して PC にアクセスする
全体として、Windows 11 PC をリモートで使用するために、無料のリモート アクセス ツールを試すことができます。しかし、モバイルアプリを持っている人はほんのわずかです。この例では、Microsoft 自身が開発し、 Windows、macOS、Android、iPhoneおよびiPadで利用できる Microsoft リモート デスクトップ アプリケーションを使用してリモート デスクトップにアクセスする方法を示します。
アクセスに使用するデバイス (この例では iPhone など) に Microsoft リモート デスクトップ アプリケーションを正常にダウンロードしてインストールした後、それを起動し、上隅にあるプラス記号 (+) をクリックします。
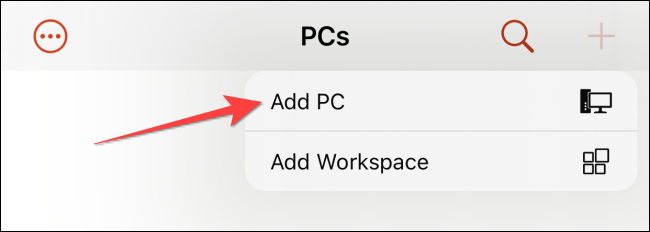
次に、アクセスする PC 名と Windows ユーザー アカウントの詳細を入力します。次に、「クリップボード」、「マイク」、「ストレージ」、その他のオプションなどのオプションを有効にできます。
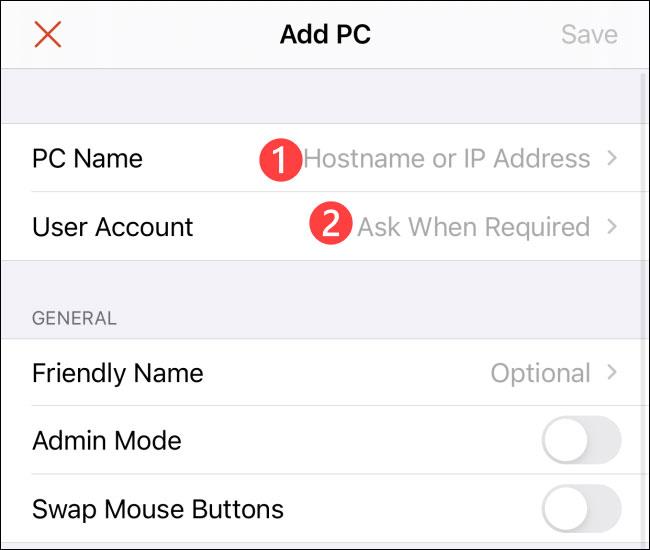
右上隅の「保存」をクリックしてすべての変更を保存します。
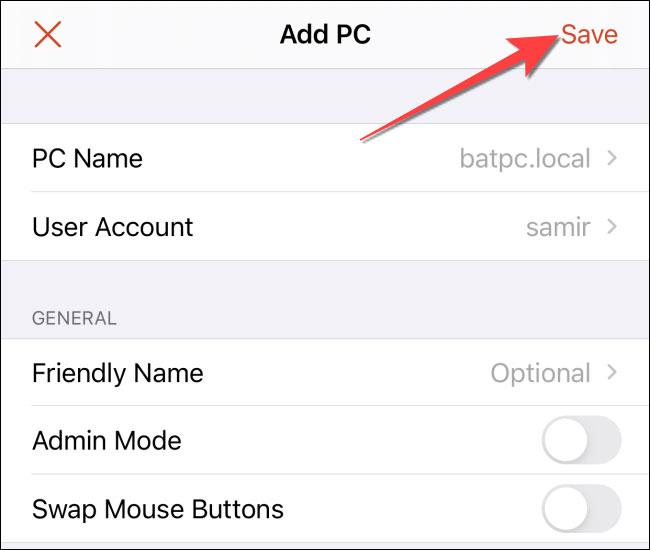
ここで、アクセスしたい PC の名前が記載されたタブをタップするだけで、リモート デスクトップ接続セッションが開始されます。
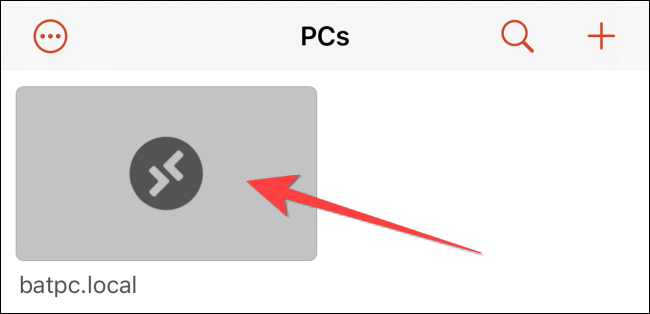
リモート デスクトップを使用する必要がない場合は、リモート デスクトップをオフにする必要があることに注意してください。成功を祈ります!
このガイドでは、Windows 10でデフォルトの電源プラン(バランス、高パフォーマンス、省電力)を復元する方法を詳しく解説します。
仮想化を有効にするには、まず BIOS に移動し、BIOS 設定内から仮想化を有効にする必要があります。仮想化を使用することで、BlueStacks 5 のパフォーマンスが大幅に向上します。
WiFi 接続に接続するときにドライバーが切断されるエラーを修正する方法を解説します。
DIR コマンドは、特定のフォルダーに含まれるすべてのファイルとサブフォルダーを一覧表示する強力なコマンド プロンプト コマンドです。 Windows での DIR コマンドの使用方法を詳しく見てみましょう。
ソフトウェアなしで Windows 10 アプリをバックアップし、データを保護する方法を説明します。
Windows のローカル グループ ポリシー エディターを使用して、通知履歴の削除やアカウントロックの設定を行う方法を説明します。
重要なリソースを簡単に監視及び管理できる<strong>IP監視</strong>ソフトウェアがあります。これらのツールは、ネットワーク、インターフェイス、アプリケーションのトラフィックをシームレスに確認、分析、管理します。
AxCrypt は、データの暗号化に特化した優れたソフトウェアであり、特にデータ セキュリティに優れています。
システムフォントのサイズを変更する方法は、Windows 10のユーザーにとって非常に便利です。
最近、Windows 10にアップデートした後、機内モードをオフにできない問題について多くのユーザーから苦情が寄せられています。この記事では、Windows 10で機内モードをオフにできない問題を解決する方法を説明します。








