Windows 10で欠落しているデフォルトの電源プランを復元する方法

このガイドでは、Windows 10でデフォルトの電源プラン(バランス、高パフォーマンス、省電力)を復元する方法を詳しく解説します。

このガイドでは、 Windows 11のアカウントまたはすべてのユーザーに対して、リボンを使用してクラシック ファイル エクスプローラーを復元する方法を説明します。
Windows 10 のファイル エクスプローラーには、色付きのリボン、タブ、タイトル バーがあります。リボンには、コピーと移動、新しいフォルダーの作成、アイテムの電子メール送信と圧縮、ビューの変更などの一般的なタスクが含まれています。タブが変化して、選択した項目に適用される追加のアクションが表示されます。必要に応じてリボンを非表示にしたり表示したりできます。
Windows 11 では、Microsoft はファイル エクスプローラーを、クリーンなインターフェイスと、リボンの代わりにまったく新しいコマンド バーを使用して、より最新のものにしました。必要に応じて、Windows 11 のリボンを使用して従来のファイル エクスプローラーを復元できます。
方法 1: リボンで一時的にエクスプローラーを開く
注記:
2. 使用されているコントロール パネル ビューに応じて、次のいずれかの操作を実行します。
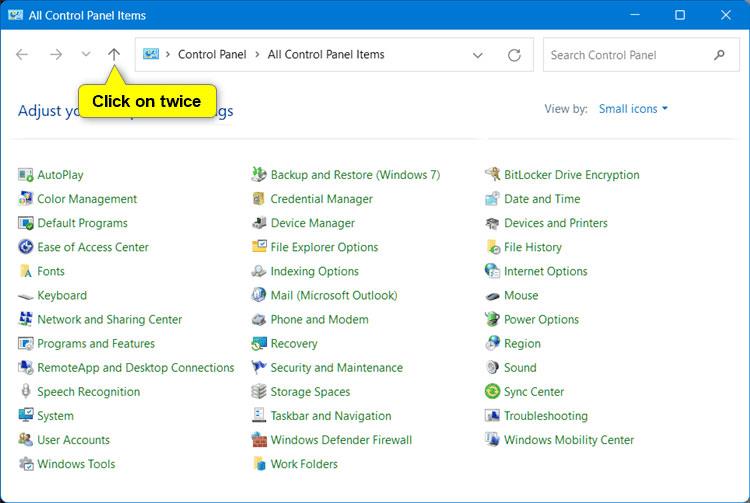
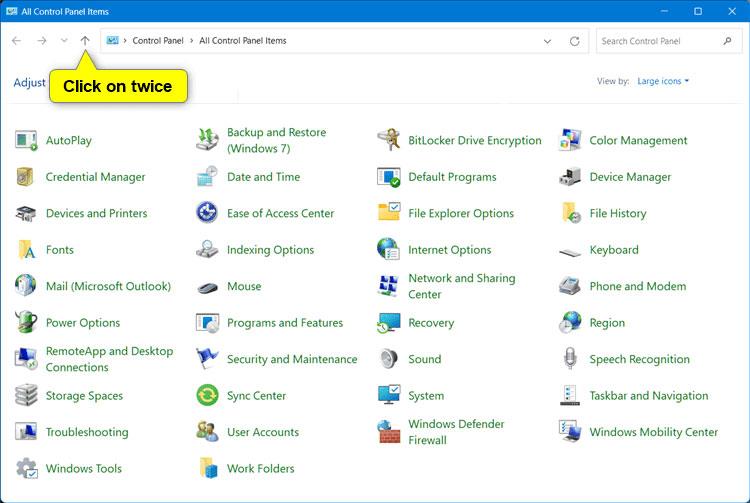
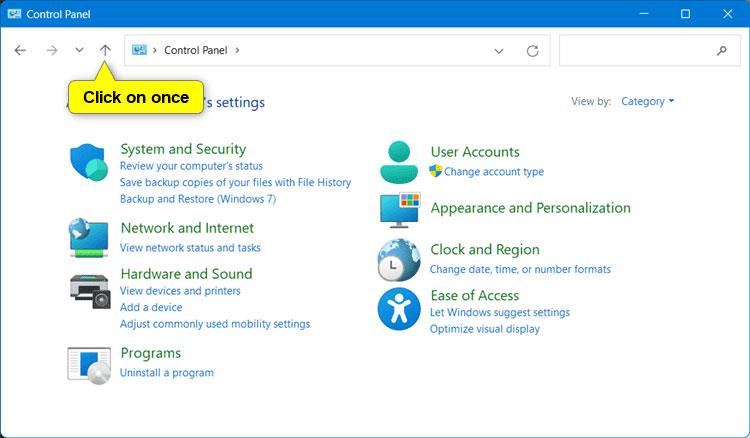
3. ファイル エクスプローラー ウィンドウが開き、リボンが開きます。
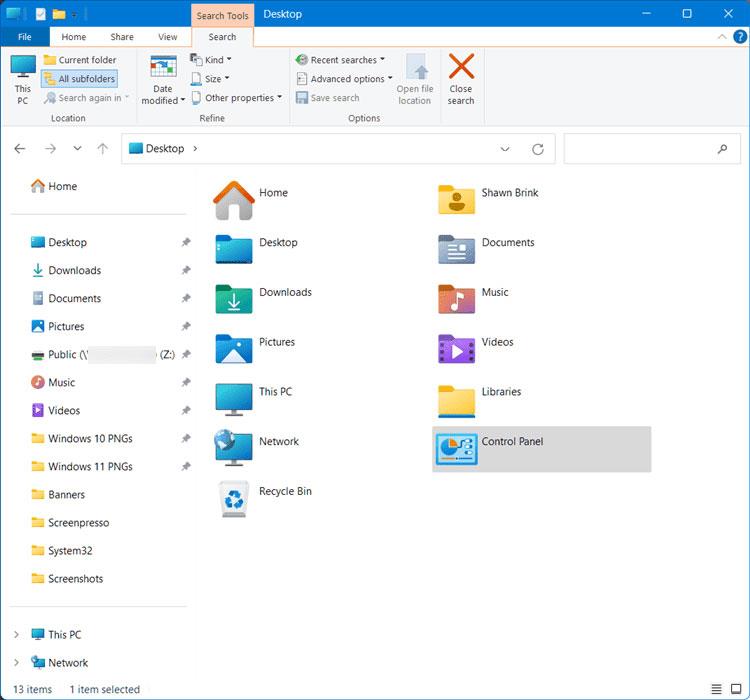
リボンが開いたファイル エクスプローラー ウィンドウ
方法 2: 常にリボンでエクスプローラーを開くためのショートカットを作成する
注記:
1. 必要なパスに応じて、以下のコマンドを使用して新しいショートカットを作成します。
リボンを使用してエクスプローラーをデスクトップに開きます
powershell.exe -nop -ep bypass -c "& {"Start-Process \"Control\"; $wshell = New-Object -ComObject wscript.shell; $null = $wshell.AppActivate(\"Control Panel\"); Start-Sleep 0.75; $wshell.SendKeys("'""^"lDesktop~"'")}"リボンを使用してエクスプローラーをホームに開きます
powershell.exe -nop -ep bypass -c "& {"Start-Process \"Control\"; $wshell = New-Object -ComObject wscript.shell; $null = $wshell.AppActivate(\"Control Panel\"); Start-Sleep 0.75; $wshell.SendKeys("'""^"lHome~"'")}"リボンを使用してエクスプローラーを開き、OneDrive にアクセスします
powershell.exe -nop -ep bypass -c "& {"Start-Process \"Control\"; $wshell = New-Object -ComObject wscript.shell; $null = $wshell.AppActivate(\"Control Panel\"); Start-Sleep 0.75; $wshell.SendKeys("'""^"lShell:OneDrive~"'")}"リボンを使用してこの PC に対してエクスプローラーを開きます
powershell.exe -nop -ep bypass -c "& {"Start-Process \"Control\"; $wshell = New-Object -ComObject wscript.shell; $null = $wshell.AppActivate(\"Control Panel\"); Start-Sleep 0.75; $wshell.SendKeys("'""^"lThis PC~"'")}"このガイドでは、Windows 10でデフォルトの電源プラン(バランス、高パフォーマンス、省電力)を復元する方法を詳しく解説します。
仮想化を有効にするには、まず BIOS に移動し、BIOS 設定内から仮想化を有効にする必要があります。仮想化を使用することで、BlueStacks 5 のパフォーマンスが大幅に向上します。
WiFi 接続に接続するときにドライバーが切断されるエラーを修正する方法を解説します。
DIR コマンドは、特定のフォルダーに含まれるすべてのファイルとサブフォルダーを一覧表示する強力なコマンド プロンプト コマンドです。 Windows での DIR コマンドの使用方法を詳しく見てみましょう。
ソフトウェアなしで Windows 10 アプリをバックアップし、データを保護する方法を説明します。
Windows のローカル グループ ポリシー エディターを使用して、通知履歴の削除やアカウントロックの設定を行う方法を説明します。
重要なリソースを簡単に監視及び管理できる<strong>IP監視</strong>ソフトウェアがあります。これらのツールは、ネットワーク、インターフェイス、アプリケーションのトラフィックをシームレスに確認、分析、管理します。
AxCrypt は、データの暗号化に特化した優れたソフトウェアであり、特にデータ セキュリティに優れています。
システムフォントのサイズを変更する方法は、Windows 10のユーザーにとって非常に便利です。
最近、Windows 10にアップデートした後、機内モードをオフにできない問題について多くのユーザーから苦情が寄せられています。この記事では、Windows 10で機内モードをオフにできない問題を解決する方法を説明します。








