Windows 10で欠落しているデフォルトの電源プランを復元する方法

このガイドでは、Windows 10でデフォルトの電源プラン(バランス、高パフォーマンス、省電力)を復元する方法を詳しく解説します。
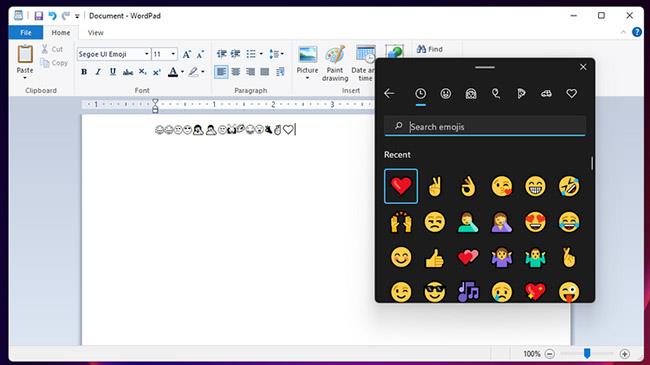
Windows 11 PC にアクティブなインターネット接続 (イーサネット、セルラー モデム、Wi-Fi、または別の形式経由) がある場合は、その接続を Wi-Fi または Bluetooth 経由のワイヤレス信号、ホットスポット、モバイル信号として共有できます。設定方法は次のとおりです。
まず、Windows + i キーの組み合わせを押して、設定 Windows アプリケーションを開きます。または、[スタート] ボタンをクリックし、検索バーにキーワード「設定」を入力し、返された結果のリストから歯車アイコンをクリックします。

設定アプリケーションインターフェイスが開いたら、左側のリストを見て「ネットワークとインターネット」をクリックします。それぞれ右側に表示される「ネットワークとインターネット」設定画面で、「モバイルホットスポット」をクリックします(スイッチは押さないでください)。

モバイル ホットスポット設定画面には、いくつかのオプションがリストされています。

モバイル ホットスポットをアクティブにする前に、その動作方法を設定することをお勧めします。まず、「インターネット接続の共有元」というラベルのドロップダウン メニューをクリックし、「イーサネット」や「Wi-Fi 」など、共有したいインターネット ソースを選択します。
次に、「共有」というラベルの付いたドロップダウン メニューをクリックし、インターネット接続を他のデバイスと共有するために使用する方法を選択します。通常は「 Wi-Fi」または「Bluetooth 」を選択できますが、PC の構成に応じて別のオプションが存在する場合もあります。

下部の「プロパティ」セクションで「編集」をクリックすると、「ネットワーク情報の編集」ウィンドウが表示されます。ここでは、ネットワーク名 (Wi-Fi SSID と同様)、ホットスポットに接続するために入力する必要があるパスワード、および接続を共有する場合のネットワーク帯域 (2.4 GHz、5 GHz または「利用可能なものすべて」)を設定できます。 Wi-Fi経由で。設定が完了したら、「保存」をクリックします。

最後に、モバイルホットスポット設定ウィンドウの上部に戻り、「モバイルホットスポット」の横にあるスイッチを「オン」に切り替えます。

これで、コンピュータは新しく作成されたモバイル ホットスポットへの接続を受信できるようになりました。
モバイルホットスポットに接続する
Windows 11 モバイル ホットスポットへの接続は、特に Wi-Fi を使用している場合は簡単です。デバイス (スマートフォンなど) の Wi-Fi 設定に移動し、上で作成したホットスポットに接続するだけです。該当する場合はパスワードを入力します。基本的には、通常の Wi-Fi ネットワークに接続する場合と操作は変わりません。

接続されたデバイスが Bluetooth インターネット接続をサポートしている場合は、同じ方法で Bluetooth を使用してホットスポットに接続することもできます。
成功することを願っています。
このガイドでは、Windows 10でデフォルトの電源プラン(バランス、高パフォーマンス、省電力)を復元する方法を詳しく解説します。
仮想化を有効にするには、まず BIOS に移動し、BIOS 設定内から仮想化を有効にする必要があります。仮想化を使用することで、BlueStacks 5 のパフォーマンスが大幅に向上します。
WiFi 接続に接続するときにドライバーが切断されるエラーを修正する方法を解説します。
DIR コマンドは、特定のフォルダーに含まれるすべてのファイルとサブフォルダーを一覧表示する強力なコマンド プロンプト コマンドです。 Windows での DIR コマンドの使用方法を詳しく見てみましょう。
ソフトウェアなしで Windows 10 アプリをバックアップし、データを保護する方法を説明します。
Windows のローカル グループ ポリシー エディターを使用して、通知履歴の削除やアカウントロックの設定を行う方法を説明します。
重要なリソースを簡単に監視及び管理できる<strong>IP監視</strong>ソフトウェアがあります。これらのツールは、ネットワーク、インターフェイス、アプリケーションのトラフィックをシームレスに確認、分析、管理します。
AxCrypt は、データの暗号化に特化した優れたソフトウェアであり、特にデータ セキュリティに優れています。
システムフォントのサイズを変更する方法は、Windows 10のユーザーにとって非常に便利です。
最近、Windows 10にアップデートした後、機内モードをオフにできない問題について多くのユーザーから苦情が寄せられています。この記事では、Windows 10で機内モードをオフにできない問題を解決する方法を説明します。








