Windows 10で欠落しているデフォルトの電源プランを復元する方法

このガイドでは、Windows 10でデフォルトの電源プラン(バランス、高パフォーマンス、省電力)を復元する方法を詳しく解説します。
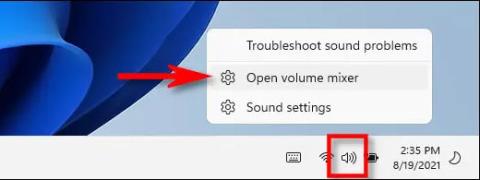
Windows 11 を使用している場合、仕事や娯楽の目的で PC に接続されている複数のマイクの間で音声入力の切り替えを設定する必要がある場合があります。幸いなことに、Windows 11 でのこのプロセスは非常に簡単に実行できます。ここで調べてみましょう:
タスクバーからマイク入力を選択します
Windows 11 でさまざまなマイク入力を選択する最も早い方法は、タスクバーの隠しショートカットを使用することです。まず、タスクバーの音量(スピーカー)アイコンを右クリックします。ポップアップされる小さなメニューで、「ボリュームミキサーを開く」を選択します。

設定 Windows アプリケーションの [システム] > [サウンド] > [ボリューム ミキサー]設定ページがすぐに表示されます。ここで、「入力デバイス」セクションでドロップダウン メニューをクリックし、使用可能なリストから使用するマイクを選択します。

その後、設定を閉じれば準備は完了です。
Windowsの設定からマイク入力を選択します
もちろん、Windows 11 の設定アプリでマイク入力設定を簡単にカスタマイズすることもできます。方法は基本的に上記のタスクバーを使用する方法と同様です。
まず、 Windows + iキーの組み合わせを押して設定アプリを開きます。設定ウィンドウが開いたら、左側のリストを見て「システム」をクリックし、「サウンド」を選択し��す。

システムサウンド設定画面で、「入力」セクションまで下にスクロールします。 「発言または録音用のデバイスを選択する」セクションで、使用するマイク オプションまたは入力デバイスの横にある円形のラジオ ボタンをクリックします。

選択したいマイクがこのリストにない場合は、(可能であれば) マイクを取り外して再接続するか、PC を再起動するか、マイクの対応するドライバがインストールされているかどうかを確認してください。
さらに、マイクまたは接続されているオーディオデバイスの入力音量レベルを調整する必要がある場合は、マイク選択リストのすぐ下にある「音量」スライダーを使用します。ここで、設定を閉じます。変更が保存されます。幸運を!
このガイドでは、Windows 10でデフォルトの電源プラン(バランス、高パフォーマンス、省電力)を復元する方法を詳しく解説します。
仮想化を有効にするには、まず BIOS に移動し、BIOS 設定内から仮想化を有効にする必要があります。仮想化を使用することで、BlueStacks 5 のパフォーマンスが大幅に向上します。
WiFi 接続に接続するときにドライバーが切断されるエラーを修正する方法を解説します。
DIR コマンドは、特定のフォルダーに含まれるすべてのファイルとサブフォルダーを一覧表示する強力なコマンド プロンプト コマンドです。 Windows での DIR コマンドの使用方法を詳しく見てみましょう。
ソフトウェアなしで Windows 10 アプリをバックアップし、データを保護する方法を説明します。
Windows のローカル グループ ポリシー エディターを使用して、通知履歴の削除やアカウントロックの設定を行う方法を説明します。
重要なリソースを簡単に監視及び管理できる<strong>IP監視</strong>ソフトウェアがあります。これらのツールは、ネットワーク、インターフェイス、アプリケーションのトラフィックをシームレスに確認、分析、管理します。
AxCrypt は、データの暗号化に特化した優れたソフトウェアであり、特にデータ セキュリティに優れています。
システムフォントのサイズを変更する方法は、Windows 10のユーザーにとって非常に便利です。
最近、Windows 10にアップデートした後、機内モードをオフにできない問題について多くのユーザーから苦情が寄せられています。この記事では、Windows 10で機内モードをオフにできない問題を解決する方法を説明します。








