Windows 10で欠落しているデフォルトの電源プランを復元する方法

このガイドでは、Windows 10でデフォルトの電源プラン(バランス、高パフォーマンス、省電力)を復元する方法を詳しく解説します。
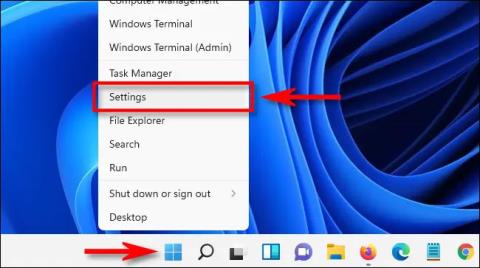
Windows 11 を使用する場合、オペレーティング システムは、デフォルトでどのアプリケーションがどの種類のファイルを開くかを事前に設定します。たとえば、TXT ファイルを開くにはメモ帳アプリケーションがよく使用されます。ただし、設定でいくつかの簡単な編集を行うだけで、これを完全に変更できます。
設定でデフォルトのアプリケーションメニューを見つけます
Windows 11 設定アプリは、どの種類のファイルを開くかをどのアプリが担当するかを選択または変更するための便利なインターフェイスを提供します。まず、キーボードのWindows + iを押して設定アプリを開きます。または、スタートボタンを右クリックし、表示されるメニューから「設定」を選択します。
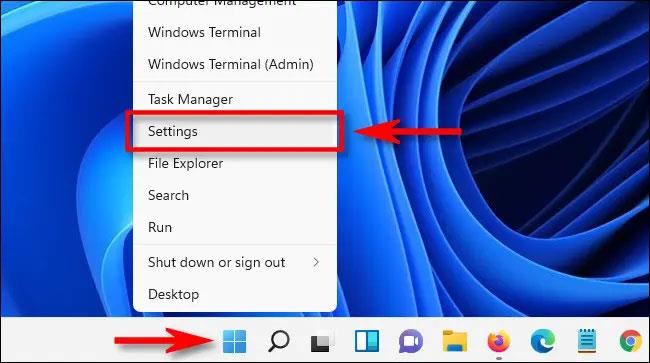
[設定] で、左側のリストの[アプリ] をクリックし、右側のウィンドウで[デフォルトのアプリ] を選択します。
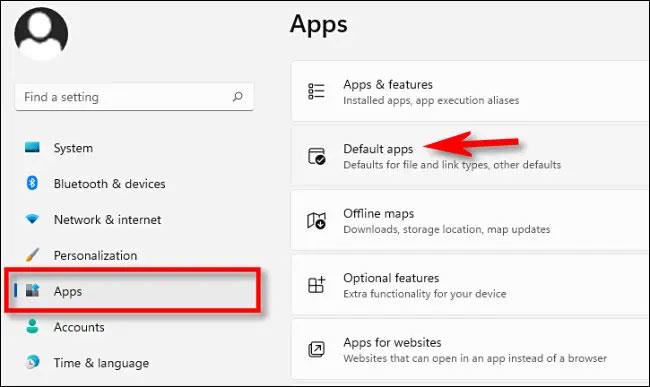
すぐに、「デフォルトのアプリ」画面が開きます。デフォルトのアプリケーション設定を変更するには、いくつかの方法があります。以下で調べてみましょう。
ファイルの種類ごとにデフォルトのアプリを選択する
デフォルトのアプリを変更する最も簡単な方法の 1 つは、ファイルの種類で検索することです。[設定] > [アプリ] > [デフォルトのアプリ]に、「ファイルの種類またはリンクの種類を入力してください」というラベルのテキスト ボックスが表示されます。そこをクリックして、特定のアプリケーションに「割り当てる」ファイル拡張子の名前を入力します。たとえば、テキスト ファイルの場合は「.txt」、JPEG 画像の場合は「.jpg」です。
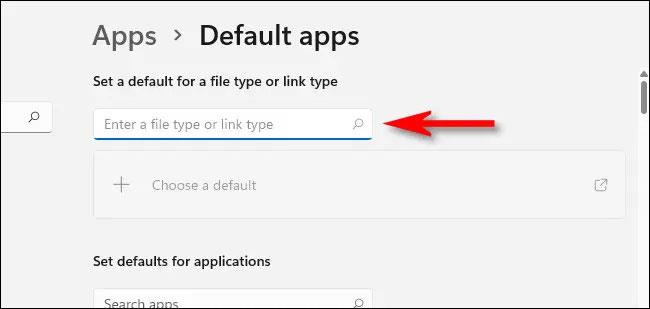
「登録」されていない拡張子がある場合は、「デフォルトを選択」というボタンが表示され、そのファイルの種類にデフォルトのアプリケーションを設定できます。このボタンをクリックして、以下に示すのと同じ手順に従います。
既知のファイル タイプをインポートする場合は、ファイル拡張子がリンクされているアプリケーションがテキスト入力ボックスのすぐ下に表示されます。このリンクを変更するには、表示されるアプリ名をクリックします。

ポップアップで「今後、[...] ファイルをどのように開きますか?」と尋ねられます。 ”。[拡張子]は、.txt や .jpg など、作業しているファイル拡張子の種類です。以下のアプリのリストで、使用するアプリを選択し、[OK]をクリックします。

今後、変更したファイルの種類は、デフォルトで選択したアプリケーションでのみ開かれるようになります。
アプリケーションごとにデフォルトを選択する
アプリケーションごとにファイルの関連付けを変更することもできます。 [デフォルトのアプリ] 画面に、インストールされているアプリケーションのリストが表示されます。デフォルトを変更したいアプリを見つけてクリックします。例として写真を使用します。
アプリの詳細画面で、下にスクロールして、別のアプリに関連付ける(開く)ファイルの種類を選択します。

ファイルを開くプログラムを尋ねるメッセージが表示されたら、リストを参照して使用するアプリケーションを選択し、「OK」をクリックします。
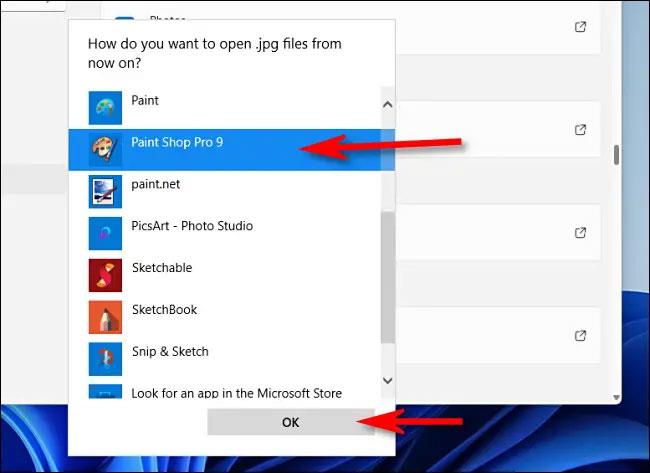
コンテキストメニューを使用してデフォルトのアプリを変更する
まず、デフォルトのアプリケーションを変更するファイルをデスクトップまたはエクスプローラーで見つけます。ファイルを右クリックして「プログラムから開く」を選択し、メニューから「別のアプリを選択」をクリックします。
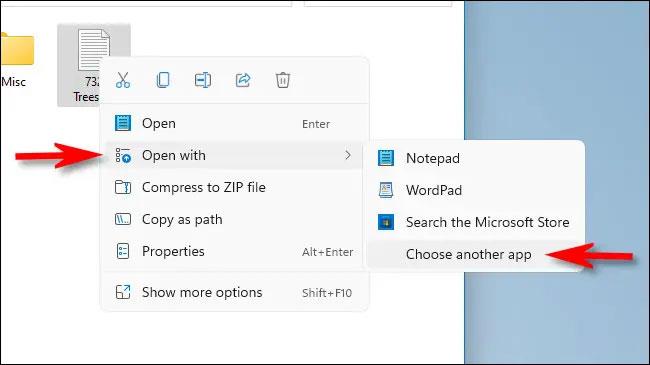
ポップアップ メニューで、このファイルの種類を開くために使用するアプリを選択します。次に、「 [...] ファイルを開くには常にこのアプリを使用します」の横にあるチェックボックスをオンにして、「OK」をクリックします。
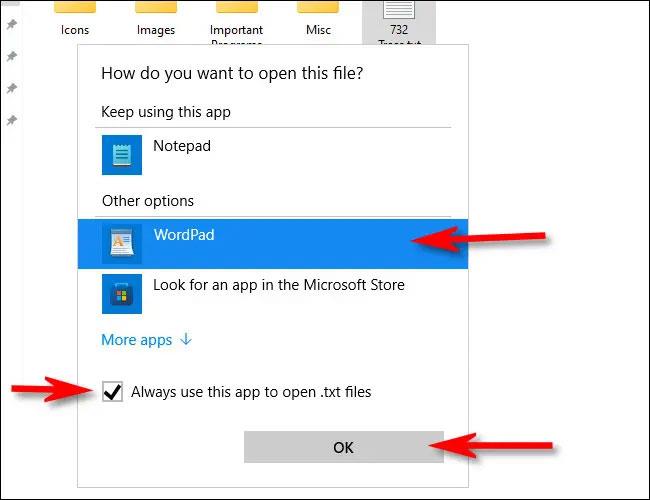
今後、そのファイルの種類をダブルクリックすると、常に選択したアプリケーションで開かれるようになります。
このガイドでは、Windows 10でデフォルトの電源プラン(バランス、高パフォーマンス、省電力)を復元する方法を詳しく解説します。
仮想化を有効にするには、まず BIOS に移動し、BIOS 設定内から仮想化を有効にする必要があります。仮想化を使用することで、BlueStacks 5 のパフォーマンスが大幅に向上します。
WiFi 接続に接続するときにドライバーが切断されるエラーを修正する方法を解説します。
DIR コマンドは、特定のフォルダーに含まれるすべてのファイルとサブフォルダーを一覧表示する強力なコマンド プロンプト コマンドです。 Windows での DIR コマンドの使用方法を詳しく見てみましょう。
ソフトウェアなしで Windows 10 アプリをバックアップし、データを保護する方法を説明します。
Windows のローカル グループ ポリシー エディターを使用して、通知履歴の削除やアカウントロックの設定を行う方法を説明します。
重要なリソースを簡単に監視及び管理できる<strong>IP監視</strong>ソフトウェアがあります。これらのツールは、ネットワーク、インターフェイス、アプリケーションのトラフィックをシームレスに確認、分析、管理します。
AxCrypt は、データの暗号化に特化した優れたソフトウェアであり、特にデータ セキュリティに優れています。
システムフォントのサイズを変更する方法は、Windows 10のユーザーにとって非常に便利です。
最近、Windows 10にアップデートした後、機内モードをオフにできない問題について多くのユーザーから苦情が寄せられています。この記事では、Windows 10で機内モードをオフにできない問題を解決する方法を説明します。








