Windows 10で欠落しているデフォルトの電源プランを復元する方法

このガイドでは、Windows 10でデフォルトの電源プラン(バランス、高パフォーマンス、省電力)を復元する方法を詳しく解説します。
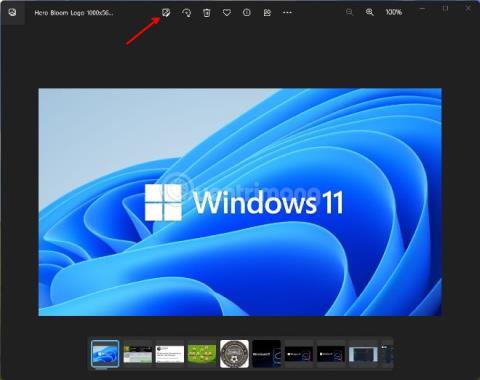
写真家は、撮影したカラー写真を白黒に変換して、クラシックな品質を向上させたい場合があります。さらに、白黒写真は、暗い場所で撮影した写真の画質を向上させることもできます。写真を白黒に変換することも、ビンテージ写真の最良の編集方法の 1 つであり、古い被写体の写真にノスタルジックな外観を与えることができます。
ほとんどの写真編集ソフトウェアには、少なくとも最も基本的な形式では、カラー写真を白黒に変換するオプションがあります。Windows 11では、多くのソフトウェアを使用してカラー写真を白黒写真に変換できます。
ただし、この記事では、LuckyTemplates を使用して、追加のソフトウェアをインストールすることなく、Windows 11 でカラー写真を白黒写真に変換する方法を説明します。
写真アプリケーションを使用してカラー写真を白黒写真に変換する方法
フォトは Windows 11 のデフォルトの写真表示アプリケーションですが、最近では便利な写真編集オプションも多数追加されて更新されました。次の手順で、写真アプリを使用してカラー写真を白黒写真に変換できます。

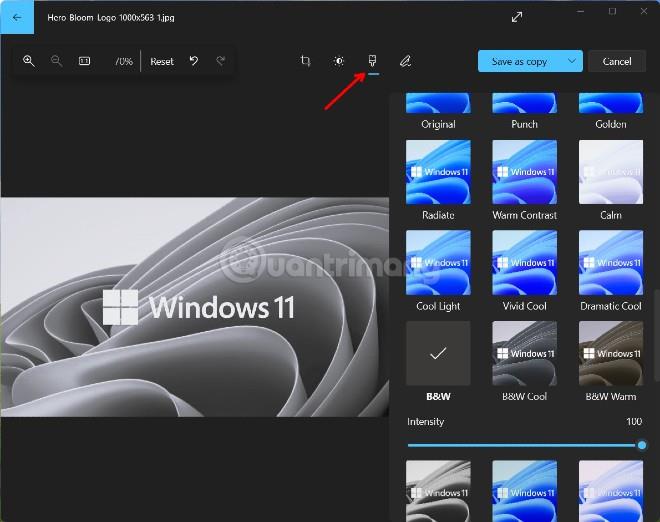
さらに、B&W Cool、B&W Warm、B&W High Contrast などの他のフィルターを選択して、さまざまな白黒写真スタイルを適用することもできます。各白黒フィルターには、フィルターのレベルを選択するための強度スライダーが提供されます。
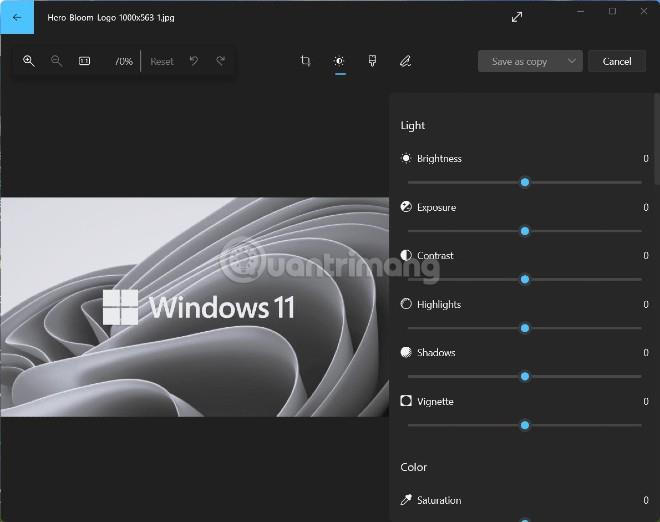
最後に、「調整」タブのオプションを忘れずにチェックしてください。明るさ、コントラスト、露出の調整など、写真を編集するためのオプションがさらに増えます。
このガイドでは、Windows 10でデフォルトの電源プラン(バランス、高パフォーマンス、省電力)を復元する方法を詳しく解説します。
仮想化を有効にするには、まず BIOS に移動し、BIOS 設定内から仮想化を有効にする必要があります。仮想化を使用することで、BlueStacks 5 のパフォーマンスが大幅に向上します。
WiFi 接続に接続するときにドライバーが切断されるエラーを修正する方法を解説します。
DIR コマンドは、特定のフォルダーに含まれるすべてのファイルとサブフォルダーを一覧表示する強力なコマンド プロンプト コマンドです。 Windows での DIR コマンドの使用方法を詳しく見てみましょう。
ソフトウェアなしで Windows 10 アプリをバックアップし、データを保護する方法を説明します。
Windows のローカル グループ ポリシー エディターを使用して、通知履歴の削除やアカウントロックの設定を行う方法を説明します。
重要なリソースを簡単に監視及び管理できる<strong>IP監視</strong>ソフトウェアがあります。これらのツールは、ネットワーク、インターフェイス、アプリケーションのトラフィックをシームレスに確認、分析、管理します。
AxCrypt は、データの暗号化に特化した優れたソフトウェアであり、特にデータ セキュリティに優れています。
システムフォントのサイズを変更する方法は、Windows 10のユーザーにとって非常に便利です。
最近、Windows 10にアップデートした後、機内モードをオフにできない問題について多くのユーザーから苦情が寄せられています。この記事では、Windows 10で機内モードをオフにできない問題を解決する方法を説明します。








